Schauen Sie sich die Themenartikel Gelöst: Rechtsklick auf Desktop funktioniert nicht/Reagiert Windows 10 in der Kategorie an: Wiki bereitgestellt von der Website ar.taphoamini.
Weitere Informationen zu diesem Thema Gelöst: Rechtsklick auf Desktop funktioniert nicht/Reagiert Windows 10 finden Sie in den folgenden Artikeln: Wenn Sie einen Beitrag haben, kommentieren Sie ihn unter dem Artikel oder sehen Sie sich andere Artikel zum Thema Gelöst: Rechtsklick auf Desktop funktioniert nicht/Reagiert Windows 10 im Abschnitt „Verwandte Artikel an.
Kann nach dem letzten Update auf Windows 10 nicht mit der rechten Maustaste auf einen Desktop geklickt werden, um einen neuen Ordner zu öffnen? Sie sind nicht allein, viele Benutzer sagen, dass das Klicken mit der rechten Maustaste nicht reagiert (das Kontextmenü wird nicht angezeigt) und der Datei-Explorer in eine beschädigte Windows 10-Dateibrowseranwendung abstürzt. Was auch immer der Grund ist, hier sind einige schnelle Lösungen. Maus Die rechte Taste funktioniert nicht Unter Windows10.
Inhalt
Rechtsklick, Windows 10 reagiert nicht
Beginnen wir mit den Grundlagen
- Starten Sie Windows neu, um das Problem zu beheben, wenn das Problem durch einen vorübergehenden Fehler verursacht wird.
- Scannen Sie Ihr gesamtes System mit der neuesten Antivirensoftware.
- Der Windows Clean Boot-Dienst hilft erneut, die Ursache des Problems zu ermitteln.
- Verbinden Sie die Maus mit einem anderen Gerät, um sicherzustellen, dass der Rechtsklick funktioniert.
- Verwenden Sie Windows + I, um das Action Center zu öffnen. Klicken Sie hier, um den Tablet-Modus zu deaktivieren.
Starten Sie den Windows-Explorer neu
Um Windows Explorer neu zu starten, müssen Sie die Aufgabe abschließen, die derzeit im Task-Manager ausgeführt wird.
- Verwenden Sie Strg + Umschalt + Esc, um den Task-Manager zu öffnen.
- Scrollen Sie auf der Registerkarte Prozess nach unten und suchen Sie Windows Explorer.
- Klicken Sie mit der rechten Maustaste auf Windows Explorer und wählen Sie Task beenden.
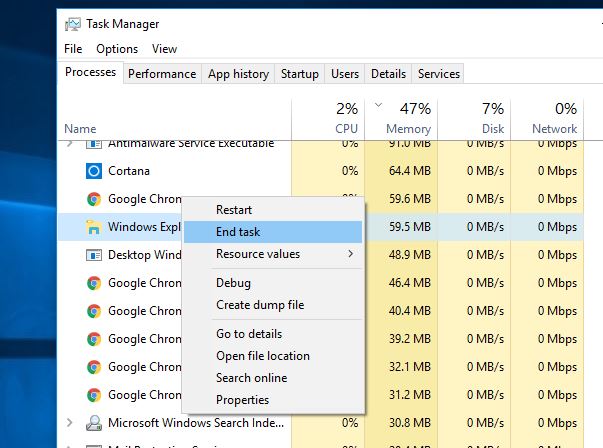
- Klicken Sie im Task-Manager erneut auf Datei-Manager und wählen Sie eine neue Aufgabe aus
- Geben Sie hier explorer.exe ein, wählen Sie Aufgabe mit Administratorrechten erstellen aus und klicken Sie dann auf OK.
- Überprüfen Sie nun, ob das Problem behoben ist. Wenn nicht, fahren Sie mit der nächsten Lösung fort.

Überprüfen Sie die Dateien auf dem betroffenen System
Wie bereits erwähnt, sind beschädigte Systemdateien der Hauptgrund dafür Ein Rechtsklick reagiert nicht und stürzt unter Windows 10 ab. Die Suche nach beschädigten Systemdateien kann Ihnen helfen, beschädigte Systemdateien in Windows 10 mithilfe von DISM und SFC zu reparieren und wiederherzustellen.
Öffnen Sie eine Eingabeaufforderung als Administrator. Geben Sie dazu cmd in das Suchfeld des Startmenüs ein, klicken Sie mit der rechten Maustaste auf die Suchergebnisse und klicken Sie dann auf Als Administrator ausführen.
Hinweis Wenn Sie keine Eingabeaufforderung öffnen oder keine der empfohlenen Aufgaben für eine sichere Ausführung unter Windows ausführen können, führen Sie die folgenden Schritte aus.
- Geben Sie nun die Eingabeaufforderung ein Dism / Network / Cleaning-Image / RestoreHealth und drücken Sie die Eingabetaste, um den Befehl auszuführen.
- nächste DISM (Bildverwaltungs- und -verteilungsdienste) Windows hilft bei der Behebung von Fehlern, die durch Beschädigung verursacht wurden.
- Wenn der Scanvorgang zu 100 % abgeschlossen ist, führen Sie die Systemdateiprüfung aus, die die fehlenden Systemdateien korrekt wiederherstellt.
- Führen Sie den Befehl aus, um das System File Checker-Dienstprogramm auszuführen sfc/scannen
- Dadurch wird Windows gestartet, um nach beschädigten Systemdateien zu suchen
- Wenn Sie es finden SFC-Verfügbarkeit Ruft sie aus dem Cache-Ordner ab, der auf dem Windows-Installationsgerät gespeichert ist. Hier können Sie mehr über Windows SFC lesen.
- Starten Sie den Windows-Scan neu, nachdem er zu 100 % abgeschlossen ist, und überprüfen Sie, ob das Problem behoben ist.

Installieren Sie die neuesten Windows-Updates
Microsoft veröffentlicht regelmäßig Updates für Windows mit Fehlerbehebungen und Sicherheitsverbesserungen. Wenn Sie Ihren Computer sicher und fehlerfrei halten möchten, empfehlen wir Ihnen, sicherzustellen, dass Sie die neuesten Windows-Updates auf Ihrem Gerät installiert haben.
- Suchen Sie von Anfang an das Menü Einstellungen und wählen Sie die erste Option aus
- Klicken Sie auf Update und Sicherheit als Windows Update.
- Klicken Sie auf Nach Updates suchen, um Microsoft Update für Windows Update herunterzuladen und zu installieren.
- Wenn Sie fertig sind, starten Sie Ihren Computer für die Anwendung neu

Deinstallieren Sie die neueste Drittanbieteranwendung
Wenn das Problem kürzlich nach der Installation einer Drittanbieteranwendung aufgetreten ist, lag es an einer Inkompatibilität mit der Anwendung, einem Anwendungsproblem oder einer Viren-/Malware-Installation. Insbesondere die Verwendung von Aktivatoren, Beinen und Reset-Dateien kann diese Art von Problemen verursachen.
Wir empfehlen, dass Sie die folgenden Schritte ausführen, um die aktuelle Anwendung zu deinstallieren, die nach der Installation des Rechtsklickproblems reagiert und fehlschlägt.
- Öffnen Sie die Systemsteuerung und es gibt Programme wie Programme und Funktionen.
- Dies zeigt eine Liste aller installierten Programme an,
- Wählen Sie die zuletzt installierte Anwendung aus und klicken Sie mit der rechten Maustaste darauf. Klicken Sie dann auf Entfernen/Deinstallieren.
Ändern Sie die Anzeigeeinstellungen
Darüber hinaus hilft das Ändern der Anzeigeeinstellungen, die entsprechende Taste zu korrigieren, die nicht reagiert, und kann bei einigen Windows-Benutzern zum Absturz von Windows 10 führen.
- Ändern Sie die Bildschirmeinstellungen Anfang Kugel > Einstellungen > System.
- Hier Bildschirm Bedienfeld, Textgröße ändern 100%Stellen Sie es nicht auf 175 % ein, 125 % denken, dass 175 % das Problem sein sollten. Stellen Sie dann sicher, dass Sie Zugriff auf den Dateibrowser haben.
Öffnen Sie außerdem den Geräte-Manager und aktualisieren Sie den Bildschirmtreiber, um temporäre Grafikprobleme zu beheben, die das Problem verursachen.
Sie haben das Problem noch nicht gelöst? Es ist an der Zeit, die Windows-Systemwiederherstellung zu verwenden, die Ihre Systemeinstellungen in ihren ursprünglichen Betriebszustand zurückversetzt.
auch lesen
Einige Bilder zum Thema Gelöst: Rechtsklick auf Desktop funktioniert nicht/Reagiert Windows 10
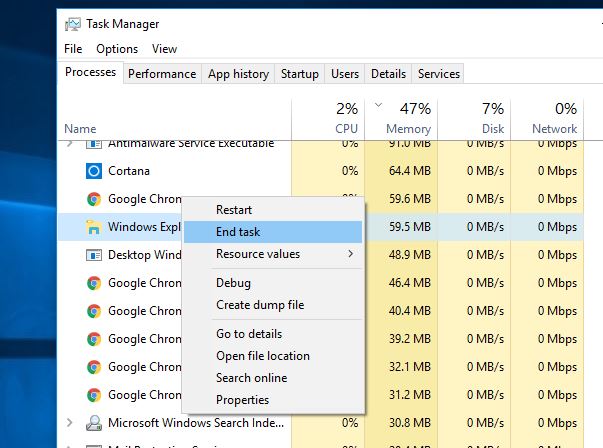
Einige verwandte Schlüsselwörter, nach denen die Leute zum Thema suchen Gelöst: Rechtsklick auf Desktop funktioniert nicht/Reagiert Windows 10
#Gelöst #Rechtsklick #auf #Desktop #funktioniert #nichtReagiert #Windows
Weitere Informationen zu Schlüsselwörtern Gelöst: Rechtsklick auf Desktop funktioniert nicht/Reagiert Windows 10 auf Bing anzeigen
Die Anzeige von Artikeln zum Thema Gelöst: Rechtsklick auf Desktop funktioniert nicht/Reagiert Windows 10 ist beendet. Wenn Sie die Informationen in diesem Artikel nützlich finden, teilen Sie sie bitte. vielen Dank.
