Schauen Sie sich die Themenartikel Gelöst: Server-DNS-Adresse konnte nicht gefunden werden Windows 10 in der Kategorie an: Ar.taphoamini.com/wiki bereitgestellt von der Website ar.taphoamini.
Weitere Informationen zu diesem Thema Gelöst: Server-DNS-Adresse konnte nicht gefunden werden Windows 10 finden Sie in den folgenden Artikeln: Wenn Sie einen Beitrag haben, kommentieren Sie ihn unter dem Artikel oder sehen Sie sich andere Artikel zum Thema Gelöst: Server-DNS-Adresse konnte nicht gefunden werden Windows 10 im Abschnitt „Verwandte Artikel an.
Bekommen Fehler: DNS-Serveradresse nicht gefunden Beim Öffnen von Windows 10-Websites? Einige Benutzer haben berichtet, dass Chrome plötzlich nicht mehr auf bestimmte Websites zugreifen kann, und sagten: "DNA nicht verfügbar ". Einige Seiten (wie Google und YouTube) funktionieren gut, während andere (wie Tumblr und Amazon) überhaupt nicht geladen werden. Andere verpassen oft Bilder, wenn sie die Seite öffnen, und das Ergebnis wird angezeigt, wenn die Seite aktualisiert wird. DNS-Adresse nicht gefunden.
Dies ist ein häufiger Fehler, der auftritt, wenn ein Domänenname nicht mit seiner IP-Adresse übereinstimmt. Dies kann durch verschiedene Systemfehler, einen nicht erreichbaren DNS-Server, eine serverweite Änderung der IP-Adresse, eine Netzwerkfehlkonfiguration, vorübergehende Probleme und mehr verursacht werden. Was auch immer der Grund ist, hier sind einige Lösungen, mit denen Sie Ihren Server reparieren können DNS-Adresse nicht gefunden Unter Windows10.
Inhalt
DNS-Serveradresse nicht gefunden
Bevor Sie versuchen, das Problem zu beheben, vergewissern Sie sich, dass Sie den Cache Ihres Browsers und Cookies von Ihrem Computer gelöscht haben.
Entfernen Sie unnötige Chrome-Erweiterungen, die dieses Problem verursachen könnten.
Wenn sie installiert ist, deaktivieren Sie die temporäre (Antiviren-)Software.
Starten Sie außerdem Windows, löschen Sie den Startstatus, um festzustellen, ob Anwendungskonflikte von Drittanbietern das Problem verursachen.
Richten Sie die folgenden Lösungen ein.
Löschen Sie den Chrome-Host-Cache
Wenn Ihr Chrome-Host-Cache beschädigt oder voll ist, können Sie möglicherweise nicht auf Websites zugreifen. Dies ist eine sehr häufige Ursache für dieses Problem und lässt sich ziemlich einfach beheben:
Öffnen Sie Chrome und geben Sie ein chrome: // net-internals / # dns Drücken Sie in der Titelleiste auf Ihrer Tastatur die Eingabetaste und klicken Sie dann auf Löschen Sie den Host-Cache Kugel.
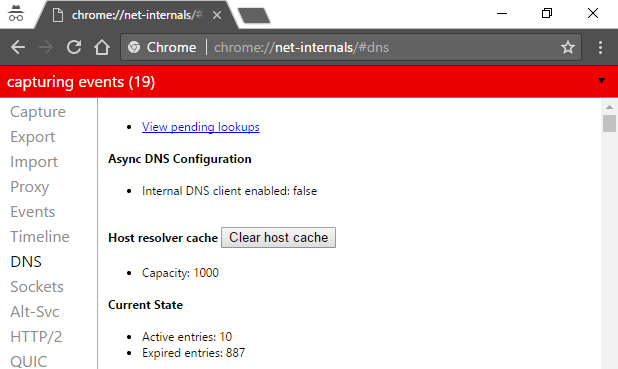
Dadurch wird dieses Problem auf Ihrer Website behoben Serveradresse nicht gefunden. Bitte überprüfen Sie, ob das Problem behoben ist, und geben Sie die Adresse, nach der Sie suchen möchten, in die Suchleiste ein. Das Problem besteht weiterhin
Versuchen Sie, TCP / IP zurückzusetzen
Wenn die TCP / IP-Konfiguration beschädigt ist, was manchmal zu einer fehlenden Internetverbindung führen kann, ist die Site nicht verfügbar. DNS-Adresse nicht gefunden usw. Stellen Sie die Winsock- und TCP/IP-Stack-Datensätze wieder her und beheben Sie alle zusätzlichen Probleme.
- Öffnen Sie dazu eine Eingabeaufforderung mit Administratorrechten.
- Geben Sie den folgenden Befehl ein und drücken Sie nach jedem Eintrag die Eingabetaste:
netsh winsock zurückgesetzt (Winsock-Aufzeichnungen wiederherstellen)
netsh int ip zurückgesetzt (TCP / IP-Stack-Wiederherstellung)

ipconfig / Freigabe (Aktuelle IP-Adressfreigabe)
ipconfig/aktualisierung (Neue IP-Adresse vom DHCP-Server anfordern)
ipconfig/flushdns (DNS-Cache löschen)
ipconfig /registerdns (Neuregistrierung der DNS-Adresse)
Jetzt registrieren Ausfahrt um die Eingabeaufforderung zu schließen
Starten Sie Ihren Computer neu und vergewissern Sie sich, dass keine Webseiten ohne eine DNS-Adresse geöffnet werden. Die nächste Entscheidung braucht noch Unterstützung.
Löschen Sie Dateien aus Ordnern usw.
Dies ist eine sehr einfache Möglichkeit, eine DNS-Adresse zu reparieren, die in Windows 10 nicht gefunden wird. Das Löschen von Dateien im Ordner etc löscht das System von irrelevanten und unnötigen Dateien.
Schritt 1 - Öffnen Sie den Dateimanager auf Ihrem Computer.
Schritt 2 - Anmelden C: WindowsSystem32driver etab in der Suchleiste.

Schritt 3 - Berühren Eintreten.
Schritt 4 - Alles löschen die Dateien, die Sie sehen.
Schritt 5 - Dies sollte funktionieren. Versuchen Sie nun, auf Ihre Website zuzugreifen Google Chrome-Browser.
Ändern Sie die DNS-Einstellungen
Ändern Sie die DNS-Servereinstellungen
- Gehen Sie zu Systemsteuerung → Netzwerk und Internet → Netzwerk- und Freigabecenter
- Klicken Sie auf Adaptereinstellungen ändern.
- Klicken Sie mit der rechten Maustaste auf das Verbindungssymbol (Netzwerkverbindung oder LAN-Verbindung) und wählen Sie Eigenschaften.
- Wählen Sie Internet Protocol Version 4.
- Klicken Sie auf „Folgende DNS-Serveradresse verwenden“ und geben Sie unten den DNS ein.
- Bevorzugter DNS-Server: 8.8.8.8
- Alternativer DNS-Server: 8.8.4.4

Aktivieren Sie das Kontrollkästchen Ausgabeeinstellungen prüfen und wählen Sie dann die zu speichernden Änderungen aus.
Hinweis: Wenn Sie Ihre Netzwerkkonfiguration bereits eingerichtet haben, verwenden Sie die folgende DNS-Serveradresse als Einstellung. Dann versuche es "Rufen Sie die DNS-Serveradresse automatisch ab“.
Dadurch müssen die DNS-Servereinstellungen geändert werden, und es wird eine neue Verbindung hergestellt, wenn Sie versuchen, auf das Internet zuzugreifen. Dadurch kann die Website normal und ohne Fehler geladen werden.
Starten Sie den DNS-Clientdienst neu
- Klicken Sie auf das Fenster Anfang drücken und auswählen Laufen;
- Militär- services.msc und drücke gut;
- ich finde es DNS-Client;
- Klicken Sie mit der rechten Maustaste und wählen Sie aus Fang nochmal an.
Setzen Sie die Interneteinstellungen zurück
1. Drücken Sie die Windows-Taste + R und geben Sie dann ein inetcpl.cpl und drücken Sie die Eingabetaste, um die Interneteigenschaften zu öffnen.
2. Wählen Sie im Fenster Internetoptionen Fortgeschrittener Abschnitt.
3. Klicken Sie auf die Schaltfläche Neustart-Taste und Internet Explorer startet den Wiederherstellungsprozess.
4. Öffnen Sie Chrome und aus dem Menü gehe zu den Einstellungen.
5. Scrollen Sie nach unten und klicken Sie Erweiterte Einstellungen anzeigen.
6. Fahren Sie hier fort: "Einstellungen zurücksetzen“, Klicken Sie auf Einstellungen zurücksetzen.
4. Starten Sie das Windows 10-Gerät neu und überprüfen Sie, ob der Fehler behoben ist.
Verwenden Sie die Chrome-Bereinigung
Offiziell Google Chrome Cleanup-Tool Hilft Ihnen, Software zu scannen und zu entfernen, die das Chrome-Problem verursacht, wie z. B.: B. Fehler, ungewöhnliche Startseiten oder Symbolleisten, unerwartete Anzeigen, die Sie nicht entfernen können, oder Änderungen Ihres Browser-Erlebnisses.
Versuchen Sie auch, Ihren Webbrowser (Google Chrome) neu zu installieren, wodurch vorübergehende Fehler behoben werden können.
Haben diese Lösungen Ihnen geholfen, die DNS-Adresse für Windows 10, 8.1 und 7 nicht zu finden? Sagen Sie mir, welche Option für Sie funktioniert, lesen Sie auch den DNS-Server, der nicht mit Windows 10 / 8.1 / 7 kompatibel ist
Einige Bilder zum Thema Gelöst: Server-DNS-Adresse konnte nicht gefunden werden Windows 10
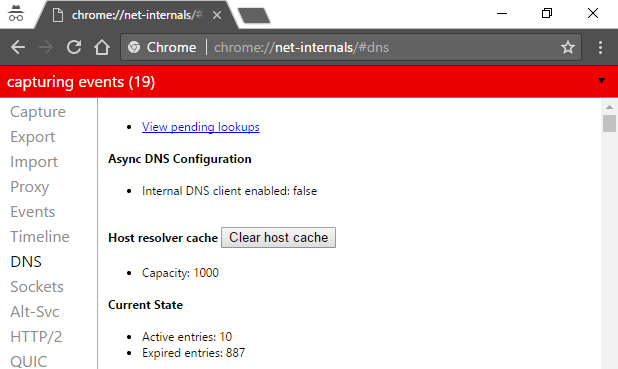
Einige verwandte Schlüsselwörter, nach denen die Leute zum Thema suchen Gelöst: Server-DNS-Adresse konnte nicht gefunden werden Windows 10
#Gelöst #ServerDNSAdresse #konnte #nicht #gefunden #werden #Windows
Weitere Informationen zu Schlüsselwörtern Gelöst: Server-DNS-Adresse konnte nicht gefunden werden Windows 10 auf Bing anzeigen
Die Anzeige von Artikeln zum Thema Gelöst: Server-DNS-Adresse konnte nicht gefunden werden Windows 10 ist beendet. Wenn Sie die Informationen in diesem Artikel nützlich finden, teilen Sie sie bitte. vielen Dank.
