Schauen Sie sich die Themenartikel Gelöst: Unbekanntes Netzwerk kein Internetzugang unter Windows 10 !!! [2022] in der Kategorie an: https://ar.taphoamini.com/wiki/ bereitgestellt von der Website Ar.taphoamini.com.
Weitere Informationen zu diesem Thema Gelöst: Unbekanntes Netzwerk kein Internetzugang unter Windows 10 !!! [2022] finden Sie in den folgenden Artikeln: Wenn Sie einen Beitrag haben, kommentieren Sie ihn unter dem Artikel oder sehen Sie sich andere Artikel zum Thema Gelöst: Unbekanntes Netzwerk kein Internetzugang unter Windows 10 !!! [2022] im Abschnitt „Verwandte Artikel an.
Sie können Ihren Computer/Laptop nicht mit dem Internet verbinden? Die Internetverbindung des Systems ist „Kein Internetzugang“ oder „Eingeschränkter Internetzugang"Fehlermeldung? Es kann mehrere Gründe geben, warum bei einigen Benutzern diese Art von Problem auftritt "Keine Internetverbindung " Ein nicht identifiziertes Netzwerk hat keinen Internetzugang Fehler beim Installieren der neuesten Updates für Windows 10.
Ein weiterer Bericht: Wenn Sie nach dem Upgrade auf die neueste Version von Windows 10 versuchen, Ihren Computer oder Laptop mit dem Internet zu verbinden oder auf irgendeine Weise auf das Internet zuzugreifen, stehen Sie vor einer Reihe von Situationen, z. B. einer nicht verbundenen drahtlosen Netzwerkverbindung. . Netzwerk, kein Internetzugang, kein Internetzugang usw.
Inhalt
Unter Windows 10 gibt es keinen Internetzugang
Viele Faktoren können Probleme verursachen, wenn Sie keinen Internetzugang haben, aber einige davon sind beschädigte, veraltete oder inkompatible Netzwerkadaptertreiber, falsche Konfiguration, Hardwareprobleme, Probleme mit Netzwerkkonten, ein beschädigtes Profil und so weiter. die oben genannten Szenarien. Hier sind einige Möglichkeiten, wie Sie Ihren Computer / Laptop wieder in den Normalbetrieb versetzen und das Internet genießen können.
Sicherheitssoftware deaktivieren: Beginnen Sie mit Basic, deaktivieren Sie vorübergehend Sicherheitssoftware (Firewall, Antivirus usw.) und prüfen Sie, ob das Problem behoben ist.
Starten Sie das Modem und den Router neu: Möglicherweise liegt ein Problem mit Ihrem Router vor, das ein Problem beim Zugriff auf das Internet sein könnte. Das Ein- und Ausschalten des Routers kann helfen, dieses Problem zu lösen.
Schalten Sie das Netzteil aus und wieder ein: Drücken Sie dazu Windows + R, geben Sie ncpa.cpl ein und drücken Sie dann die Eingabetaste. Klicken Sie mit der rechten Maustaste auf den derzeit aktiven Netzwerkadapter und auswählen Schalte es aus. Sie müssen die Verbindung nach dem Trennen des WLAN-Adapters erneut herstellen. Klicken Sie mit der rechten Maustaste auf den Adapter und wählen Sie diesen Pfad aus Lizenz. Starten Sie schließlich Ihren Computer neu und versuchen Sie erneut, eine Verbindung zum drahtlosen Netzwerk herzustellen.
Stellen Sie das Netzwerk wieder her: Mit Network Reset können Sie den Netzwerkadapter auf seine Standardeinstellungen zurücksetzen. Dies hilft bei der Lösung von Netzwerkproblemen. Netzwerk wiederherstellen: Auswählen Anfang Kugel. Wählen Sie dann aus Einstellungen. Wählen Netzwerk und Internet. Wählen das Netzwerk wiederherstellen. klicken Jetzt neustarten.
Verwenden Sie ein Netzwerk-Fehlerbehebungstool
Windows verfügt über eine Fehlerbehebungsfunktion, um nach Netzwerk- und Internetverbindungsproblemen zu suchen und diese zu beheben. Wir empfehlen, dass Sie die Problembehandlung ausführen und die Fehlerbehebung in Windows beenden.
Um mit der Lösung von Netzwerkproblemen zu beginnen, klicken Sie mit der rechten Maustaste auf das Netzwerksymbol -> wählen Sie aus Fehlerbehebung. Und folgen Sie den Anweisungen auf dem Bildschirm.
Löschen Sie den DNS und stellen Sie TCP / IP wieder her
Das Löschen des DNS-Cache und das Zurücksetzen der TCP / IP-Konfiguration auf die Standardeinstellungen ist sehr nützlich, um die meisten Netzwerk- und Internetprobleme zu lösen. Öffnen Sie es dazu Befehlszeile administrative Rechte.
Geben Sie an der Eingabeaufforderung den folgenden Befehl ein und drücken Sie nach jedem Befehl die Eingabetaste:
- ipconfig /Ausgaben
- ipconfig /DNS-Reinigung
- ipconfig /fortsetzen
- Netsch Winsok
- nbtstat -R
- netsh int ip zurückgesetzt
Starte den Computer neu. Normalerweise muss es jetzt funktionieren. Sie werden dies sehen, nachdem Sie die DNA gelöscht haben Kein Problem mit Internetverbindung Holen Sie sich eine Reparatur und genießen Sie Ihre Internetverbindung.
Netzwerkfunktionen konfigurieren
Wenn Sie Probleme beim Zugriff auf das Internet haben, können Sie versuchen, einige Netzwerkdienste zu konfigurieren, um das Problem zu beheben. Dafür muss es verwendet werden Befehlszeile.
Offen Anfang Menü und geben Sie "cmd“. Rechtsklick Befehlszeile im Ergebnis und wählen Sie aus Als Administrator ausführen.
Geben Sie an der Eingabeaufforderung diese Zeilen nacheinander ein und tippen Sie dann auf Eintreten nach jedem.
- netsh int tcp heuristic set ist deaktiviert
- netsh int tcp set global autotuninglevel = disabled
- netsh int tcp set global rss = aktiviert
Stellen Sie die DNS-Adresse manuell ein
Wenn die oben genannten Lösungen das Problem nicht beheben, versuchen Sie, Ihre DNS-Adresse manuell festzulegen (Google Open DNS). Drücken Sie dazu Windows + R und dann die Eingabetaste ncpa.cpl Drücken Sie Enter. Dadurch wird das Netzwerkkonfigurationsfenster geöffnet, klicken Sie mit der rechten Maustaste auf den derzeit aktiven Netzwerkadapter und wählen Sie Eigenschaften. Klicken Sie auf Eigenschaften von Internet Protocol Version 4 (TCP/IP) öffnen. Stellen Sie sicher, dass alle DHCP-Modi eingestellt sind (wenn Sie DHCP in Ihrem Netzwerk verwenden). Andernfalls überprüfen Sie die statischen Einstellungen.
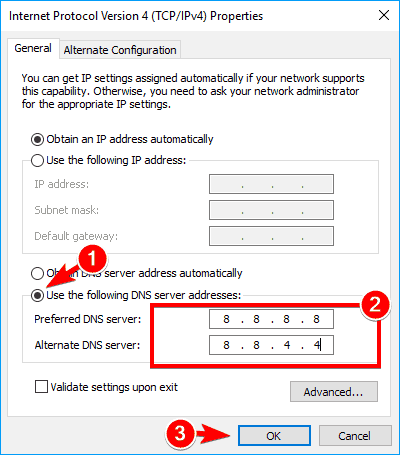
Das Wichtigste ist, die DNS-Konfiguration zu überprüfen. DNS-IP-Adressen ändern 8.8.4.4 und 8.8.8.8 (Google DNS) und prüfen Sie, ob Sie den eingeschränkten Verbindungsfehler beheben können.
Deaktivieren Sie den Energiesparmodus des Netzteils
- Öffnen Sie dazu den Geräte-Manager, indem Sie Windows + R drücken und eingeben devmgmt.msc und drücken Sie die Eingabetaste.
- Klicken Sie auf Netzwerkadapter, um die Option zu erweitern.
- Klicken Sie dann mit der rechten Maustaste auf den installierten Netzwerkadapter und wählen Sie Eigenschaften.
- Wechseln Sie zur Registerkarte Energie und deaktivieren Sie Dem Computer erlauben, das Gerät auszuschalten, um Energie zu sparen.
- Klicken Sie auf OK und beenden Sie den Geräte-Manager.

Wenn Sie eine WLAN-Verbindung verwenden:
Tippen Sie dann auf Windows + I-Einstellungen, um es zu öffnen, und tippen Sie dann auf System> Power & Sleep. Unter Klicken Sie auf Erweiterte Energieoptionen. Klicken Sie neben dem Energieschema auf Schemaeinstellungen ändern. Klicken Sie nun unten auf „Erweiterte Energieeinstellungen ändern“. Klicken Sie auf die Wireless-Adapter-Einstellungen, um sie zu erweitern, und erweitern Sie dann erneut Power Saver.
Hier finden Sie zwei Modi: „Battery“ und „On“. Stellen Sie beide auf maximale Leistung. Klicken Sie auf und dann auf Anwenden. Starte den Computer neu.
Aktualisieren Sie den Netzwerkadaptertreiber
Das Aktualisieren des Netzwerkadaptertreibers kann interne Systemprobleme beheben. Um Ihren Systemtreiber zu aktualisieren, drücken Sie Windows + R und geben Sie ein devmgmt.msc und drücken Sie die Eingabetaste. Installieren Sie die Netzwerkadapter hier im Geräte-Manager, klicken Sie mit der rechten Maustaste auf den installierten Netzwerkadapter und wählen Sie ihn aus. Aktualisieren Sie den Treiber. Wählen Sie dann aus Automatisch nach aktualisierter Treibersoftware suchen.

Starten Sie den Computer neu, um die Änderungen zu speichern. Wenn das Problem weiterhin besteht, befolgen Sie den nächsten Schritt. Bitte wählen Sie erneut Treiberaktualisierung, aber wählen Sie diesmal "Durchsuchen Sie meinen Computer nach Treibern. Klicken Sie dann auf die Schaltfläche "unten".Lassen Sie mich aus einer Liste von Treibern für meinen Computer auswählen'Wählen Sie den letzten Treiber aus der Liste aus und klicken Sie auf Weiter. Lassen Sie die Installation von Windows-Treibern zu und schließen Sie alles, wenn Sie fertig sind. Starten Sie Ihren Computer neu, um Ihre Änderungen zu speichern, und Sie können dies möglicherweise tun Fehlende Internetverbindung nach dem Upgrade auf Windows 10 20H2 behoben.
Installieren Sie den Netzwerkadaptertreiber neu
Öffnen Sie den Geräte-Manager erneut. Dazu müssen Sie zunächst klicken Windows-Taste + R dann im Ausführen-Dialog "devmgmt.mscund drücken Sie die Eingabetaste. Klicken Sie auf den Netzwerkadapter, um die Optionen zu erweitern, klicken Sie mit der rechten Maustaste auf den Netzwerkadapter, und klicken Sie dann auf Jetzt entfernen. Wenn ein Bestätigungsfenster angezeigt wird, wählen Sie Ja.
Starten Sie den Computer neu, um alle Änderungen zu speichern, und versuchen Sie dann erneut, eine Verbindung zur drahtlosen Verbindung herzustellen.
Fazit
Dies sind nur einige der Tools für die gemeinsame Nutzung von Zielen, die Sie verwenden können Unbekanntes Netzwerk ohne Internetzugang Eingeschränkter Internetzugang, drahtlos verbunden, aber ohne Internetzugang usw. In Windows 10, 8.1 und 7. Unabhängig davon, warum Ihr Computer eine Fehlermeldung zum Internetzugang anzeigt, befolgen Sie die Korrekturen nacheinander, um Ihren Computer wieder in den Normalzustand zu versetzen. Wenn Sie irgendwelche Schwierigkeiten oder Fragen haben, zögern Sie nicht, Ihre Vorschläge zu besprechen. Kommentare unten.
auch lesen
Einige Bilder zum Thema Gelöst: Unbekanntes Netzwerk kein Internetzugang unter Windows 10 !!! [2022]
![Gelöst: Unbekanntes Netzwerk kein Internetzugang unter Windows 10 !!! [2022]](https://ar.taphoamini.com/wp-content/uploads/2022/06/So-beheben-Sie-den-Microsoft-Store-Verbindungsfehler-unter-Windows-10.png)
Einige verwandte Schlüsselwörter, nach denen die Leute zum Thema suchen Gelöst: Unbekanntes Netzwerk kein Internetzugang unter Windows 10 !!! [2022]
#Gelöst #Unbekanntes #Netzwerk #kein #Internetzugang #unter #Windows
Weitere Informationen zu Schlüsselwörtern Gelöst: Unbekanntes Netzwerk kein Internetzugang unter Windows 10 !!! [2022] auf Bing anzeigen
Die Anzeige von Artikeln zum Thema Gelöst: Unbekanntes Netzwerk kein Internetzugang unter Windows 10 !!! [2022] ist beendet. Wenn Sie die Informationen in diesem Artikel nützlich finden, teilen Sie sie bitte. vielen Dank.
