Schauen Sie sich die Themenartikel Gelöst: Windows 10-Dateisystemfehler (-2147416359) beim Öffnen von Fotos 2020 in der Kategorie an: Ar.taphoamini.com/wiki bereitgestellt von der Website Ar.taphoamini.com.
Weitere Informationen zu diesem Thema Gelöst: Windows 10-Dateisystemfehler (-2147416359) beim Öffnen von Fotos 2020 finden Sie in den folgenden Artikeln: Wenn Sie einen Beitrag haben, kommentieren Sie ihn unter dem Artikel oder sehen Sie sich andere Artikel zum Thema Gelöst: Windows 10-Dateisystemfehler (-2147416359) beim Öffnen von Fotos 2020 im Abschnitt „Verwandte Artikel an.
Mehrere Benutzer berichteten, dass die Fotos nicht geöffnet werden konnten; Dateisystemfehler (-2147219196) nach dem Upgrade auf Windows 10 20H2. Bei anderen tritt ein Dateisystemfehler (-1073545193), ein Windows 10-Dateisystemfehler oder ein 65535-Dateisystemfehler auf, wenn Anwendungen aus dem Store oder aus der Store-Anwendung selbst geöffnet werden.
Ich kann keine .jpg- oder .png-Dateien auf meinem Computer öffnen. Sie öffnen sich gut, wenn ich sie mit MS Paint sehe, aber wenn ich sie in dieser Anwendung sehe, erscheint eine Dateimeldung, die auf einen Dateisystemfehler (-2147163901) hinweist, und das Bild wird nie geöffnet.
Dateisystemfehler hängen oft mit festplattenbezogenen Fehlern zusammen, die durch fehlerhafte Sektoren, beschädigte Festplattenintegrität oder andere verwandte Fehler verursacht werden können. Wenn die Systemdateien beschädigt sind und die Installation der Updates nicht korrekt ist, können Benutzer außerdem auf diesen Dateisystemfehler 1073545193 stoßen. Wenn Sie dieses Problem haben, finden Sie hier einige Lösungen, um das Problem zu beheben.
Inhalt
Windows 10-Dateisystemfehler (-2147219196)
Suchen Sie zunächst nach den neuesten Updates, die Dateisystemfehler beheben können, und installieren Sie sie.
- Öffnen Sie Einstellungen, Update und Sicherheit,
- Klicken Sie in Windows Update auf Nach Updates suchen.
- Dadurch werden alle ausstehenden Updates heruntergeladen und installiert.
- Starten Sie Windows neu und öffnen Sie Fotos.
Wenn Sie beim Öffnen des Windows Store oder des Windows Store eine Fehlermeldung erhalten, drücken Sie die Tasten Windows + R und geben Sie die Eingabetaste ein wsreset.exeund drücken Sie die Eingabetaste. nächste WSreset löscht den Store-Cache. Es kann einige Minuten dauern, seien Sie also geduldig. Der Windows Store wird wieder geöffnet und Sie können Ihre Anwendungen aktualisieren oder neu installieren.
Starten Sie das System in Clean Boot und überprüfen Sie, ob das Problem weiterhin besteht. Der Windows-Bereinigungsprozess hilft festzustellen, welches Programm/Anwendung eines Drittanbieters das Problem verursacht. Andere Anwendungen oder Programme im Hintergrund Ihres Computers können dieses Problem verursachen.
Fotos wiederherstellen
Fotos zurücksetzen löscht den Anwendungscache und setzt alle Daten auf die Standardeinstellungen zurück.
- Klicken Sie mit der rechten Maustaste auf das Startmenü und gehen Sie zu Anwendungen und Dienste.
- Scrollen Sie dann in der Liste nach unten zu "Microsoft Photos" und klicken Sie darauf.
- Klicken Sie dann auf den Link „Erweiterte Einstellungen“ und im nächsten Fenster auf die Schaltfläche „Zurücksetzen“.
Dadurch werden alle Daten in Fotos, einschließlich gespeicherter Voreinstellungen oder Bildeinstellungen, gelöscht und in ihrem ursprünglichen Zustand wiederhergestellt. Überprüfen Sie, ob das Problem behoben ist.
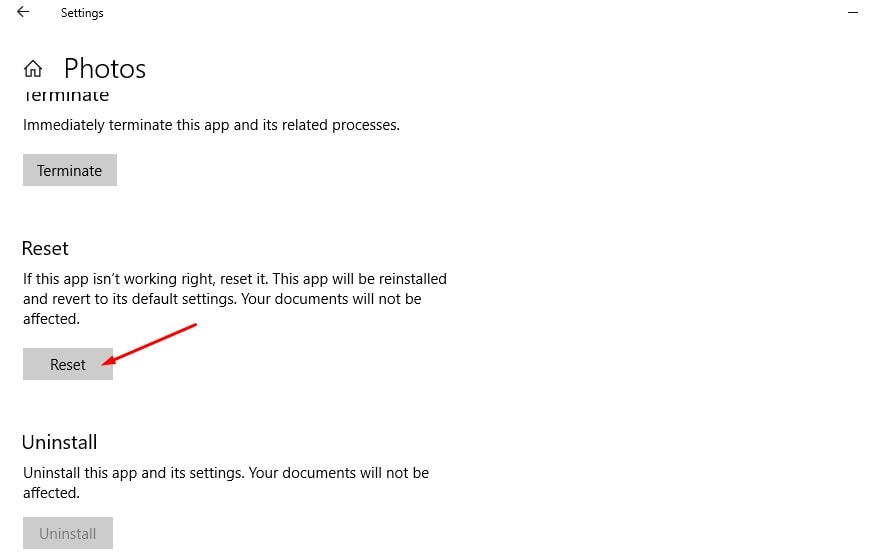
Deinstallieren Sie Windows Photo und installieren Sie es erneut
Gehen Sie zur Suche im PowerShell-Startmenü, klicken Sie mit der rechten Maustaste auf das erste Ergebnis und wählen Sie Als Administrator ausführen aus.
Jetzt registrieren Get-AppxPackage Microsoft.Windows.Photos | Remove-AppxPackageund drücken Sie die Eingabetaste, um das Fotoanwendungspaket zu entfernen.

klicken hier Laden Sie PsExec von der offiziellen Microsoft Docs-Website herunter. Klick einfach Laden Sie PsTools herunter Website-Link
Die heruntergeladene Datei ist im ZIP-Format. Rechtsklick Datei und wählen Sie Dateien extrahieren
Wählen Sie den entsprechenden Standort aus D: und die Dateien entpacken.
Öffnen Sie nun eine Eingabeaufforderung als Administrator
d: toolsPsExec.exe -sid c: windowssystem32cmd.exe

Ein neues Eingabeaufforderungsfenster wird geöffnet. Geben Sie in diesem neuen Fenster Folgendes ein:
rd / s „C: Programm
DateienWindowsAppsMicrosoft.Windows.Photos_2018.18051.17710.0_x64__8wekyb3d8bbwe
Sie erhalten nun eine Sicherheitsabfrage. Militär- . und drücken Sie die Eingabetaste.
Dieser enthält nun den gesamten Inhalt des Microsoft Photos-Ordners -Microsoft.Windows.Photos_2018.18051.17710.0_x64__8wekyb3d8bbwe.
Hinweis: Die Versionsnummer für Windows Fotos ist anders.
Starten Sie nun Windows neu, öffnen Sie den Microsoft Store und suchen Sie Microsoft Photos, um es auf Ihrem Computer zu installieren.

Registrieren Sie Windows-Anwendungen erneut
Wenn die obige Lösung nicht funktioniert, versuchen Sie, alle UWP-Anwendungen auf Ihrem Computer neu zu installieren, indem Sie die folgenden Schritte ausführen.
Öffnen Sie PowerShell als Administrator und führen Sie diesen Befehl aus
Get-AppXPackage | Rufen Sie https://windows101tricks.com/https://windows101tricks.com/https://windows101tricks.com/https://windows101tricks.com/https://windows101tricks.com/https://windows101tricks.com/https auf : //windows101tricks.com/https: //windows101tricks.com/: //windows101tricks.com/https: //windows101tricks.com/https: //windows101tricks.com/https: //windows101tricks.com/https: // windows101tricks.com/https: //windows101tricks.com/https: //windows101tricks.com/: /windows101tricks.com/https://windows101tricks.com/https://windows101tricks.com/https://windows101tricks.com/ https://windows101tricks.com/https://windows101tricks.com/https://windows101tricks.com/https://windows101tricks.com/ .com / https://windows101tricks.com/ Add-AppxPackage -DisableDevelopmentMode - Registrierung: "$ ($ _. InstallLocation) AppXManifest.xml"

Nachdem Sie den Befehl ausgeführt haben, starten Sie Windows neu und suchen Sie nach Dateisystemfehlern, wenn Sie Fotos öffnen.
Überprüfen Sie die Dateien auf dem betroffenen System
Fehlende Systemdateien verursachen manchmal einen anderen Fehler beim Öffnen von Windows-Anwendungen. Führen Sie System File Checker aus, der beschädigte Systemdateien findet und wiederherstellt.
- Öffnen Sie eine Eingabeaufforderung als Administrator
- Militär- sfc/scannen und drücken Sie dazu die Eingabetaste

- Dadurch wird nach beschädigten Systemdateien gesucht.
- Wenn es es findet, ersetzt es automatisch das SFC-Dienstprogramm durch die Ordner im komprimierten Ordner % WinDir% System32dllcache
- Warten Sie, bis der Scan zu 100 % abgeschlossen ist.
- Starten Sie dann Windows neu und vergewissern Sie sich, dass beim Öffnen von Fotos oder Windows Store keine Fehler angezeigt werden.
Überprüfen Sie die Festplatte auf Fehler
Für die meisten Benutzer wird das Befolgen der obigen Schritte den Dateisystemfehler beheben. Wenn der Fehler jedoch weiterhin auftritt, müssen Sie Ihre Festplatte auf Fehler überprüfen. Es gibt viele Probleme mit Festplattensteckplatzsektoren, und eines davon ist ein Dateisystemfehler. Daher empfehlen wir, dass Sie den Befehl chkdsk in Windows ausführen, um nach Festplattenfehlern zu suchen und diese zu reparieren.
Öffnen Sie eine Eingabeaufforderung als Administrator
Militär- chkdsk-c: / r / r und drücken Sie die Eingabetaste, um den Befehl auszuführen.

Auf die Frage "Möchten Sie dieses Volumen beim nächsten Neustart Ihres Systems planen?" (Ja Nein). Nach dem Neustart sollte die Festplattenprüfung beginnen. Warten Sie, bis Windows die Fehler auf Ihrer Festplatte sieht.
Während des Scan- und Reparaturvorgangs prüft dieser Befehl auf Festplattenfehler und fehlerhafte Sektoren. Wenn es etwas findet, versucht dieses Tool, es selbst zu beheben, oder wenn der Fehler selbst nicht behoben werden kann, werden Sie benachrichtigt, wenn es eine Ursache für das Problem gibt. Sie müssen also versuchen, sie zu reparieren.
Haben diese Entscheidungen zur Lösung des Problems beigetragen? Windows 10-Dateisystemfehler? Lassen Sie es uns in den Kommentaren unten wissen. Weiterlesen:
Einige Bilder zum Thema Gelöst: Windows 10-Dateisystemfehler (-2147416359) beim Öffnen von Fotos 2020
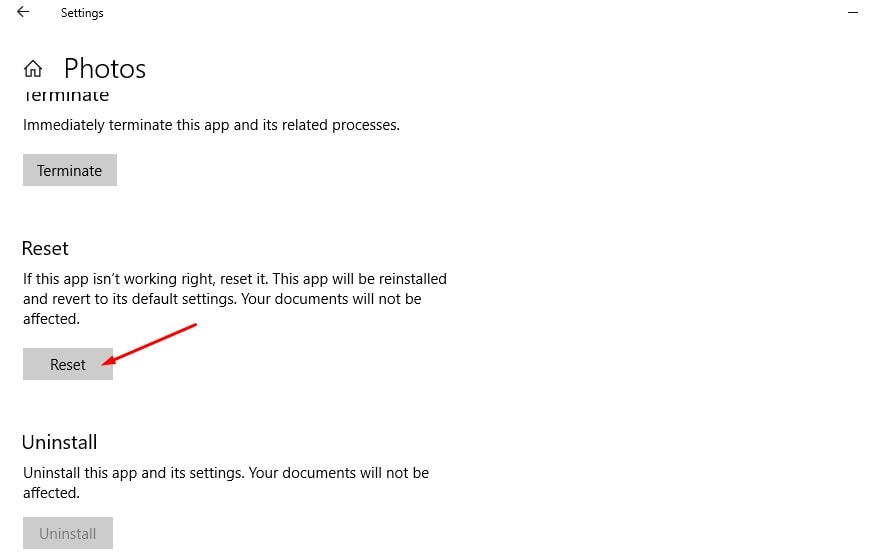
Einige verwandte Schlüsselwörter, nach denen die Leute zum Thema suchen Gelöst: Windows 10-Dateisystemfehler (-2147416359) beim Öffnen von Fotos 2020
#Gelöst #Windows #10Dateisystemfehler #beim #Öffnen #von #Fotos
Weitere Informationen zu Schlüsselwörtern Gelöst: Windows 10-Dateisystemfehler (-2147416359) beim Öffnen von Fotos 2020 auf Bing anzeigen
Die Anzeige von Artikeln zum Thema Gelöst: Windows 10-Dateisystemfehler (-2147416359) beim Öffnen von Fotos 2020 ist beendet. Wenn Sie die Informationen in diesem Artikel nützlich finden, teilen Sie sie bitte. vielen Dank.
