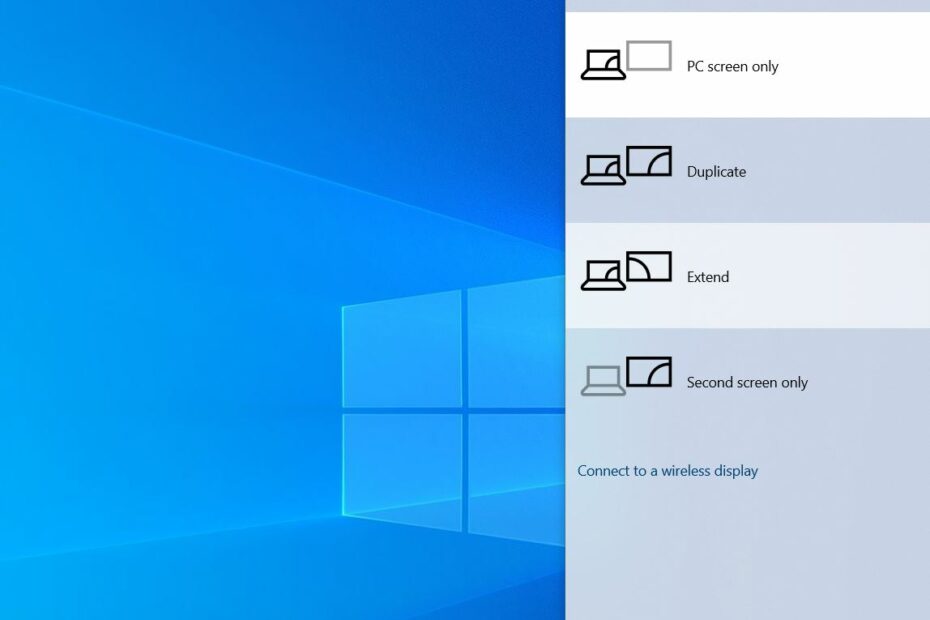Schauen Sie sich die Themenartikel Gelöst: Windows 10 erkennt den zweiten Monitor nach dem Windows-Update nicht in der Kategorie an: Wiki bereitgestellt von der Website Ar.taphoamini.com.
Weitere Informationen zu diesem Thema Gelöst: Windows 10 erkennt den zweiten Monitor nach dem Windows-Update nicht finden Sie in den folgenden Artikeln: Wenn Sie einen Beitrag haben, kommentieren Sie ihn unter dem Artikel oder sehen Sie sich andere Artikel zum Thema Gelöst: Windows 10 erkennt den zweiten Monitor nach dem Windows-Update nicht im Abschnitt „Verwandte Artikel an.
Der zweite Monitor bietet ein flüssigeres Erlebnis bei der Arbeit mit einer Vielzahl von Anwendungen, Spielen und mehr. Und Fügen Sie einen zweiten Monitor hinzu Ihr System ist normalerweise sehr einfach, aber manchmal kann es zu Problemen mit der Verbindung zwischen Ihrem Computer und dem externen Display kommen. Nur wenige Windows-Benutzer beschweren sich der zweite Monitor wird nicht erkannt Nach dem Windows-Update Ein zweiter Monitor ist geöffnet, wird aber nicht angezeigt oder der Dual-Monitor funktioniert nicht in Windows 10.
Windows 10 erkennt den zweiten Monitor nicht Besessenheit Ich kann keinen anderen Bildschirm finden
Diese Probleme, die häufig durch die Installation veralteter Grafiktreiber und der neuesten Anzeige- / Grafiktreiber verursacht werden, können hilfreich sein. Windows 10 erkennt keinen zweiten Monitor.
Inhalt
Der zweite Monitor in Windows 10 ist unbekannt
Starten Sie Windows 10 zuerst neu, um eine sichere, langfristige Verbindung herzustellen.
Überprüfen Sie, ob die VGA-Kabelverbindung zwischen der Grafikkarte und dem Monitor sicher ist. Suchen Sie nach beschädigten oder beschädigten Kabelstiften und testen Sie andere Kabel.
Wenn Sie eine spezielle Grafikkarte in Ihrem Gerät installiert haben, stellen Sie sicher, dass alle visuellen Ausgangsverbindungen von dort aus gehen. Das bedeutet, dass die an die Karten angeschlossenen Monitorkabel (VGA, HDMI, DVI, was auch immer) nicht funktionieren.
Ändern Sie den Projektmodus
Ein falscher Projektmodus kann dazu führen, dass der zweite Monitor nicht automatisch erkannt wird.
- Drücken Sie Windows + P. Eine kleine Spalte mit verschiedenen Arten von Projektmodi wird angezeigt.
- Wählen Sie Kopieren, wenn auf beiden Monitoren dieselben Inhalte angezeigt werden sollen.
- Wählen Sie Erweitern, um den Arbeitsbereich zu erweitern.
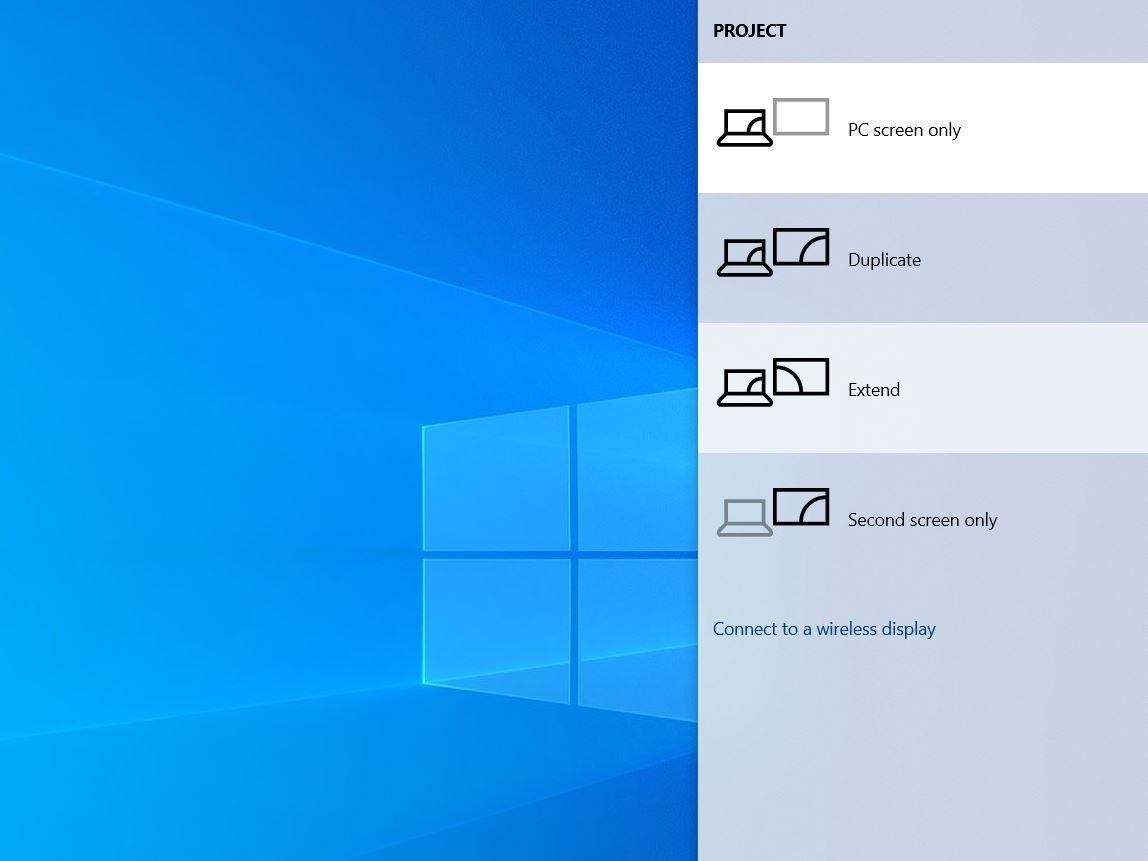
Manuelle Erkennung des zweiten Monitors
Versuchen Sie, mit dem Windows Setup Utility manuell nach dem Monitor zu suchen.
- Drücken Sie Windows + I, um die Einstellungen zu öffnen.
- Klicken Sie auf System und dann auf die Registerkarte Anzeige
- Scrollen Sie nach unten, um weitere Werbeoptionen zu finden, und klicken Sie dann auf Suchen.

Wenn es sich um einen Monitor mit drahtloser Anzeige handelt, führen Sie die folgenden Schritte aus.
- Drücken Sie Windows + I, um die Einstellungen zu öffnen.
- Tippen Sie auf Geräte und dann auf Bluetooth und andere Geräte
- Tippen Sie auf Bluetooth oder anderes Gerät hinzufügen und dann auf Wireless Display oder Docking Station.
Stellen Sie sicher, dass der Wireless-Bildschirm sichtbar ist.- Wählen Sie das gewünschte externe Display aus der Liste aus.
- Folgen Sie den Anweisungen auf dem Bildschirm.
Aktualisieren Sie den Grafiktreiber für die Anzeige
Zum größten Teil erkennt Windows 10 den zweiten Bildschirm nicht ohne die neuesten Treiber für Ihre Video- oder Grafikkarte. Suchen und aktualisieren Sie veraltete, beschädigte oder beschädigte Grafiktreiber, die nicht mit Windows 10 kompatibel sind.
Hinweis: Versuchen Sie zuerst, den Grafiktreiber zu aktualisieren. Wenn das Problem dadurch nicht behoben wird, empfehlen wir, den Treiber wiederherzustellen (falls das Problem nach der Aktualisierung eines neuen Grafiktreibers aufgetreten ist) oder den Grafiktreiber von der Website des Herstellers herunterzuladen und neu zu installieren.
- Klicken Sie mit der rechten Maustaste auf das Startmenü und tippen Sie dann auf Geräte-Manager.
- Wenn Sie die Anzeigeadapter erweitern, wird eine Liste mit Anzeigetreibern (Grafiktreibern) angezeigt.
- Klicken Sie mit der rechten Maustaste auf den Anzeigeadapter und wählen Sie Treiber aktualisieren.
- Klicken Sie auf Automatisch nach aktualisierter Treibersoftware suchen.
- Windows versucht, den Gerätetreiber automatisch auf die neueste Version zu aktualisieren.
- Wenn Sie fertig sind, starten Sie Ihren Computer neu und versuchen Sie erneut, den zweiten Monitor hinzuzufügen.

Kehren Sie zum Grafiktreiber zurück
Hinweis Wenn das Problem nach der Neuinstallation des Grafiktreiber-Updates auftritt, versuchen Sie es mit der Option Back Driver, die die vorherige Version des Grafiktreibers wiederherstellt.

Installieren Sie die Grafiktreiber neu
Versuchen Sie auch, den Grafiktreiber neu zu installieren, da er möglicherweise nicht funktioniert oder beschädigt ist. Führen Sie die folgenden Schritte aus, um den neuesten Grafiktreiber von der Website des Herstellers herunterzuladen und zu installieren.
- Drücken Sie Windows + R und dann die Eingabetaste devmgmt.msc und klicken Sie auf OK
- Dies öffnet den Geräte-Manager und zeigt eine Liste aller installierten Gerätetreiber an.
- Doppelklicken Sie auf Adapter anzeigen, klicken Sie mit der rechten Maustaste auf den Adapter, und klicken Sie dann auf Gerät entfernen.
- Aktivieren Sie das Kontrollkästchen Gerätetreibersoftware deinstallieren und klicken Sie dann auf Deinstallieren.
- Und starten Sie das Gerät neu und deinstallieren Sie den Grafiktreiber vollständig.

- Klicken Sie nun mit der rechten Maustaste auf das Startmenü, wählen Sie Geräte-Manager,
- Klicken Sie auf die Registerkarte Aktion und wählen Sie dann Suchen aus, um die für die Installation des Hauptanzeigetreibers erforderlichen Hardwareänderungen anzuzeigen.

Gehen Sie nun auf die Website des Grafiktreiberherstellers, laden Sie die neueste Version des Grafiktreibers herunter und installieren Sie sie auf Ihrem Computer. Starten Sie dann den Computer neu und versuchen Sie, den zweiten Monitor erneut anzuschließen.

Ändern Sie die Bildschirmaktualisierungsrate
Auf einem Windows-Computer ist die Aktualisierungsrate die Häufigkeit, mit der der Bildschirm Bilder pro Sekunde aktualisiert. Und einige Grafikkarten unterstützen die beiden Monitore mit unterschiedlichen Bildwiederholfrequenzen nicht. Darüber hinaus sagen einige Windows-Benutzer, dass das Ändern der Frequenz ihres Monitors zur Lösung dieses Problems beiträgt.
- Öffnen Sie die Einstellungen, indem Sie Windows + I drücken.
- Klicken Sie auf System und dann auf die Registerkarte Anzeige.
- Scrollen Sie nach unten und suchen Sie auf dem Bildschirm nach Erweiterte Einstellungen. Klick es an
- Klicken Sie für die Bildschirme 1 und 2 auf Adaptereigenschaften anzeigen

- Klicken Sie im Eigenschaftenfenster auf die Registerkarte Monitor, um die Bildschirmaktualisierungsrate zu finden.
- Stellen Sie auf beiden Monitoren denselben Wert ein.

Versuchen Sie außerdem, die neuesten Windows-Updates zu installieren, die das Problem möglicherweise beheben.
Versuchen Sie auch, die Auflösung Ihres Computers / Laptops über die Bildschirmeinstellungen einzustellen.
Einige Bilder zum Thema Gelöst: Windows 10 erkennt den zweiten Monitor nach dem Windows-Update nicht
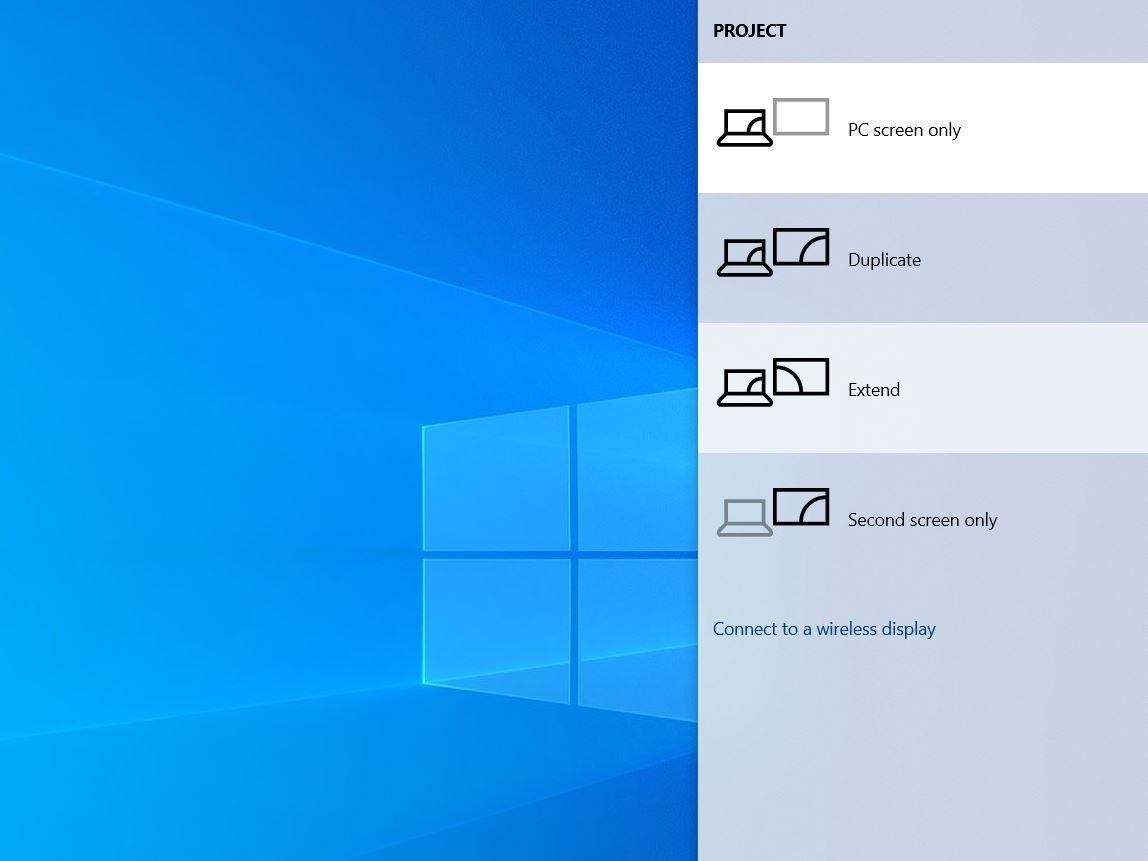
Einige verwandte Schlüsselwörter, nach denen die Leute zum Thema suchen Gelöst: Windows 10 erkennt den zweiten Monitor nach dem Windows-Update nicht
#Gelöst #Windows #erkennt #den #zweiten #Monitor #nach #dem #WindowsUpdate #nicht
Weitere Informationen zu Schlüsselwörtern Gelöst: Windows 10 erkennt den zweiten Monitor nach dem Windows-Update nicht auf Bing anzeigen
Die Anzeige von Artikeln zum Thema Gelöst: Windows 10 erkennt den zweiten Monitor nach dem Windows-Update nicht ist beendet. Wenn Sie die Informationen in diesem Artikel nützlich finden, teilen Sie sie bitte. vielen Dank.