Schauen Sie sich die Themenartikel Gelöst: Windows 10 Hohe CPU-Auslastung nach Update ! 2021 in der Kategorie an: https://ar.taphoamini.com/wiki/ bereitgestellt von der Website ar.taphoamini.
Weitere Informationen zu diesem Thema Gelöst: Windows 10 Hohe CPU-Auslastung nach Update ! 2021 finden Sie in den folgenden Artikeln: Wenn Sie einen Beitrag haben, kommentieren Sie ihn unter dem Artikel oder sehen Sie sich andere Artikel zum Thema Gelöst: Windows 10 Hohe CPU-Auslastung nach Update ! 2021 im Abschnitt „Verwandte Artikel an.
Haben Sie bemerkt, dass Ihr System nach dem Upgrade auf Windows 10 Version 21H2 langsamer wird und einfriert? Zeigt es eine sehr hohe CPU-Auslastung (99 oder 100 %) an, obwohl nichts im Hintergrund läuft? Dieses Problem kann sowohl Desktop- als auch Laptop-Benutzer betreffen, da einige von ihnen es ebenfalls melden Windows 10 friert ein, reagiert nicht, Dateien, Ordner oder Anwendungen werden beim Start nicht geöffnet. Der Grund kann ein anderer sein Windows 10 hohe CPU-LastFalsche Windows-Updates, beschädigte Systemdateien, inkompatible Treiber, beschädigte Registrierungseinträge, Malware-Vireninfektion usw.
Windows 10 CPU-Auslastung 100 Es ist wirklich ärgerlich, besonders wenn Sie nichts tun. In diesem Beitrag haben wir einige einfache Tipps aufgelistet, die Ihnen helfen sollen, eine hohe CPU-Auslastung und eine 100-prozentige Festplattenauslastung in Windows 10 zu beheben.
Inhalt
Hohe CPU-Auslastung in Windows 10
- Starten Sie zuerst Ihren Computer neu. Dies hilft, wenn ein Programm oder Dienst abstürzt und Systemressourcen verbraucht. Dies wird auch behoben, wenn ein vorübergehender Fehler bis zu 100 CPU-Auslastung verursacht.
- Schalten Sie alle externen Geräte wie Drucker, Scanner und Audioverbindungen aus und prüfen Sie, ob sich die CPU-Auslastung wieder normalisiert.
- Es ist auch möglich, dass bösartige Prozesse, die im Hintergrund ausgeführt werden, Windows glauben machen, dass es die CPU häufig verwenden muss. Ein schneller Virenscan mit Defender oder Malwarebytes kann helfen.
- Öffnen Sie den Task-Manager mit der Tastenkombination Strg + Umschalt + Esc, klicken Sie mit der rechten Maustaste auf Programme, die viel Speicher und Prozessor verbrauchen, und klicken Sie dann auf „Task beenden“, um das ausgewählte Programm oder die ausgewählten Anwendungen zu schließen.
Profi-Tipp: Wenn Ihr System aufgrund dieses Problems immer noch einfriert, gibt es keine akzeptierte Lösung, um Windows im abgesicherten Modus zu starten und die folgenden Lösungen anzuwenden.
Wenn Sie feststellen, dass Google Chrome eine hohe CPU-Last verursacht, wenden Sie die hier aufgeführten Lösungen an.
Deaktivieren Sie unnötige Startprogramme
Wenn Sie Ihren Windows-Computer starten, werden einige Programme ohne Ihr Wissen automatisch gestartet. Zum Beispiel ein Antivirenprogramm, ein Java-Updater, ein Downloader usw. Zu viele laufende Anwendungen können zweifellos zu einer unnötigen Nutzung von Systemressourcen führen und die Leistung Ihres Computers verlangsamen. Und das Deaktivieren dieser unnötigen Programme beim Start spart viel RAM/Festplatte und CPU-Auslastung.
Deaktivieren Sie Startprogramme
- Öffnen Sie den Task-Manager, indem Sie auf die Schaltfläche klicken Strg+Alt+Entf Taste auf der Tastatur.
- Wechseln Sie dann zur Registerkarte Start. Dies zeigt eine Liste von Programmen an, die automatisch gestartet werden, wenn der Computer gestartet wird.
- Klicken Sie mit der rechten Maustaste auf die Apps, die beim Start nicht ausgeführt werden müssen, und wählen Sie Deaktivieren aus.
(*5*)
Entfernen Sie unerwünschte Programme
Entfernen Sie so viele unerwünschte vorinstallierte Apps wie möglich. Dabei spielt es keine Rolle, ob Sie mit Software arbeiten oder nicht. Wenn es jedoch auf Ihrem Computer installiert ist, wird es definitiv Speicherplatz beanspruchen und Systemressourcen verbrauchen.
Entfernen Sie unerwünschte Programme in Windows 10
- Drücken Sie die Windows-Taste + R und geben Sie ein appwiz.cpl und drücken Sie die Eingabetaste.
- Dies öffnet das Fenster Programme und Funktionen.
- Hier sehen Sie alle auf Ihrem System installierten Programme
- Klicken Sie mit der rechten Maustaste auf das Programm, das Sie deinstallieren möchten, und klicken Sie dann auf Deinstallieren.
Deaktivieren Sie Hintergrund-Apps
- Öffnen Sie die Einstellungen-App und klicken Sie auf Datenschutz,
- Scrollen Sie nach unten, um Hintergrund-Apps auszuwählen
- Deaktivieren Sie hier alle Hintergrund-Apps.
Deaktivieren Sie außerdem „Nach Tipps, Tricks und Vorschlägen fragen“ unter „Einstellungen“ -> „System“ -> „linker Bereich“, tippen Sie auf „Benachrichtigungen und Aktionen“ und scrollen Sie dann nach unten, um „Bei der Verwendung von Windows nach Tipps, Tricks und Vorschlägen fragen“ zu deaktivieren.
Führen Sie die Systemdateiprüfung aus
Wie bereits erwähnt, verlangsamen auch beschädigte und fehlende Systemdateien die Systemleistung. Führen Sie den Build aus DISM und Überprüfen von Systemdateien Ein Dienstprogramm, das Ihnen hilft, fehlende Systemdateien mit den richtigen Dateien wiederherzustellen.
- Eingabeaufforderung als Administrator öffnen,
- Führen Sie zuerst den Befehl aus, um den DISM-Status wiederherzustellen: DISM / Online / Cleanup-Image / CheckHealth
- Warten Sie, bis der Scanvorgang zu 100 % abgeschlossen ist.
- Laufen Sie, nachdem Sie fertig sind sfc/scannen Systemscan nach fehlenden beschädigten Systemdateien. Wenn sie gefunden werden, stellt das Dienstprogramm sfc sie automatisch korrekt aus dem komprimierten Ordner in %WinDir%System32dllcache wieder her.
Sobald der Scan zu 100 % abgeschlossen ist, starten Sie Ihren Computer neu und prüfen Sie, ob die CPU-Auslastung wieder regular ist.

Deaktivieren Sie den SysMain-Dienst und die BITs
Überprüfen Sie, ob Windows-Dienste eine hohe CPU-Auslastung verursachen.
- Drücken Sie Windows + R und dann die Eingabetaste providers.msc und klicken Sie auf OK
- Scrollen Sie nach unten und suchen Sie einen Dienst namens Smart Background Transfer Service
- Klicken Sie mit der rechten Maustaste auf den BITs-Dienst und wählen Sie Eigenschaften,
- Ändern Sie hier den Starttyp auf Deaktivieren Stoppen Sie den Dienst, wenn er ausgeführt wird.
- Klicken Sie auf Übernehmen und OK, um Ihre Änderungen zu speichern.
Befolgen Sie die gleichen Schritte für andere Dienste wie Suchindex und Windows-Updates. Und prüfen Sie, ob die CPU-Auslastung reduziert ist.
Sie können Windows 10 für die beste Leistung anpassen
- Suchen Sie Leistung und wählen Sie Darstellung und Verhalten von Fenstern anpassen aus.
- Aktivieren Sie hier auf der Registerkarte "Visuelle Effekte" das Optionsfeld "Für beste Leistung anpassen".
- Klicken Sie auf Anwenden und OK, um zu schließen und die Änderungen zu übernehmen.

Deaktivieren Sie Updates von mehr als einem Standort
- Klicken Sie auf die Schaltfläche Windows 10 Start und dann auf das Symbol Einstellungen.
- Klicken Sie auf Update & Sicherheit und dann auf Erweiterte Einstellungen.
- Wählen Sie aus, wie Updates bereitgestellt werden.
- Und auf dem nächsten Bildschirm entfernen oder deaktivieren Sie, um Updates von mehreren Standorten zu erhalten.
Stellen Sie sicher, dass die installierten Treiber auf dem neuesten Stand sind
Wie bereits erwähnt, können inkompatible Treiber Speicherlecks und verschiedene Systemprobleme verursachen und Ihr System verlangsamen. Daher ist es wichtig, die neuesten aktualisierten Gerätetreiber auf Ihrem System zu überprüfen und zu installieren, um treiberbezogene Probleme zu lösen
Um Treiber zu überprüfen und zu aktualisieren, öffnen Sie den Geräte-Manager in Windows. Klicken Sie dazu mit der rechten Maustaste auf das Startmenü und wählen Sie Geräte-Manager. Sie können alle Ihre Treiber hier aktualisieren, aber die wichtigsten zu aktualisierenden Treiber sind:
- Grafikkartentreiber
- Chipset Treiber
- Netzwerk-/LAN-Treiber
- USB stick
- Audiotreiber
Erweitern Sie den Treiber, den Sie aktualisieren möchten (z. B. den Grafiktreiber), und klicken Sie mit der rechten Maustaste darauf, und wählen Sie dann Treiber aktualisieren aus. Oder besuchen Sie die Website Ihres Geräteherstellers, um die neuesten Treiber zu erhalten. Überprüfen Sie, wie Sie den Gerätetreiber in Windows 10 aktualisieren/neu installieren.
Setzen Sie Ihren Energiesparplan zurück
Stromversorgungsoptionen haben einen großen Einfluss auf die Leistung Ihres Computers. Wenn sich der Computer im Ruhemodus befindet, insbesondere wenn Sie die Designeinstellungen geändert haben, erhöht sich die CPU.
- bedienfeld öffnen,
- Ansicht und Auswahl von Energieversorgungsoptionen,
- Wenn Sie den Hochleistungs- oder den Energiesparmodus bevorzugen, wechseln Sie in den Balance-Modus.
- Klicken Sie dann im Bereich Ausgeglichen auf Planeinstellungen ändern.
- Jetzt müssen Sie nur noch auf Plan auf Standardwerte zurücksetzen und dann auf OK klicken, um die Änderungen zu übernehmen.

Deaktivieren Sie den Ausführungsbroker
Notiz: Das Deaktivieren des Runtime Brokers hat keine Auswirkungen auf Ihren Windows 10-Computer. Ein Ausführungsmakler ist kein notwendiger Prozess.
- Drücken Sie Windows + R und dann die Eingabetaste regedit und klicken Sie auf OK, um den Windows-Registrierungseditor zu öffnen.
- Sichern Sie jetzt zuerst Ihre Registrierung und dann Gehen Sie zu folgendem Weg:
- HKEY_LOCAL_MACHINESYSTEMCurrentControlSetServicesTimeBroker
- Doppelklicken Sie hier auf der rechten Seite des Fensters auf die Schaltfläche Start und ändern Sie die Wertdaten von 3 auf 4.
Hinweis: 4 sind deaktiviert, 3 sind manuell und 2 sind automatisch.

System und komprimierten Speicher deaktivieren
- Geben Sie zu Beginn im Suchmenü Taskplaner ein und drücken Sie die Eingabetaste.
- Doppelklicken Sie nun im linken Bereich auf den Ordner Taskplaner, um seinen Inhalt zu erweitern.
- Erweitern Sie die Fenster erneut und klicken Sie im linken Bereich auf MemoryDiagnostic, um den Inhalt des rechten Bereichs anzuzeigen.
- Suchen Sie im rechten Bereich die Aufgabe namens RunFullMemoryDiagnosticEntry und klicken Sie mit der rechten Maustaste darauf.
- Klicken Sie im Popup-Menü auf Deaktivieren und schließen Sie den Taskplaner.
Starten Sie jetzt Windows neu und prüfen Sie, ob es ein Problem mit hoher Festplattenauslastung oder 100% CPU-Auslastung in Windows 10 gibt.
auch lesen
Einige Bilder zum Thema Gelöst: Windows 10 Hohe CPU-Auslastung nach Update ! 2021
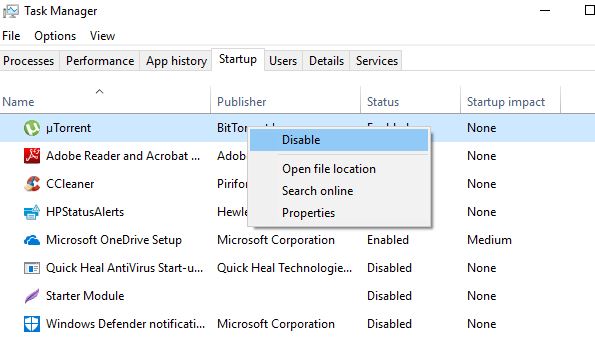
Einige verwandte Schlüsselwörter, nach denen die Leute zum Thema suchen Gelöst: Windows 10 Hohe CPU-Auslastung nach Update ! 2021
#Gelöst #Windows #Hohe #CPUAuslastung #nach #Update
Weitere Informationen zu Schlüsselwörtern Gelöst: Windows 10 Hohe CPU-Auslastung nach Update ! 2021 auf Bing anzeigen
Die Anzeige von Artikeln zum Thema Gelöst: Windows 10 Hohe CPU-Auslastung nach Update ! 2021 ist beendet. Wenn Sie die Informationen in diesem Artikel nützlich finden, teilen Sie sie bitte. vielen Dank.
