Schauen Sie sich die Themenartikel Gelöst: Windows 10 Hohe Speicherauslastung nach dem Update vom November 2021 in der Kategorie an: https://ar.taphoamini.com/wiki/ bereitgestellt von der Website ar.taphoamini.
Weitere Informationen zu diesem Thema Gelöst: Windows 10 Hohe Speicherauslastung nach dem Update vom November 2021 finden Sie in den folgenden Artikeln: Wenn Sie einen Beitrag haben, kommentieren Sie ihn unter dem Artikel oder sehen Sie sich andere Artikel zum Thema Gelöst: Windows 10 Hohe Speicherauslastung nach dem Update vom November 2021 im Abschnitt „Verwandte Artikel an.
du bemerktest Hervorragende Speichernutzung für Windows 10, reagiert nicht, stürzt nach der Installation des Updates vom November 2021 ab? Viele Windows-Benutzer haben berichtet, dass das System nach dem Upgrade auf Windows 10 21H2 nicht mehr reagiert und beim Start abstürzt. Wenn ntoskrnl.exe, Runtime Broker oder andere Anwendungen den Task-Manager auf hohe Speicherauslastung prüfen.
Es kann eine Reihe von Gründen geben, wie z. B. geringer virtueller Speicher, Softwarekonflikte von Drittanbietern, Treiberinkompatibilitäten, Registrierungsfehler oder Bedrohungen durch Computerviren usw., die zu einer 100-prozentigen Speicherauslastung in Windows 10 führen Bei diesem Problem finden Sie hier 5 effektive Möglichkeiten, um die Speichernutzung in Windows 10 auf 100 % zu verbessern
Inhalt
Ein Speicherleckproblem in Windows 10 wurde behoben
Scannen Sie zunächst Ihr gesamtes System mit der neuesten Antivirensoftware, um sicherzustellen, dass Ihr Computer nicht von Malware betroffen ist.
Öffnen Sie Einstellungen, Update und Sicherheit, um zu sehen, ob Updates für Windows-Updates installiert werden müssen.
Trennen Sie alle angeschlossenen externen Geräte.
Starten Sie die Windows 10-Bereinigung und stellen Sie sicher, dass Ihr System ordnungsgemäß funktioniert, und dann gibt es einen Boot-Dienst, der viel Speicher verwendet.
Gehen Sie zu Einstellungen -> System -> Benachrichtigungen und Aktionen -> Tipps, Tricks und Tipps finden, während Sie Windows verwenden, und deaktivieren Sie es.
Passen Sie Windows für die beste Leistung an
- Klicken Sie mit der rechten Maustaste auf das Computersymbol und wählen Sie Eigenschaften.
- Wählen Sie „Erweiterte Systemeinstellungen“.
- Gehen Sie zu "Systemeigenschaften".
- Einstellungen auswählen "
- Wählen Sie Setup für beste Leistung und wenden Sie es an.
- Klicken Sie auf OK und starten Sie Ihren Computer neu.
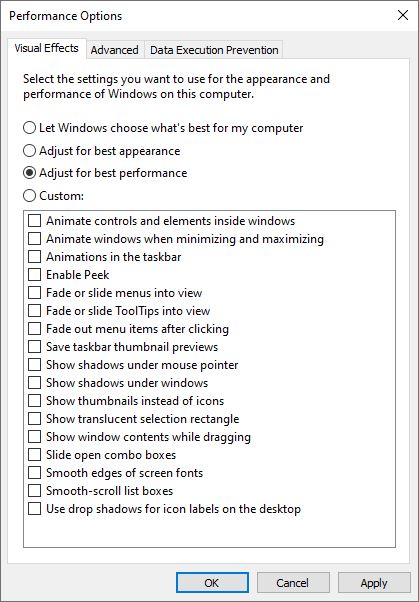
Deaktivieren Sie Windows-Dienste
- Drücken Sie Windows + R und dann die Eingabetaste services.msc und sie
- Scrollen Sie nach unten und suchen Sie nach einem Dienst namens sysadmin.
- Doppelklicken Sie, um das Eigenschaftenfenster zu öffnen.
- Ändern Sie hier den Starttyp, um den Dienst ein- und auszuschalten.
- Machen Sie dasselbe mit Windows Update und BIT.
- Überprüfen Sie nun, ob mehr Speicher verwendet wird.
Konfigurieren Sie die Registrierung, um Speicherverluste zu reparieren
- Drücken Sie Windows + R und dann die Eingabetaste regedit und es ist eine gute Idee, den Windows-Registrierungseditor zu öffnen.
- Sichern Sie zuerst die Registrierung und gehen Sie dann zum nächsten Schlüssel im linken Bereich.
- HKEY_LOCAL_MACHINESYSTEMCurrentControlSetControlSession Manager Speicherverwaltung.
- Doppelklicken Sie hier im mittleren FensterClearPageFileAtShutDown„Und ändern Sie seinen Wert auf 1, wie in der Abbildung unten gezeigt.
- Schließen Sie den Windows-Registrierungs-Editor und starten Sie Windows neu, damit die Änderungen wirksam werden.
- Beim nächsten Login-Check geht kein Speicher verloren, das System funktioniert einwandfrei.

Deinstallieren Sie aktuelle Anwendungen
Speichernutzungsproblem Nach der Installation einer Drittanbieteranwendung oder insbesondere nach der Installation eines Spiels oder einer Raubkopien-Software ist die Anwendung möglicherweise nicht mit der aktuellen Windows-Version kompatibel oder wenn ein Virus, eine gehackte Malware oder eine Raubkopien-Anwendung installiert ist. Wir empfehlen, dass Sie die kürzlich installierte Anwendung deinstallieren. Verwenden Sie die Systemsteuerung -> Programme und Funktionen -> Wählen Sie die zuletzt installierte Anwendung aus und deinstallieren Sie sie.
Überprüfen Sie die Dateien auf dem betroffenen System
Wenn eine Systemdatei während des Windows 10-Upgrade-Prozesses beschädigt wird oder fehlt, kann dies auch Fehler verursachen, wie z. B. 100 % Speichernutzung, Probleme mit hoher Festplattennutzung oder einen Windows-Computerprozessor. Windows verfügt über ein SFC-Dienstprogramm (System File Checker), mit dem Sie verlorene Systemdateien scannen und wiederherstellen können. Führen Sie das Systemdatei-Überprüfungsprogramm aus
- Öffnen Sie eine Eingabeaufforderung als Administrator
- Typ sfc/scannen und drücken Sie die Eingabetaste, um den Befehl auszuführen.
- Dadurch wird nach beschädigten Systemdateien gesucht
- Wenn Sie ein SFC-Dienstprogramm finden, werden diese hier aus dem Cache-Ordner abgerufen % WinDir% System32dllcache.
- Sie müssen warten, bis der Test zu 100 % abgeschlossen ist.
- Finden Sie es nützlich, nachdem Sie Windows neu gestartet und überprüft haben?

Suchen Sie nach Treiberaktualisierungen
Für viele Benutzer sind veraltete oder fehlerhafte Treiber die Hauptursache für potenzielle Speicherlecks in Windows 10. Selbst ein veralteter Treiber muss von keinem Programm beeinflusst werden, sodass er, selbst wenn er einen Speicherverlust verursacht, mehr Speicher verbrauchen kann als du brauchst. vermuten. Obwohl Microsoft automatische Treiberaktualisierungen für alle bekannte Hardware eingeführt hat, die auf Ihrem Computer installiert ist, ist sie möglicherweise nicht vollständig für die beste Leistung optimiert. Grundlegende Treiber sind Audio-, Grafik- und Netzwerktreiber, die häufig die Hauptursache für Speicherlecks sind, wie mehrere betroffene Benutzer nach dem 21H1-Update berichteten.
- Drücken Sie Windows + R und dann die Eingabetaste devmgmt.msc und gut zum Öffnen des Gerätemanagers,
- Dies zeigt eine Liste aller installierten Treiber an,
- Hier finden Sie ein gelb markiertes Gerät
- Wenn Sie Einfach finden, klicken Sie mit der rechten Maustaste und wählen Sie Entfernen.
- Starten Sie Windows neu und öffnen Sie dann das Fenster Geräte-Manager erneut, um den Hauptgerätetreiber zu installieren.
- Wenn nicht, klicken Sie auf die Schaltfläche Aktion und suchen Sie nach neuer Hardware.

Wenn Sie den Treiber mit dem gelben Dreieck nicht finden können, empfehlen wir Ihnen, den Treiber zu aktualisieren, insbesondere den Anzeigetreiber (Grafiktreiber), den Audiotreiber und den Netzwerkadaptertreiber. Nach dem Neustart von Windows funktioniert das Hope Next Time-Fenster einwandfrei, ohne viel Speicher zu verbrauchen.
Haben diese Lösungen Ihr Problem mit der Speichernutzung in Windows 10 gelöst? Lassen Sie es uns in den Kommentaren unten wissen. auch lesen
Einige Bilder zum Thema Gelöst: Windows 10 Hohe Speicherauslastung nach dem Update vom November 2021
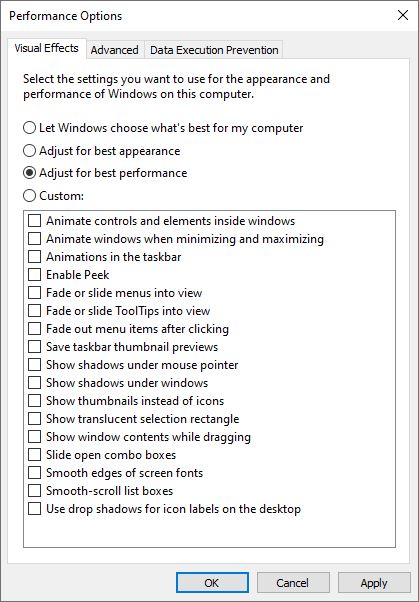
Einige verwandte Schlüsselwörter, nach denen die Leute zum Thema suchen Gelöst: Windows 10 Hohe Speicherauslastung nach dem Update vom November 2021
#Gelöst #Windows #Hohe #Speicherauslastung #nach #dem #Update #vom #November
Weitere Informationen zu Schlüsselwörtern Gelöst: Windows 10 Hohe Speicherauslastung nach dem Update vom November 2021 auf Bing anzeigen
Die Anzeige von Artikeln zum Thema Gelöst: Windows 10 Hohe Speicherauslastung nach dem Update vom November 2021 ist beendet. Wenn Sie die Informationen in diesem Artikel nützlich finden, teilen Sie sie bitte. vielen Dank.
