Schauen Sie sich die Themenartikel Gelöst: Windows 10 Printer Spooler Fehlercode: 0x800706b9 in der Kategorie an: https://ar.taphoamini.com/wiki/ bereitgestellt von der Website Artaphoamini.
Weitere Informationen zu diesem Thema Gelöst: Windows 10 Printer Spooler Fehlercode: 0x800706b9 finden Sie in den folgenden Artikeln: Wenn Sie einen Beitrag haben, kommentieren Sie ihn unter dem Artikel oder sehen Sie sich andere Artikel zum Thema Gelöst: Windows 10 Printer Spooler Fehlercode: 0x800706b9 im Abschnitt „Verwandte Artikel an.
Druckwarteschlangen-Manager Microsoft Windows-Softwareprogramm, das alle Druckaufträge verwaltet, die an einen Drucker oder Druckserver gesendet werden. Manchmal, wenn der Druckspoolerdienst einfriert, können Sie es bekommen Fehler 0x800706B9 – „Windows konnte den Druckwarteschlangendienst auf dem lokalen Computer nicht starten. Fehler 0x800706B9: Es sind nicht genügend Ressourcen vorhanden, um diesen Vorgang auszuführen."
Der Druckwarteschlangenfehler 0x800706b9 auf einem Windows 10-Computer wird durch einen beschädigten Registrierungsschlüssel oder -wert, eine Antivirus- oder Drittanbieter-Firewall, die das Starten der Druckwarteschlange blockiert, oder etwas anderes verursacht. Hier sind einige Lösungen zum Beheben des Druckwarteschlangenfehlers – 0x800706b9 Windows 10
Inhalt
Druckerfehler: 0x800706B9
Wenn Sie feststellen, dass der Drucker den Druckvorgang beendet hat oder Sie den Druckwarteschlangenfehler 0x800706b9 erhalten, empfehlen wir, den Druckwarteschlangendienst wie unten beschrieben neu zu starten.
Starten Sie den Druckwarteschlangen-Manager neu
- Drücken Sie die Windows-Taste + R, geben Sie providers.msc ein und klicken Sie auf OK.
- Dadurch wird die Windows-Dienstekonsole geöffnet, scrollen Sie nach unten und suchen Sie den Druckwarteschlangendienst.
- Klicken Sie mit der rechten Maustaste auf den Dienst „Print Spooler“ und wählen Sie „Stop“.
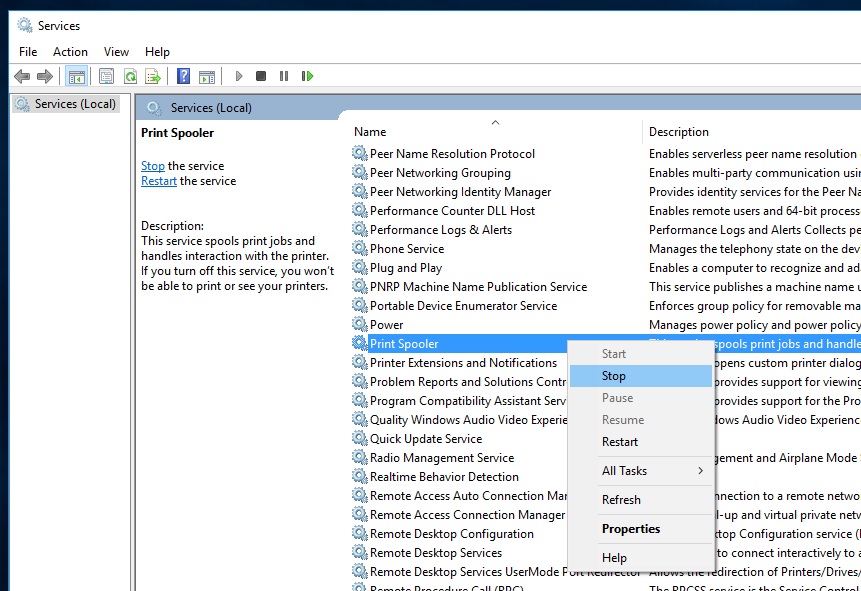
- Weiter Drücken Sie Windows + E, um den Datei-Explorer zu öffnen, und öffnen Sie ihn dann C:Windowssystem32spoolDRUCKERKlicken Sie auf Weiter, wenn Sie um Erlaubnis gebeten werden
- Löschen Sie nun alle Dateien und Ordner aus dem Druckerordner (siehe Bild unten).

Gehen Sie zurück zu Print Spooler Services (providers.msc), suchen Sie nach Print Spooler Service, klicken Sie mit der rechten Maustaste und wählen Sie diesmal Start.
Wenn das Problem durch einen Dienstfehler des Druckwarteschlangen-Managers verursacht wird, sollten die obigen Schritte den Druckerfehler 0x800706B9 beheben.
Führen Sie es aus, um Probleme mit dem Drucker zu beheben
Windows 10 verfügt über einige Tools zur Fehlerbehebung, mit denen Sie das Problem selbst beheben können. Führen Sie die Fehlerbehebung für Drucker aus, die speziell zum Identifizieren und Beheben allgemeiner Druckerprobleme entwickelt wurde.
Hinweis: Stellen Sie beim Ausführen der Fehlerbehebung für den Drucker sicher, dass der Drucker an den Computer angeschlossen und eingeschaltet ist.
- Drücken Sie die Windows-Taste + I, um die Einstellungen-App zu öffnen.
- Klicken Sie auf Update & Sicherheit und dann auf Fehlerbehebung.
- Klicken Sie auf den Link zur Fehlerbehebung (siehe Bild unten).

Klicken Sie dann auf „Drucker“ und dann auf „Fehlerbehebung starten“.

- Dies beginnt mit der Diagnose von Problemen, die verhindern, dass Windows-Drucker ordnungsgemäß funktionieren, der Überprüfung des Druckwarteschlangendienstes, der Suche nach Softwareproblemen oder bestimmten Problemen, die dazu führen, dass Aufträge angehalten werden, und deren Behebung.
- Wenn Sie fertig sind, starten Sie Ihren Computer neu und prüfen Sie, ob Ihr Computer den Druckwarteschlangen-Manager-Fehler 0x800706b9 erhält.
Berichtigung des Datensatzes
- Drücken Sie Windows + R, geben Sie regedit ein und klicken Sie auf OK, um den Einstellungseditor zu öffnen.
- Gehen Sie zu HKEY_LOCAL_MACHINESYSTEMCurrentControlSetServicesSpooler
- Wählen Sie hier die Spooler-Schaltfläche im linken Bereich und suchen Sie den DependOnService-Kanal im rechten Bereich.
- Doppelklick DependOnService Zeichenfolge und ändern Sie ihren Wert, indem Sie den HTTP-Teil löschen und den RPCSS-Teil weglassen.
- Schließen Sie den Registrierungseditor und starten Sie Ihren Computer neu.

Sie können auch über die Befehlszeile darauf zugreifen. Sie müssen lediglich die Eingabeaufforderung als Administrator öffnen, dann CMD /Ok SC CONFIG SPOOLER DEPEND= RPCSS eingeben und die Eingabetaste drücken.
Aktualisieren Sie den Druckertreiber
Auch hier sind wahrscheinlich veraltete und veraltete Druckertreiber die Ursache des Problems. Aktualisieren Sie den aktuellen Druckertreiber auf die neueste Version.
- Öffnen Sie den Geräte-Manager mit devmgmt.msc,
- Dies zeigt eine Liste aller installierten Gerätetreiber, die verwendete Druckerwarteschlange,
- Klicken Sie mit der rechten Maustaste auf den Drucker, der das Problem verursacht, und wählen Sie Treiber aktualisieren.
- Drück es Automatisch nach aktualisierten Treibern suchen Auswahl
- Wenn ein neues Update verfügbar ist, lädt der Geräte-Manager das Paket automatisch herunter und installiert es über die Server von Microsoft, ähnlich wie bei Windows Update.
Sie können den neuesten Grafiktreiber auch direkt von der Support-Seite des Herstellers herunterladen nvidia, amd Intel und befolgen Sie die Anweisungen des Herstellers, um die Installation abzuschließen.
Verifizieren Sie mit einem anderen Benutzerkonto
Das Problem kann durch ein beschädigtes Benutzerkonto verursacht werden. Verifizieren Sie mit einem anderen Benutzerkonto.
- Drücken Sie die Windows-Taste + I, um die Einstellungen zu öffnen, und klicken Sie dann auf Konten.
- Klicken Sie im linken Menü auf die Registerkarte Familie und andere und dann unter Andere Personen auf Andere Personen zu diesem Computer hinzufügen.
- Klicken Sie unten. Ich habe keine Zugangsdaten für diese Person.

- Wählen Sie unten Benutzer ohne Microsoft-Konto hinzufügen aus.
- Geben Sie nun den Benutzernamen und das Passwort Ihres neuen Kontos ein und klicken Sie auf Weiter.
Melden Sie sich mit Ihrem aktuellen Benutzer an und melden Sie sich dann bei diesem neuen Benutzerkonto an und prüfen Sie, ob der Drucker funktioniert.
Außerdem kann ein Systemsicherheitsprogramm eines Drittanbieters für das Problem verantwortlich gemacht werden. Deaktivieren Sie vorübergehend den Virenschutz, die Antimalware oder die Firewall Ihres Computers und prüfen Sie, ob das hilft.
Einige Bilder zum Thema Gelöst: Windows 10 Printer Spooler Fehlercode: 0x800706b9
Einige verwandte Schlüsselwörter, nach denen die Leute zum Thema suchen Gelöst: Windows 10 Printer Spooler Fehlercode: 0x800706b9
#Gelöst #Windows #Printer #Spooler #Fehlercode #0x800706b9
Weitere Informationen zu Schlüsselwörtern Gelöst: Windows 10 Printer Spooler Fehlercode: 0x800706b9 auf Bing anzeigen
Die Anzeige von Artikeln zum Thema Gelöst: Windows 10 Printer Spooler Fehlercode: 0x800706b9 ist beendet. Wenn Sie die Informationen in diesem Artikel nützlich finden, teilen Sie sie bitte. vielen Dank.
