Schauen Sie sich die Themenartikel Gelöst: Windows 10 Sandbox, kein Hypervisor gefunden (0xc0351000) in der Kategorie an: Ar.taphoamini.com/wiki bereitgestellt von der Website ar.taphoamini.
Weitere Informationen zu diesem Thema Gelöst: Windows 10 Sandbox, kein Hypervisor gefunden (0xc0351000) finden Sie in den folgenden Artikeln: Wenn Sie einen Beitrag haben, kommentieren Sie ihn unter dem Artikel oder sehen Sie sich andere Artikel zum Thema Gelöst: Windows 10 Sandbox, kein Hypervisor gefunden (0xc0351000) im Abschnitt „Verwandte Artikel an.
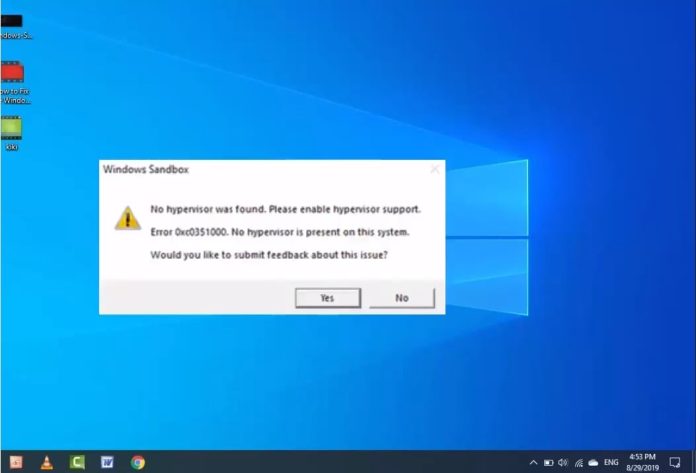
Mit Windows 10 1903, auch als Update vom Mai 2019 bekannt, führte Microsoft Windows Sandbox für professionelle und Unternehmensbenutzer in einer schlanken, sicheren Umgebung ein, die darauf ausgelegt ist, unzuverlässige Anwendungen auszuführen, unabhängig von der folgenden Hauptinstallation. Dies bedeutet, dass Sie jedes Mal, wenn Sie die Funktion ausführen, eine neue saubere Installation von Windows 10 starten. Software, die in Windows Sandbox installiert wird, bleibt einfach in einer sandigen Umgebung und kann den Host nicht dauerhaft beeinträchtigen. Windows-Sandbox geschlossen wird, wird die gesamte Software und ihre gesamte Software dauerhaft gelöscht. Windows Sandbox ist standardmäßig nicht aktiviert und muss manuell aktiviert werden Aktivieren Sie die Windows-Sandbox Eigenschaften von Fenstern.
Im Allgemeinen ist dies eine großartige Möglichkeit, auf unbekannte Anwendungen zu testen, nach verdächtigen Websites, unbekannten Browsererweiterungen und Add-Ons und anderen Elementen zu suchen, die Sie nicht in Ihrer normalen Windows-Umgebung ausführen möchten. Aber nur wenige Benutzer melden Fehler beim Ausführen der Sandbox-Funktion Hypervisor nicht gefunden. Aktivieren Sie die Hypervisor-Unterstützung. (0xc0351000).
Inhalt
Windows 10-Hypervisor nicht gefunden
Wie aus der Fehlermeldung hervorgeht, wird die zum Starten und Verwenden der Sandbox-Funktion erforderliche Virtualisierungstechnologie nicht unterstützt oder ist im BIOS deaktiviert. Wenn Sie ähnliche Probleme haben. "Kein Hypervisor gefunden. Aktivieren Sie die Hypervisor-UnterstützungVerwenden Sie diese Lösungen, wenn Sie Windows Sandbox öffnen.
Aktivieren Sie die CPU-Virtualisierung
- Öffnen Sie den Task-Manager,
- Gehen Sie zur Registerkarte Leistung und wählen Sie links die CPU aus.
- Stellen Sie nun sicher, dass die Virtualisierung aktiviert ist (siehe Abbildung unten).

Wenn die Virtualisierung deaktiviert ist, rufen Sie das System-BIOS oder UEFI auf, um die Funktion zu aktivieren.
Geben Sie vor einer geöffneten Eingabeaufforderung ein System Information und drücken Sie die Eingabetaste, um anzugeben, ob das System virtuelle Technologie unterstützt.
Starten Sie das System neu und starten Sie es neu BIOS Verwenden Sie die Entf-Taste (Hinweis: Detaillierte Anweisungen zum Zugriff auf das BIOS finden Sie in der Dokumentation der Modellkarte Ihres Computers.)
- Die meisten Hersteller unterstützen Del, F10 oder F2, um auf die BIOS-Einstellungen zuzugreifen.
- Verwenden Sie nach dem Aufrufen des BIOS die Pfeiltasten auf der Tastatur, um die Systemeinstellungen zu öffnen.
- Wählen Sie hier die Virtualisierungstechnologie aus und aktivieren Sie die Option

- Speichern Sie diese Einstellungen, indem Sie F10 auf der Tastatur drücken.
- Beenden Sie das BIOS, starten Sie Windows 10 und überprüfen Sie, ob das Problem behoben ist.
Aktivieren von Hyper-V "Ein- und Ausschalten von Windows-Diensten"
Wenn die CPU-Virtualisierung aktiviert ist, erhalten Sie selten die Fehlermeldung „Hypervisor nicht gefunden“. Stellen Sie in diesen Fällen sicher, dass Hyper-V zwischen dem Aktivieren oder Deaktivieren von Windows-Features eingeschaltet ist. Wenn es bereits eingeschaltet ist, empfehlen wir, es aus- und wieder einzuschalten.
Starten Sie die Menüsuche, geben Sie Windows-Dienste an und wählen Sie in den Suchergebnissen Windows ein- oder ausschalten aus. Scrollen Sie nun nach unten, um zu sehen, ob diese Funktionen aktiviert sind.
- Windows-Sandbox
- Plattform für virtuelle Maschinen
- Windows-Hypervisor-Plattform

Wenn nicht, markieren Sie sie und klicken Sie auf OK, um die Dienste zu aktivieren. Starten Sie den Computer neu und prüfen Sie, ob dies hilft, den nicht erkannten Hypervisor zu reparieren. Aktivieren Sie die Hypervisor-Unterstützung. (0xc0351000) unter Windows 10.
Fügen Sie einen BCD-Eintrag hinzu
Hier ist eine weitere Lösung, die Benutzer im Microsoft-Forum vorgeschlagen haben: Das Hinzufügen eines Eintrags für Startkonfigurationsdaten (BCD) hilft bei der Lösung dieses Problems.
- Öffnen Sie eine Eingabeaufforderung als Administrator
- Geben Sie einen Befehl ein BCDEDIT / Konfiguration https://windows101tricks.com/https://windows101tricks.com/https://windows101tricks.com/https://windows101tricks.com/https://windows101tricks.com/https://windows101tricks.com /https://windows101tricks.com /https://windows101tricks.com/https://windows101tricks.com/https://windows101tricks.com/https://windows101tricks.com/https://windows101tricks.com/https : //windows101tricks.com: //windows101tricks.com/https: //windows101tricks.com/https: //windows101tricks.com/: //windows101tricks.com/https: //windows101tricks.com/https: // windows101tricks. de / https: // windows101tricks.com/https: //windows101tricks.com/https: //windows101tricks.com/https: //windows101tricks.com/: /windows101tricks.com/https://windows101tricks.com/aktuell Hyperlink Launcher-Typ automatisch und drücken Sie die Eingabetaste.
- Sie erhalten eine Nachricht. Der Vorgang ist abgeschlossen
- Schließen Sie die Eingabeaufforderung und starten Sie den Computer neu.
- Öffnen Sie die Eingabeaufforderung erneut und führen Sie den Befehl aus bcdedit und drücken Sie die Eingabetaste.
- Sehen Sie sich hier den Zustand des Hypervisorlaunchtypes an, der das Auto darstellt. Das bedeutet, dass der Hypervisor richtig konfiguriert ist, um beim Start ausgeführt zu werden, und bereit ist, Windows Sandbox zu starten

Einige Bilder zum Thema Gelöst: Windows 10 Sandbox, kein Hypervisor gefunden (0xc0351000)
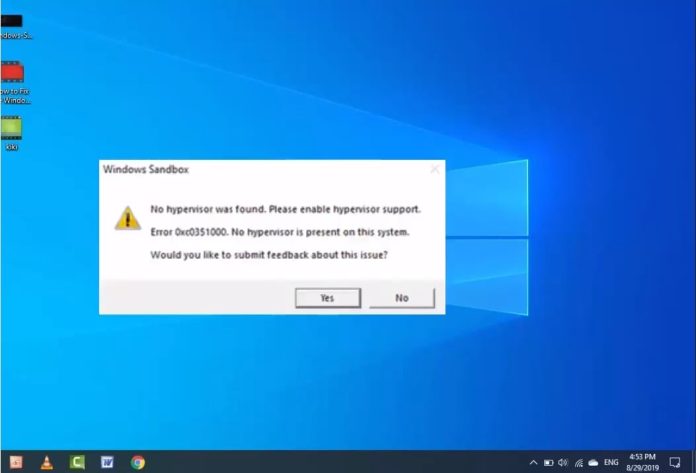
Einige verwandte Schlüsselwörter, nach denen die Leute zum Thema suchen Gelöst: Windows 10 Sandbox, kein Hypervisor gefunden (0xc0351000)
#Gelöst #Windows #Sandbox #kein #Hypervisor #gefunden #0xc0351000
Weitere Informationen zu Schlüsselwörtern Gelöst: Windows 10 Sandbox, kein Hypervisor gefunden (0xc0351000) auf Bing anzeigen
Die Anzeige von Artikeln zum Thema Gelöst: Windows 10 Sandbox, kein Hypervisor gefunden (0xc0351000) ist beendet. Wenn Sie die Informationen in diesem Artikel nützlich finden, teilen Sie sie bitte. vielen Dank.
