Schauen Sie sich die Themenartikel Gelöst: Windows 10 schwarzer Bildschirm mit Cursor nach dem Ruhezustand in der Kategorie an: Wiki bereitgestellt von der Website Artaphoamini.
Weitere Informationen zu diesem Thema Gelöst: Windows 10 schwarzer Bildschirm mit Cursor nach dem Ruhezustand finden Sie in den folgenden Artikeln: Wenn Sie einen Beitrag haben, kommentieren Sie ihn unter dem Artikel oder sehen Sie sich andere Artikel zum Thema Gelöst: Windows 10 schwarzer Bildschirm mit Cursor nach dem Ruhezustand im Abschnitt „Verwandte Artikel an.
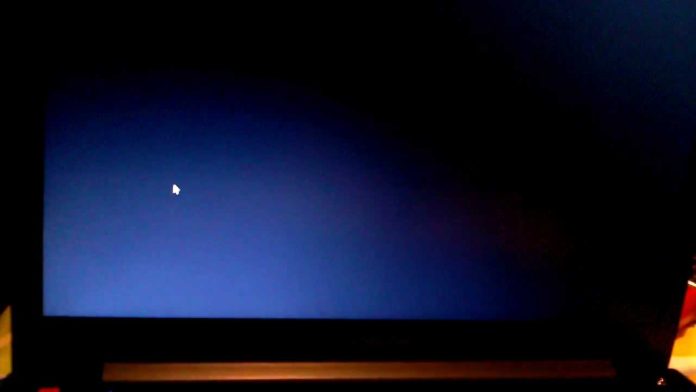
Haben Sie bemerkt, dass der Bildschirm des Windows 10-Laptops dunkel wird, nachdem der Computer aus dem Energiesparmodus geweckt wurde? Oder erwacht Ihr Computer nach dem Upgrade auf Windows 10 21H1 nicht aus dem Ruhezustand? Dies kann an veralteten Anzeigetreibern oder falschen Energieverwaltungseinstellungen liegen. Verschiedene Benutzer haben berichtet "Nach dem Einschlafen erscheint ein schwarzer Cursor auf dem Windows 10-Bildschirm"
Nachdem ich meinen Computer aus dem Schlafmodus aufwecke, erscheint ein schwarzer Bildschirm, auf dem nur der Mauszeiger bewegt werden kann. Dies passiert immer, wenn ich meinen Computer in den Ruhezustand versetze, auch wenn Windows neu gestartet wird (alles wird gelöscht). Ctrl Alt Del funktioniert nicht oder so etwas. Ich muss den Computer zwangsweise herunterfahren, und dann startet der Computer nicht richtig, auf dem Bildschirm wird nichts angezeigt. Ich muss es ein paar Mal ein- und ausschalten, bevor es wirklich funktioniert.
Durch Aktualisieren des Anzeigetreibers (Grafik), Wiederherstellen der Standardenergieeinstellungen und Deaktivieren der Schnellstart- und Ruhezustandsoptionen wird das Problem behoben.
Inhalt
Windows 10 schwarzer Bildschirm mit Ruhezustand
Stellen Sie zunächst sicher, dass Windows die neuesten kumulativen Updates auf Ihrem Gerät installiert hat.
- Wenn es auf dem schwarzen Bildschirm hängen bleibt, drücken Sie Alt + Strg + Entf und wählen Sie Task-Manager.
- Klicken Sie auf Datei, Neue Aufgabe starten
- Geben Sie hier explore.exe ein und aktivieren Sie die Option Aufgabe mit Administratorrechten erstellen.
- Klicken Sie auf OK, um den normalen Bildschirm anzuzeigen.
- Wenn Sie nicht möchten, dass Windows bei der nächsten Verwendung heruntergefahren wird, verwenden Sie die folgenden Lösungen, um Probleme mit Ihrem schwarzen Windows 10-Bildschirm zu vermeiden.
Wenn Sie einen Laptop verwenden, trennen Sie außerdem das Netzteil und entfernen Sie es vom Akku. Halten Sie dann die Einschalttaste gedrückt und warten Sie eine Weile. Tauschen Sie den Akku aus, schließen Sie ihn wieder an und starten Sie den Computer neu.
Deaktivieren Sie den Ruhezustand in Windows 10
Führen Sie die folgenden Schritte aus, um das hybride Herunterfahren zu deaktivieren:
- Öffnen Sie die Systemsteuerung, suchen und öffnen Sie Energieoptionen.
- Klicken Sie hier auf der linken Seite des Fensters auf Select Power Button Function
- Klicken Sie dann auf Einstellungen ändern, die derzeit nicht verfügbar sind, um die Netzschalter festzulegen und den Kennwortschutz zu aktivieren.
- Deaktivieren Sie im Abschnitt Optionen zum Herunterfahren unter Aktivierte Optionen das Kontrollkästchen Schnellstart aktivieren (empfohlen), um das hybride Herunterfahren zu deaktivieren.
- Klicken Sie auf Änderungen speichern, um die geänderten Einstellungen zu speichern.
- Wenn Sie fertig sind, schließen Sie das Fenster Energieoptionen.

Beginnen Sie mit der Behebung von Stromproblemen
Darüber hinaus laufen integriert zur Lösung von Versorgungsproblemen und vergewissern Sie sich, dass das Problem behoben ist. Tool zur Fehlerbehebung bei der Stromversorgung hilft Ihnen, die Energieeinstellungen Ihres Computers zu verbessern.
Führen Sie die folgenden Schritte aus, um die Problembehandlung für die Stromversorgung zu starten:
- Typ Fehlerbehebungseinstellungen Wählen Sie auf der Registerkarte Suche die Option Suchergebnisse beheben aus.
- Scrollen Sie nach unten und suchen Sie nach einer Option Macht
- Wählen Sie die Energieoption und klicken Sie dann auf Fehlerbehebungstool starten
- Dadurch werden Probleme mit den Energieeinstellungen Ihres Computers erkannt und behoben, die Sie daran hindern, nach dem Einschlafen aufzuwachen.

Stellen Sie das Standardenergieschema wieder her
Das Wiederherstellen der standardmäßigen Energieschemaeinstellungen ist eine weitere effektive Möglichkeit, den schwarzen Bildschirm von Windows 10 nach dem Herunterfahren einzustellen.
- Suchen Sie die Systemsteuerung und wählen Sie das erste Ergebnis aus.
- klicken Möglichkeiten des Energiemanagements Symbol.
- Klicken Sie auf Planeinstellungen ändern.
- Wähle eine Option "Setzen Sie diesen Plan auf die Standardeinstellungen zurück“.

Wenn das Problem weiterhin besteht, versuchen Sie Methode 2.
Erstellen Sie einen Energieplan
- Öffnen Sie es erneut Schalttafel, klicken Möglichkeiten des Energiemanagements
- Klicken Sie dort, wo es steht "Energieplan erstellen" Im linken Bereich des Fensters Energieoptionen.
- Wählen Sie beispielsweise einen Energieplan. "Ausgewogen" oder Hohe Leistung, und klicken Sie dann auf "Folge".
- Wählen Sie die Anzahl der Minuten aus, die Ihr Computer anzeigen und in den Ruhezustand versetzen möchte, und klicken Sie dann auf"Schaffen".
- Mal sehen, ob das hilft, das Problem zu lösen.
Aktualisieren Sie den Bildschirmtreiber
Wenn eine der oben genannten Lösungen nicht gültig ist, empfehlen wir Ihnen, Ihren Grafikkartentreiber zu aktualisieren. Dies wird wahrscheinlich das Problem lösen.
- Klicken Sie auf Start, gehen Sie zum Geräte-Manager und wählen Sie dann aus der Ergebnisliste aus.
- Erweitern Sie den Grafikkartentreiber, klicken Sie mit der rechten Maustaste (oder halten Sie ihn gedrückt) und wählen Sie Treiber aktualisieren.
- Wählen Sie Automatisch nach aktualisierter Treibersoftware suchen.
- Wenn Windows keinen neuen Treiber finden kann, können Sie die Website des Geräteherstellers durchsuchen und den Anweisungen folgen.
Haben diese Lösungen Ihnen geholfen, den schwarzen Bildschirm von Windows 10 nach dem Ruhezustand mit einem Schieberegler oder idealerweise einzurichten? Lassen Sie es uns in den Kommentaren unten wissen. Weiterlesen:
Einige Bilder zum Thema Gelöst: Windows 10 schwarzer Bildschirm mit Cursor nach dem Ruhezustand
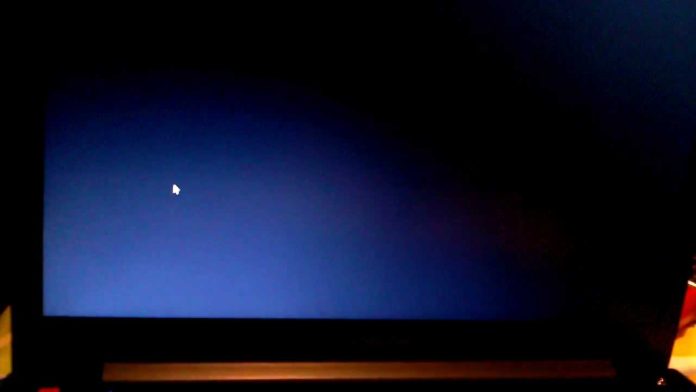
Einige verwandte Schlüsselwörter, nach denen die Leute zum Thema suchen Gelöst: Windows 10 schwarzer Bildschirm mit Cursor nach dem Ruhezustand
#Gelöst #Windows #schwarzer #Bildschirm #mit #Cursor #nach #dem #Ruhezustand
Weitere Informationen zu Schlüsselwörtern Gelöst: Windows 10 schwarzer Bildschirm mit Cursor nach dem Ruhezustand auf Bing anzeigen
Die Anzeige von Artikeln zum Thema Gelöst: Windows 10 schwarzer Bildschirm mit Cursor nach dem Ruhezustand ist beendet. Wenn Sie die Informationen in diesem Artikel nützlich finden, teilen Sie sie bitte. vielen Dank.
