Schauen Sie sich die Themenartikel Gelöst: Windows-Update funktioniert nicht oder bleibt beim Herunterladen unter Windows 10 hängen in der Kategorie an: Wiki bereitgestellt von der Website ar.taphoamini.
Weitere Informationen zu diesem Thema Gelöst: Windows-Update funktioniert nicht oder bleibt beim Herunterladen unter Windows 10 hängen finden Sie in den folgenden Artikeln: Wenn Sie einen Beitrag haben, kommentieren Sie ihn unter dem Artikel oder sehen Sie sich andere Artikel zum Thema Gelöst: Windows-Update funktioniert nicht oder bleibt beim Herunterladen unter Windows 10 hängen im Abschnitt „Verwandte Artikel an.
Microsoft veröffentlicht regelmäßig Fixes für Windows-Updates, die Fehler beheben und die Leistung von Windows 10 verbessern. Und die neueste Version von Windows 10 lädt Windows-Updates automatisch herunter, sobald sie verfügbar sind. Aus verschiedenen Gründen kann es jedoch manchmal schlecht braten und Probleme verursachen Fehlerbehebung bei einem Windows 10-Update auf jedem Computer. Anzahl der Benutzerkonten Windows Update funktioniert nicht unter Windows 10 Laptops, verzögerter Download. Einige sagen, dass Updates für Windows 10 nicht heruntergeladen oder installiert werden oder nicht mit unterschiedlichen Fehlercodes installiert werden.
Wenn Sie Probleme beim Herunterladen eines Updates für Windows 10 haben, hilft Ihnen dieses Tutorial dabei, das Problem zu identifizieren und zu beheben.
Inhalt
Windows Update funktioniert nicht unter Windows 10
Starten Sie Ihren Basiscomputer neu und suchen Sie erneut nach Updates. Diesmal können Sie erfolgreich sein, wenn Sie Windows-Updates aufgrund eines vorübergehenden Fehlers nicht herunterladen und installieren können.
Stellen Sie sicher, dass Sie über eine starke Internetverbindung verfügen, um Windows-Updates von einem Microsoft-Server herunterzuladen.
Deaktivieren Sie den temporären Firewall-Schutz und deaktivieren Sie VPN (falls konfiguriert).
Und vor allem, bevor Sie mit der Installation beginnen, stellen Sie sicher, dass Sie freien Speicherplatz auf Ihrem Systemlaufwerk (im Grunde C) haben, wo Sie Ihre Windows-Update-Dateien vorübergehend herunterladen und speichern können. Hinweis: Stellen Sie bei der Installation des Windows 10-Dienstupdates sicher, dass Ihr Systemgerät über mindestens 16 GB freien Speicher verfügt.
Entfernen Sie alle externen Speichergeräte und Geräte, Dockinggeräte und andere Hardware, die nicht für grundlegende Funktionen erforderlich sind, und versuchen Sie dann, das Update erneut auszuführen, um zu sehen, ob das Problem dadurch behoben wird.
Hier ist die Lösung, die für mich funktioniert!
- Geben Sie das Suchfeld in der Taskleiste ein cmd
- Rechtsklick Befehlszeile in den Suchergebnissen und wählen Sie aus Als Administrator ausführen. (Wählen JaWenn von UAC angefordert.)
- Admin: Geben Sie im Eingabeaufforderungsfenster den folgenden Befehl ein und drücken Sie die Eingabetaste: Start des vertrauenswürdigen Installationsprogramms für SC-Konfiguration = automatisch
- Starten Sie Ihren Computer neu und suchen Sie nach Updates.
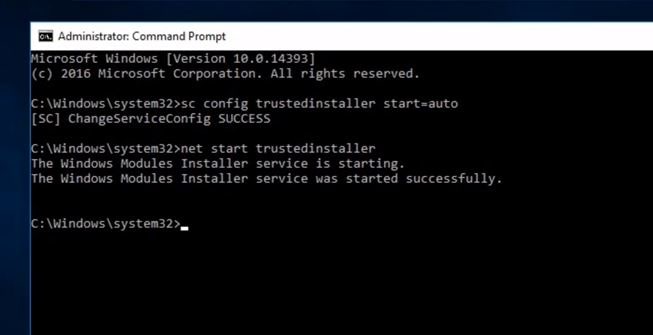
Fehlerbehebung bei Windows-Updates
Wenn Sie Probleme mit Windows 10-Updates haben, die nicht heruntergeladen oder blockiert werden, führen Sie während der Installation zuerst ein kumulatives Update oder Dienstupdate aus. Fehlerbehebung bei Windows-Updates Fehlerbehebung von Microsoft.
- Klicken Sie mit der rechten Maustaste auf das Startmenü von Windows 10 und wählen Sie Einstellungen.
- Wählen Sie Update und Sicherheit, gehen Sie zum linken Bedienfeldmenü und klicken Sie dann auf Problembehandlung.
- Gehen Sie zum rechten Bereich und klicken Sie auf Windows Update.
- Klicken Sie nun auf Fehlerbehebung ausführen, um den Diagnoseprozess zu starten.
Das Fehlerbehebungstool versucht festzustellen, ob Probleme vorliegen, die das Herunterladen und Installieren von Windows Update verhindern. Löscht mit Windows Update verknüpfte temporäre Dateien, löscht den Inhalt des SoftwareDistribution-Ordners, überprüft den Status von Windows Update und seinen Diensten, repariert und stellt Windows Update-Komponenten wieder her, sucht nach bevorstehenden Updates und so weiter. Nachdem Sie den Fehlerbehebungsprozess abgeschlossen haben, starten Sie Ihren Computer neu und suchen Sie erneut nach Updates.

Stellen Sie die Komponenten wieder her, die Windows Update zugeordnet sind
Wenn die Fehlerbehebung nicht funktioniert, ist das Löschen alter Update-Dateien ein guter Anfang. Die Dateien im Verzeichnis sind möglicherweise beschädigt, was dieses Problem verursachen kann. Sie müssen die neuen Windows Update-Dateien herunterladen, indem Sie den Speicherordner für alle Update-Dateien löschen. Und das ist wahrscheinlich die richtige Lösung für das Problem.
- Drücken Sie Windows + R, Enter services.msc und klicken Sie auf OK
- Dies öffnet die Windows-Dienste-Konsole und scrollt nach unten, um einen intelligenten Hintergrunddienst zu finden.
- Klicken Sie mit der rechten Maustaste und wählen Sie Herunterfahren aus dem Menü. Machen Sie dasselbe mit Windows Update.

Gehen Sie nun zum nächsten Ort C: WindowsSoftwareDistributionDownload

- Löschen Sie alles aus dem Ordner, aber nicht den Ordner selbst.
- Drücken Sie dazu STRG + A, um alle auszuwählen, und drücken Sie dann die Entf-Taste, um die Dateien zu löschen.
- Öffnen Sie die Windows-Dienste erneut und unterbrechen Sie die Dienste (Windows Update, Hintergrund-Smart-Transfer-Dienste), bevor Sie neu starten.
Versuchen Sie dann, die Updates manuell herunterzuladen, und prüfen Sie, ob das Problem behoben ist.
Wechseln Sie zu Google Public DNS
Einige Windows-Benutzer haben berichtet, dass das Ändern ihres öffentlichen DNS hilft, viele Probleme mit Windows Update in Windows 10 zu lösen. Einige Standard-DNS-Einstellungen können Sie daran hindern, Windows Update zu verwenden. Lassen Sie uns in die öffentliche DNA gehen und sehen, ob das hilft.
- Drücken Sie Windows + R und dann die Eingabetaste ncpa.cpl und klicken Sie auf OK
- Dies öffnet das Fenster Netzwerkverbindungen
- Suchen Sie die Netzwerkverbindung, klicken Sie mit der rechten Maustaste und wählen Sie Eigenschaften aus dem Menü.
- Wählen Sie Internetprotokoll Version 4 (TCP / IPv4) und klicken Sie dann auf Eigenschaften.
- Wählen Sie das Optionsfeld Use the following DNS server (Folgenden DNS-Server verwenden) und geben Sie es ein 8.8.8.8 Als bevorzugter DNS-Server und 8.8.4.4 Als alternativer DNS-Server.
- Klicken Sie auf OK, um Ihre Änderungen zu speichern und Ihre Aktualisierungen erneut zu überprüfen.

Führen Sie den DISM-Befehl aus
Manchmal hindern Sie beschädigte Systemdateien daran, Windows Update herunterzuladen oder zu installieren. In solchen Fällen bietet Microsoft es zur Nutzung an DISM (Bildverwaltungs- und -verteilungsdienst). dism / online / cleanup-image / resrehealth Dies hilft, einige Windows-Betriebsfehler zu beheben. Führen Sie diesen Befehl aus sfc / scannow zum Scannen und Wiederherstellen beschädigter Systemdateien. Nachdem der Scan zu 100 % abgeschlossen ist, starten Sie Windows neu und suchen Sie nach Updates.

Installieren Sie Windows Update manuell
Wenn alle oben genannten Lösungen das Problem nicht lösen, besuchen Sie bitte Windows 10-Upgrade-Verlauf Sie können ein Protokoll aller vorherigen Windows-Updates anzeigen, bei denen die Webseite angezeigt wurde. Achten Sie auf die KB des letzten veröffentlichten Updates.
Benutze es jetzt Windows Update-Katalog Die Site, auf der nach einem Update mit der angegebenen KB-Nummer gesucht werden soll. Laden Sie das Update auf die Größe 32 Bit = x86 oder 64 Bit = x64 auf Ihren Computer herunter.
Öffnen Sie den Download, um das Update zu installieren. Das heißt, starten Sie Ihren Computer nach der Installation der Updates neu, damit die Änderungen wirksam werden.
Wenn das Windows 10-Dienstupdate fehlschlägt oder nicht installiert ist, verwenden Sie das offizielle Windows 10 Media Tool, um ohne Fehler oder Probleme auf die neueste Version zu aktualisieren.
Lesen Sie auch
Einige Bilder zum Thema Gelöst: Windows-Update funktioniert nicht oder bleibt beim Herunterladen unter Windows 10 hängen
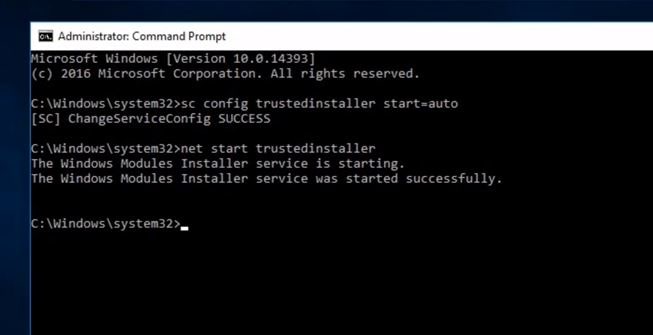
Einige verwandte Schlüsselwörter, nach denen die Leute zum Thema suchen Gelöst: Windows-Update funktioniert nicht oder bleibt beim Herunterladen unter Windows 10 hängen
#Gelöst #WindowsUpdate #funktioniert #nicht #oder #bleibt #beim #Herunterladen #unter #Windows #hängen
Weitere Informationen zu Schlüsselwörtern Gelöst: Windows-Update funktioniert nicht oder bleibt beim Herunterladen unter Windows 10 hängen auf Bing anzeigen
Die Anzeige von Artikeln zum Thema Gelöst: Windows-Update funktioniert nicht oder bleibt beim Herunterladen unter Windows 10 hängen ist beendet. Wenn Sie die Informationen in diesem Artikel nützlich finden, teilen Sie sie bitte. vielen Dank.
