Schauen Sie sich die Themenartikel GNOME-GUI-Anpassungen über die Ubuntu-Befehlszeile in der Kategorie an: Wiki bereitgestellt von der Website Artaphoamini.
Weitere Informationen zu diesem Thema GNOME-GUI-Anpassungen über die Ubuntu-Befehlszeile finden Sie in den folgenden Artikeln: Wenn Sie einen Beitrag haben, kommentieren Sie ihn unter dem Artikel oder sehen Sie sich andere Artikel zum Thema GNOME-GUI-Anpassungen über die Ubuntu-Befehlszeile im Abschnitt „Verwandte Artikel an.
Als Linux-Benutzer, insbesondere als Administrator, kennen Sie möglicherweise die Leistungsfähigkeit der Befehlszeile. Direkt im Terminal ist immer Platz für quick alles. Die Verwendung des Terminals macht einige Aufgaben effizienter und sogar schneller. Befehlszeilentools verbrauchen nicht zu viele Ressourcen, die eine großartige Alternative zu weit verbreiteten Grafikanwendungen sind, insbesondere wenn sie mit älterer Hardware überlastet sind.
Dieser Artikel richtet sich speziell an Ubuntu-Administratoren, insbesondere Remote-Administratoren, die einige der mit der Benutzeroberfläche verbundenen Funktionen über das Terminal ändern können. Unter anderem:
- Bildschirmhelligkeit anpassen
- Schalten Sie das Nachtlicht ein
- Ändern Sie die Textgröße
- Ändern Sie die Zeitzone
Die in diesem Artikel erwähnten Befehle und Verfahren wurden auf Ubuntu 18.04 LTS ausgeführt.
Inhalt
Bildschirmhelligkeit anpassen
Das Anpassen der Helligkeit des Befehlszeilenbildschirms umfasst das Empfangen des Namens des Monitors und das anschließende Anpassen der Helligkeitsstufe wie beim Dienstprogramm Xrandr.
Öffnen Sie die Terminal-Anwendung, indem Sie Strg + Alt + T drücken, oder öffnen Sie sie wie folgt über das Anwendungsstartprogramm:
Schritt 1: Rufen Sie den Monitornamen ab
In diesem Schritt erhalten wir den Namen des Monitors, der derzeit mit dem Xrandr-Gerät mit dem Ubuntu-System verbunden ist. Das Xrandr-Tool (eine Komponente der Xorg-Anwendung) ist eine Befehlszeilenschnittstelle zur RandR-Erweiterung, mit der Sie die Ausgabe dynamisch einem Bildschirm zuweisen können, ohne dass spezielle Einstellungen in der xorg.conf-Datei erforderlich sind. Dieses Dienstprogramm ist standardmäßig auf Ubuntu 18.04 installiert.
Führen Sie diesen Befehl auf dem Terminal aus, um den Namen des Monitors zu erhalten:
$ xrandr | grep " connected" | reduce -f1 -d " "
![]()
Ich verwende einen LCD-Laptop und die Ausgabe nimmt den Namen meines Monitors als LVDS-1 an
Schritt 2: Stellen Sie die Helligkeit ein
Nachdem Sie nun den Namen des Monitors kennen, können Sie die Befehlssyntax verwenden, um eine neue Helligkeitsstufe festzulegen:
$ xrandr --output [monitor-name] --brightness [brightness-level]
Die Helligkeit sollte zur besseren Sichtbarkeit zwischen 0,5 und 1 eingestellt werden.
Mit dem folgenden Befehl stelle ich die Helligkeit auf 0,75, was für die Verwendung eines Laptops in der Nacht geeignet ist.
$ xrandr --output LVDS-1 --brightness 0.75
Mit diesem einfachen Tool, das bereits auf Ubuntu installiert ist, können Sie die Helligkeit des Bildschirms direkt von der Befehlszeile aus anpassen.
Schalten Sie das Nachtlicht ein
Die Hintergrundbeleuchtung des Bildschirms ist normalerweise zur besseren Sichtbarkeit auf Blau eingestellt. Nachts sorgt dieses blaue Licht jedoch für zusätzliche Anspannung in unseren Augen; Schalten Sie daher am besten auf eine wärmere Beleuchtung um, indem Sie die Nachtlichtfunktion aktivieren.
Für erfahrene Terminals, die für die meisten Operationen gerne die Befehlszeile verwenden, finden Sie hier zwei Lösungen zum Aktivieren des Nachtlichts. Sie können einen der folgenden zwei Befehle auf dem Terminal verwenden und das Nachtlicht wird sofort aktiviert:
Option 1:
$ gsettings set org.gnome.settings-daemon.plugins.shade night-light-enabled true
Edo,
Option 2:
$ dconf write /org/gnome/settings-daemon/plugins/shade/night-light-enabled true
Wenn Sie das Nachtlicht mit einem dieser Befehle einschalten, wird es automatisch in Abhängigkeit von den aus dem Internet kommenden Sonnenaufgangs- und Sonnenuntergangsstunden eingeschaltet.
Sie können einen der folgenden beiden Befehle verwenden, um die Nachtlichter auszuschalten:
Option 1:
$ gsettings set org.gnome.settings-daemon.plugins.shade night-light-enabled false
Edo,
Option 2:
$ dconf write /org/gnome/settings-daemon/plugins/shade/night-light-enabled false
Ändern Sie die Textgröße
Wenn Sie Probleme haben, den Text auf dem Bildschirm zu lesen, während Sie Ubuntu verwenden, gibt es je nach Ihren Anzeigeanforderungen mehrere Möglichkeiten, das Problem zu lösen. Hier ist eine Befehlszeilenansicht:
Öffnen Sie Terminal und verwenden Sie den folgenden Syntaxbefehl, um die Textgröße zu ändern:
$ gsettings set org.gnome.desktop.interface text-scaling-factor [scaling-factor-value]
Zum Beispiel,
$ gsettings set org.gnome.desktop.interface text-scaling-factor 1.6
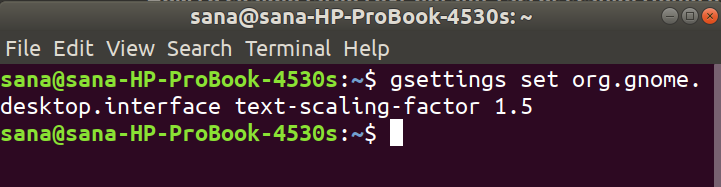
Verwenden Sie den folgenden Befehl, um den Skalierungsfaktor auf den Standardwert (1,00) zurückzusetzen:
$ gsettings reset org.gnome.desktop.interface text-scaling-factor
![]()
Sie können jetzt die Schriftart / Textgröße auf Ihrem Ubuntu-Bildschirm an Ihre Bedürfnisse anpassen!
Ändern Sie die Zeitzone
Schritt 1: Überprüfen Sie die aktuelle Zeitzone
Öffnen Sie eine Terminal-Anwendung und geben Sie dann den folgenden Befehl ein, um Informationen zur Systemzeit und Zeitzone anzuzeigen:
$ timedatectl
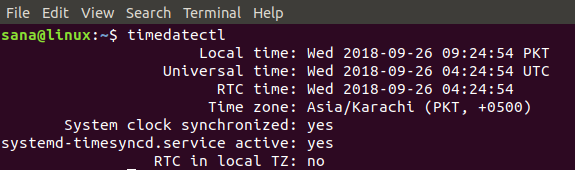
Sie können auch diesen Befehl verwenden, um diese Informationen anzuzeigen:
$ ls -l /and many others/localtime
![]()
Schritt 2: Ändern Sie die Zeitzone
Geben Sie den folgenden Befehl ein, um die Zeitzonen für die angegebene Zone aufzulisten:
Syntax:
$ timedatectl Zeitzonenliste grep -i [zone]
Beispiel:
Wir verwenden diesen Befehl, um alle europäischen Zeitzonen aufzulisten:
$ timedatectl list-timezones | grep -i europe
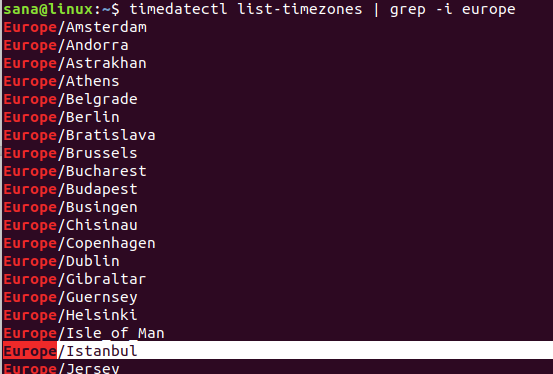
In diesem Beispiel stellen wir die Zeitzone für Europa / Istanbul ein. Trennen Sie zuerst die Systemzeit mit diesem Befehl von der lokalen Zeit:
$ sudo unlink /and many others/localtime
Der nächste Schritt besteht darin, diesen Befehl zu verwenden, um eine neue Zeitzone festzulegen:
Syntax:
$ sudo ln -s / usr / share / zoneinfo /[Zone/TimeZone] / and many others / Ortszeit
Beispiel:
$ sudo ln -s /usr/share/zoneinfo/Europe/Istanbul /and many others/localtime
Sie können die geänderten Einstellungen mit einem der folgenden Befehle überprüfen:

$ timedatectl
Besessenheit
$ ls -l /and many others/localtime
Sie können jetzt ganz einfach die Macht in der Ubuntu-Befehlszeilen-Benutzeroberfläche beanspruchen.
Einige Bilder zum Thema GNOME-GUI-Anpassungen über die Ubuntu-Befehlszeile
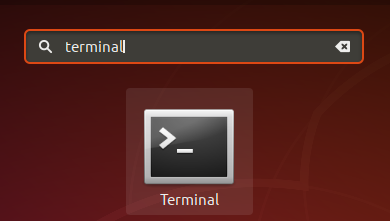
Einige verwandte Schlüsselwörter, nach denen die Leute zum Thema suchen GNOME-GUI-Anpassungen über die Ubuntu-Befehlszeile
#GNOMEGUIAnpassungen #über #die #UbuntuBefehlszeile
Weitere Informationen zu Schlüsselwörtern GNOME-GUI-Anpassungen über die Ubuntu-Befehlszeile auf Bing anzeigen
Die Anzeige von Artikeln zum Thema GNOME-GUI-Anpassungen über die Ubuntu-Befehlszeile ist beendet. Wenn Sie die Informationen in diesem Artikel nützlich finden, teilen Sie sie bitte. vielen Dank.
