Schauen Sie sich die Themenartikel Holen Sie das Beste aus dem Linux Bash-Verlaufsbefehl heraus in der Kategorie an: https://ar.taphoamini.com/wiki/ bereitgestellt von der Website ar.taphoamini.
Weitere Informationen zu diesem Thema Holen Sie das Beste aus dem Linux Bash-Verlaufsbefehl heraus finden Sie in den folgenden Artikeln: Wenn Sie einen Beitrag haben, kommentieren Sie ihn unter dem Artikel oder sehen Sie sich andere Artikel zum Thema Holen Sie das Beste aus dem Linux Bash-Verlaufsbefehl heraus im Abschnitt „Verwandte Artikel an.
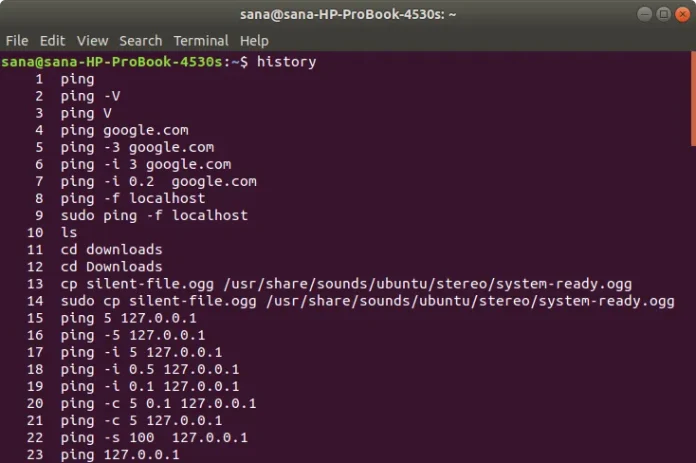
Die Linux-Befehlszeile - Terminal - speichert den Verlauf früherer Benutzerbefehle. Diese Geschichte geht weiter und wird uns trotz eines Neustarts unseres Systems in Erinnerung bleiben. Sie können diese gespeicherten Befehle wiederherstellen und wiederverwenden, um die Verlaufsspeicherfunktion der Bash-Shell optimal zu nutzen.
Linux bash hat einen sehr mächtigen Befehl Geschichte. Dieser Befehl ist ein integrierter Bash-Befehl, der von Linux-Benutzern verwendet wird, um den Verlauf der Befehle abzurufen, die in allen vorherigen Sitzungen ausgeführt wurden. In diesem Tutorial helfen wir Ihnen, das Beste aus Ihrem Shell-Verlauf herauszuholen, indem wir lernen, wie Sie den Befehl history richtig verwenden. Standardmäßig speichert Linux den Befehlsverlauf des Benutzers in der Datei ~ / .bash_history.
Wir werden die Linux-Terminalanwendung verwenden, um die im Tutorial erwähnten Befehle auszuführen.
Inhalt
Sehen Sie sich die vollständige Geschichte von bash an
Der Benutzer kann den vollständigen Verlauf seiner Shell-Befehle mit einem einfachen Befehl aus einer nur für diesen Benutzer gespeicherten Verlaufsdatei anzeigen:
$ history
Die Story wird im Standardformat angezeigt:
Das obige Bild zeigt eine Liste aller Befehle, die jedem Befehl zugewiesen sind. 1 ist der erste ausgeführte Befehl und der letzte ist der letzte Befehl.
Wenn Sie seit der Verwendung von Bash viele Befehle ausgeführt haben, werden Hunderte und Tausende dieser Befehle hier angezeigt. Sie können die angezeigten Ergebnisse basierend auf Ihrem Verlauf filtern, um auf einige wichtige Befehle zuzugreifen. Sie können den Verlaufsbefehl auch so anpassen, dass eine bestimmte Anzahl von Befehlen angezeigt wird.
Filtern Sie die Ausgabe des Bash-Verlaufs
Um die Verlaufsausgabe basierend auf dem in den vorherigen Befehlen verwendeten Schlüsselwort zu filtern, können Sie den Verlaufsbefehl wie folgt verwenden:
$ history | grep
Beispiel: In diesem Beispiel möchte ich die Ping-Befehle anzeigen, die ich einmal in der Shell ausgeführt habe. Also verwende ich diesen Befehl:
$ Geschichte grep ping
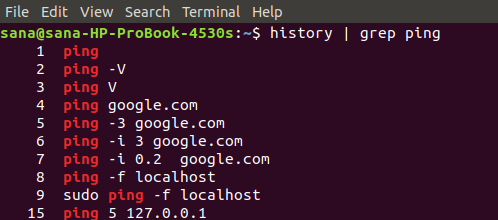
Sie können jetzt sehen, dass nur die Befehle, die mit Ihrem Suchbegriff erscheinen, in meiner Ausgabe erscheinen Klingeln
Zeigt einige kürzlich ausgeführte Shell-Befehle an
Sie können auch einige Befehle anzeigen, wie zum Beispiel:
- N Anzahl der letzten Befehle
BESESSENHEIT
- NA Anzahl der ältesten Befehle
N Anzahl der letzten Bash-Befehle
Mit diesem Befehl können Sie einige kürzlich verwendete Befehle anzeigen:
$ history | tail -n
Beispiel:
In diesem Beispiel möchte ich die letzten 3 Befehle anzeigen, die ich mit dem Wort "ping" ausgeführt habe:
$ history | grep ping |tail -3
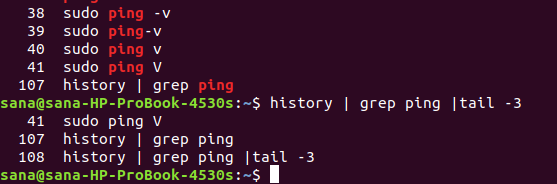
Die Ergebnisse zeigen nur die letzten 3 Pings anstelle der vollständigen Geschichte
N bash ist die Anzahl der ältesten Befehle
Verwenden Sie diesen Befehl, um eine bestimmte Anzahl der ältesten ausgeführten Befehle anzuzeigen:
$ history | head -n
Beispiel:
In diesem Beispiel möchte ich die 3 ältesten Befehle anzeigen, die ich mit dem Wort "ping" ausgeführt habe:
$ history | grep ping |head -3

Das Ergebnis zeigt nur die ältesten 3 Ping-Befehle anstelle der vollständigen Geschichte
Alle Bash-Befehle nach Datum und Uhrzeit auflisten
Um den Befehlsverlauf und das Datum anzuzeigen, verwenden Sie den folgenden Exportbefehl:
$ export HISTTIMEFORMAT='%F, %T '
Um nun den Verlauf anzuzeigen, führen Sie den Befehl history aus, um die Ausgabe in diesem Format anzuzeigen:
Bitte beachten Sie, dass diese Formatänderung vorübergehend ist und beim Abmelden auf die vorherige zurückgesetzt wird.
Durch Verlaufsbefehle navigieren
An der Eingabeaufforderung können Sie zu vorhandenen Befehlen navigieren und einige kürzlich verwendete Befehle abrufen, indem Sie ein Schlüsselwort eingeben.
Gehen Sie zu den Befehlen
Verwenden Sie diese Tastatursteuerelemente, um zu Verlaufsbefehlen zu navigieren
| Aufwärtspfeil / Strg + P | Mit diesen Steuerelementen können Sie einen zuvor verwendeten Befehl anzeigen. Sie können zu einem bestimmten Story-Befehl zurückkehren, indem Sie wiederholt auf diese Bedienelemente drücken. | |
| Abwärtspfeil / Strg + N | Mit diesen Steuerelementen können Sie den nächsten verwendeten Befehl anzeigen. Sie können diese Bedienelemente wiederholt für einen bestimmten Story-Befehl drücken. | |
| Alt + R | Wenn Sie einen Befehl bearbeiten, den Sie aus dem aktuellen Warteschlangenverlauf gezogen haben, können Sie dieses Steuerelement verwenden, um zum ursprünglichen Befehl zurückzukehren. | |
Bestellungen erhalten
Mit den folgenden Steuerelementen können Sie einen bestimmten Verlaufsbefehl abrufen, ausführen oder nicht ausführen:
| Strg + R | Mit diesem Steuerelement können Sie Ihren Verlauf abrufen, indem Sie eine Suchzeichenfolge eingeben. |
| Strg + O | Mit diesem Steuerelement können Sie einen Befehl ausführen, der mit Strg + R verdreht ist |
| Strg + G | Verwenden Sie dieses Steuerelement, um den Verlauf zu beenden, ohne einen Befehl auszuführen, der durch Drücken von Strg + R gedreht wird |
Beispiel:
In diesem Beispiel habe ich Strg + R gedrückt und dann die Suchzeichenfolge auf „ar“ gesetzt. Die Geschichte hat den „Bogen“-Befehl gezeigt.
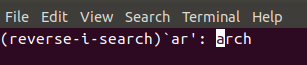
Als ich den Befehl „arch“ mit Strg + O ausführte, zeigte er die CPU-Architektur meines Systems:
![]()
Bash-Verlauf verwenden
Der wahre Charme von Bash History ist die Verwendung verschiedener Befehle und die Anpassung des Verlaufsbefehls, um das Beste aus der Verlaufsfunktion herauszuholen:
Führen Sie die Story-Befehle aus
- Wie wir bereits gesehen haben, zeigt der Verlaufsbefehl jeden Befehl an. Mit diesem Befehl können Sie einen bestimmten Verlaufsbefehl nach Nummer ausführen:
$ !#
Beispiel:
Hier laufe ich auf Platz 95 in meiner Story:
$ !95
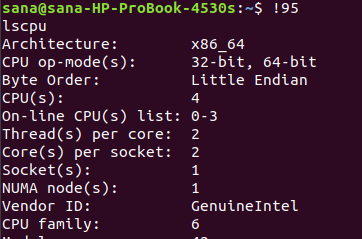
Die Ergebnisse zeigen das Ergebnis von „lscpu“, das als Befehlsnummer 95 in meiner Bash-Historie aufgeführt ist. Dieser Befehl zeigt die CPU- und Betriebssystemspezifikationen an.
- Sie können den vorherigen Befehl mit diesem Befehl erneut ausführen:
$ !!
Beispiel:
Hier können Sie sehen, dass ich den Gesichtsbefehl ausgeführt habe. Durch Ausführen des obigen Befehls kann ich den Befehl „arch“ erneut ausführen, um die Architektur meines Prozessors wie folgt anzuzeigen:
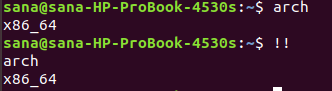
- Verwenden Sie den folgenden Befehl, um einen Verlaufsbefehl zu finden und auszuführen:
$ !
Beispiel:
Mit diesem Befehl führe ich den letzten Befehl noch einmal mit dem Schlüsselwort „dconf“ aus:
$ !dconf
![]()
In der Abbildung unten können Sie bestätigen, dass dies der letzte dconf-Befehl ist, den ich ausgeführt habe.

Verwenden Sie die Argumente der vorherigen Befehle
Mit Linux Bash können Sie einen neuen Befehl mit den Argumenten des vorherigen Befehls ausführen. Dies ist besonders nützlich, wenn Sie vermeiden möchten, lange oder komplexe Argumente erneut einzugeben. Sie können diesen Befehl verwenden, um:
Verwenden Sie das letzte Argument des vorherigen Befehls
$ [Command] !$
Die $-Variable enthält das letzte Argument des vorherigen Befehls.
Beispiel:
In diesem Beispiel erstelle ich eine Datei mit einem langen Namen.
Nano [longnameOfaFile]
Dann kopiere ich es an eine andere Stelle, damit ich den langen Namen nicht erneut eingeben muss:
Cp !$ [destinationfolder]

Sie können sehen, dass Sie die Datei über die Variable kopieren konnten, ohne den Dateinamen erneut einzugeben! $
Verwenden Sie das erste Argument des vorherigen Befehls
Manchmal ist dieses Mal nur das erste Argument des vorherigen Befehls nützlich.
In diesem Fall können Sie den folgenden Befehl verwenden:
$ [command] !^
Beispiel:
Im folgenden Beispiel habe ich den Ping-Befehl ausgeführt und den Hostnamen und den Zähler als Argumente angegeben. Jetzt möchte ich in meinem neuen Befehl den Hostnamen (erstes Argument) anstelle von 2 (letztes Argument) verwenden. Dazu verwende ich folgenden Befehl:
$ ping !^
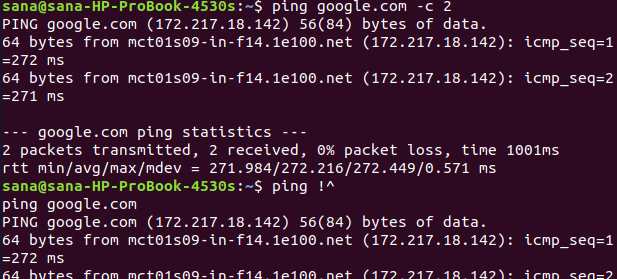
Verwenden Sie alle Argumente aus dem vorherigen Befehl
Sie können jedes der oben genannten Befehlsargumente mit diesem Befehl verwenden:
$ !*
Verwenden Sie ein Argument aus dem History-Befehl
Sie können Verlaufsbefehle auch verwenden, indem Sie ihre Argumente wiederverwenden. Verwenden Sie dazu den folgenden Befehl:
$ [command] !:#
Beispiel:
$ echo !cp:2
Dieser Befehl unterstützt die folgenden Parameter:
Teil des Echos
Stichwort: siehe
#: 2 (zweites Befehlsargument)
Die folgende Ausgabe zeigt das zweite Argument des letzten cp-Befehls, den ich ausgeführt habe:
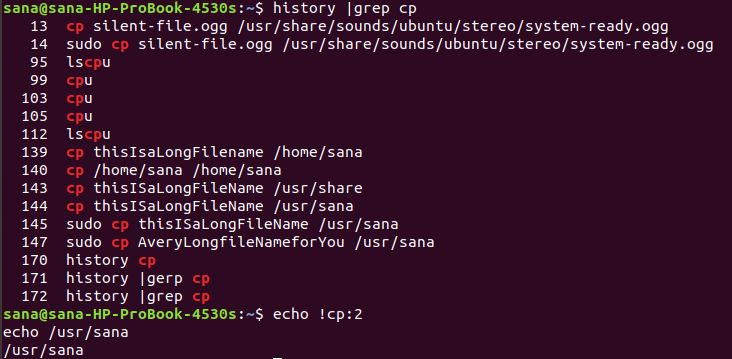
Verwenden Sie alle Argumente für den Verlaufsbefehl
Der folgende Befehl schreibt alle Argumente in den Suchverlaufsbefehl und verwendet sie im aktuellen Befehl:
$ command !:*
Beispiel:
Im folgenden Befehl werde ich alle Argumente für den letzten cp-Befehl mit dem echo-Befehl wie folgt auflisten:
$ echo ![cp]:*
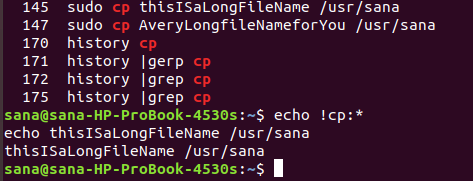
Ändern Sie die obigen Befehle und führen Sie sie aus
Wenn Sie einen Befehl falsch eingegeben oder einen Text geändert haben, um einen Befehl erneut auszuführen; Hier ist wie:
$ ^[previoustext]^[newtext]
Beispiel:
Ich habe "grep" als "gep" eingegeben und möchte jetzt den Befehl ausführen, um den Text zu korrigieren:
$ ^gep^grep
Sie können jetzt sehen, dass mein benutzerdefinierter Befehl gut funktioniert:
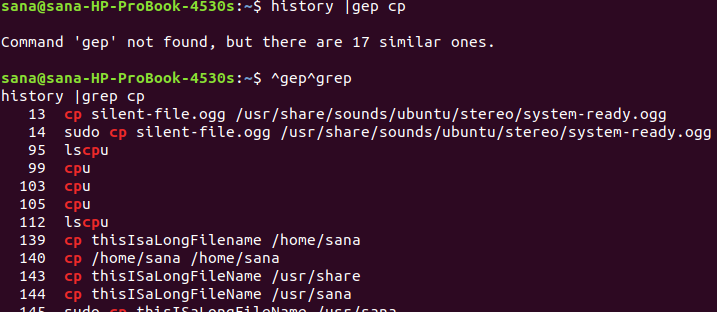
klare Geschichte
Verwenden Sie den folgenden Befehl, um Ihren Bash-Verlauf zu löschen:
$ history -c
Dieser Befehl löscht den Verlauf und entfernt den gesamten Inhalt der Datei ~ / .bash_history.
In diesem Tutorial ist es zwar nicht so hilfreich, den vollständigen Inhalt der Geschichte zu drucken, aber die Optimierung der Ausgabe mit den gelernten Befehlen bedeutet eine echte Veränderung im Spiel. Indem Sie diesen Artikel üben, können Sie die gewünschten Befehle im Detail überprüfen, sie ausführen und wiederverwenden und die Argumente aus vorherigen Befehlen verwenden, um neue Befehle einzurichten.
Einige Bilder zum Thema Holen Sie das Beste aus dem Linux Bash-Verlaufsbefehl heraus
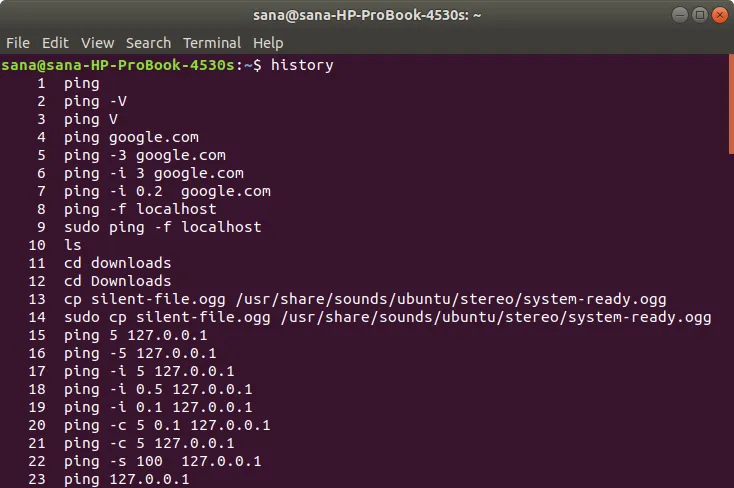
Einige verwandte Schlüsselwörter, nach denen die Leute zum Thema suchen Holen Sie das Beste aus dem Linux Bash-Verlaufsbefehl heraus
#Holen #Sie #das #Beste #aus #dem #Linux #BashVerlaufsbefehl #heraus
Weitere Informationen zu Schlüsselwörtern Holen Sie das Beste aus dem Linux Bash-Verlaufsbefehl heraus auf Bing anzeigen
Die Anzeige von Artikeln zum Thema Holen Sie das Beste aus dem Linux Bash-Verlaufsbefehl heraus ist beendet. Wenn Sie die Informationen in diesem Artikel nützlich finden, teilen Sie sie bitte. vielen Dank.
