Schauen Sie sich die Themenartikel Installieren Sie Google Cloud SDK auf Ubuntu 20.04 in der Kategorie an: Ar.taphoamini.com/wiki bereitgestellt von der Website ar.taphoamini.
Weitere Informationen zu diesem Thema Installieren Sie Google Cloud SDK auf Ubuntu 20.04 finden Sie in den folgenden Artikeln: Wenn Sie einen Beitrag haben, kommentieren Sie ihn unter dem Artikel oder sehen Sie sich andere Artikel zum Thema Installieren Sie Google Cloud SDK auf Ubuntu 20.04 im Abschnitt „Verwandte Artikel an.

Das Google Cloud SDK ermöglicht uns den Zugriff auf Google Cloud von einem Terminal aus. Google Cloud ist ein Entwicklungstool, das eine Reihe von Befehlen zum Verwalten von Ressourcen in Ihrer Umgebung enthält. Der Zweck dieses Tutorials besteht darin, Ihnen zu zeigen, wie Sie das Google Cloud SDK unter Ubuntu 20.04 herunterladen und installieren. Also lasst uns anfangen.
Inhalt
Bedarf
Dies sind die Voraussetzungen, um das Google Cloud SDK weiterhin auf Ubuntu 20.04 zu installieren:
- Python muss unter Linux installiert sein (Python ist standardmäßig unter Ubuntu installiert).
- Sie können die Pakete online herunterladen.
Installieren des Google Cloud SDK für Ubuntu 20.04
Führen Sie die folgenden Schritte aus, um das Google Cloud SDK über Ubuntu 20.04 zu installieren:
Schritt 1: Aktualisieren Sie den Paketcache:
Wie der Name der Methode schon sagt, wird das Google Cloud SDK über das Terminal installiert, indem Sie auf das Startsymbol klicken. Das Ubuntu 20.04-Terminal ist in der folgenden Abbildung dargestellt:
Dieser Schritt wird dringend empfohlen, bevor Sie mit der Installation fortfahren, um Probleme bei der Installation des Google Cloud SDK zu vermeiden. Sie müssen Ihr Ubuntu-System mit dem im Bild unten gezeigten Befehl aktualisieren. Der Einfachheit halber wird dieser Befehl auch unten bereitgestellt:
sudo apt update
![]()
Nach dem Aktualisieren aller erforderlichen Pakete auf dem System zeigt das Terminal die folgende Ausgabe an:
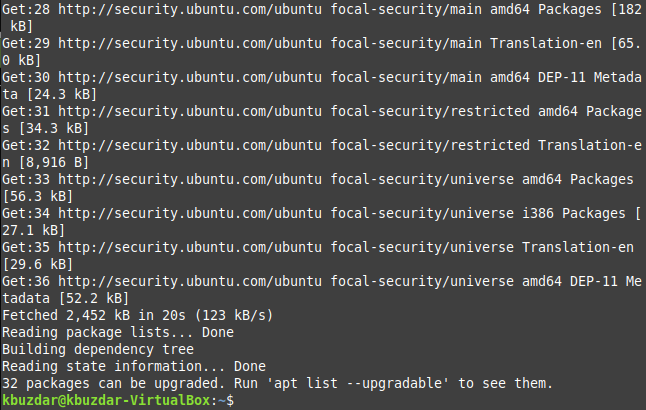
Schritt 2: Laden Sie das Google Cloud SDK herunter:
Als erstes müssen Sie jetzt das Google Cloud SDK herunterladen, indem Sie den folgenden Befehl auf Ihrem Ubuntu-Terminal ausführen:
wget https://dl.google.com/dl/cloudsdk/channels/rapid/downloads/google-cloud-sdk-307.0.0-linux-x86_64.tar.gz
![]()
Nach dem Herunterladen des Google Cloud SDK sehen Sie diese Ausgabe in einem Terminalfenster:
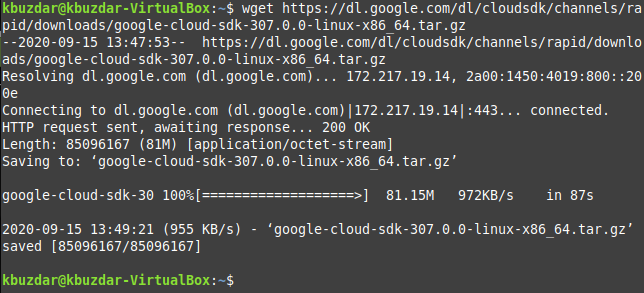 Inserent
Inserent
Schritt 3: Laden Sie das Google Cloud SDK herunter:
Jetzt müssen wir das neu heruntergeladene Google Cloud SDK herunterladen. Sie können dies tun, indem Sie den folgenden Befehl auf Ihrem Ubuntu-Terminal ausführen:
tar –xvzf google-cloud-sdk-307.0.0-linux-x86_64.tar.gz
![]()
Nach dem erfolgreichen Herunterladen der neu heruntergeladenen Datei wird die im folgenden Bild gezeigte Ausgabe im Terminalfenster angezeigt:
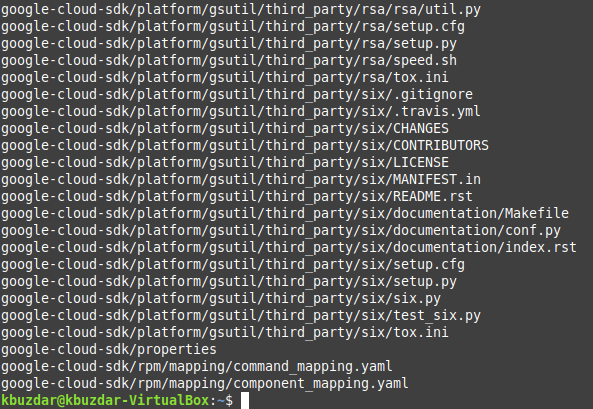
Schritt 4: Installieren Sie das Google Cloud SDK:
Gehen Sie nun zum neu heruntergeladenen Google Cloud SDK, indem Sie den cd-Befehl auf Ihrem Terminal wie folgt ausführen:
cd google-cloud-sdk
![]()
Nachdem Sie auf den Google Cloud SDK-Ordner zugegriffen haben, können Sie den Pfad zum Terminal wie unten gezeigt überprüfen:
![]()
Schließlich müssen Sie das Google Cloud SDK mit dem im Bild unten gezeigten Befehl installieren. Dieser Befehl wird der Einfachheit halber ebenfalls aufgeführt:
./install.sh
![]()
Wenn Sie diesen Befehl installieren, werden Sie aufgefordert, Feedback zur Verbesserung der gesamten Google Cloud SDK-Umgebung zu geben. Sie können Ihre Meinung auch schriftlich äußern . Wenn Sie die Installation jedoch sofort fortsetzen möchten, ohne zu reagieren, geben Sie Ihr Terminal ein n und klicken Sie wie unten gezeigt auf die Eingabetaste:
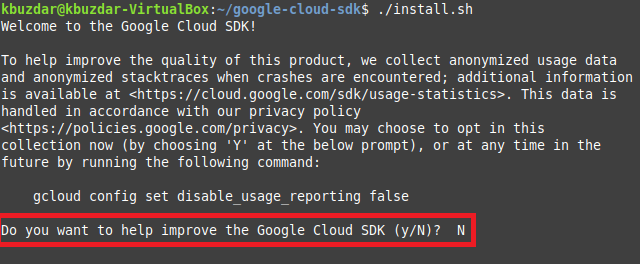
Sie werden auch gefragt, ob Sie mit der Installation des Google Cloud SDK fortfahren möchten. Du hast keine andere Wahl als zu schreiben . weiter wie im Bild unten gezeigt:
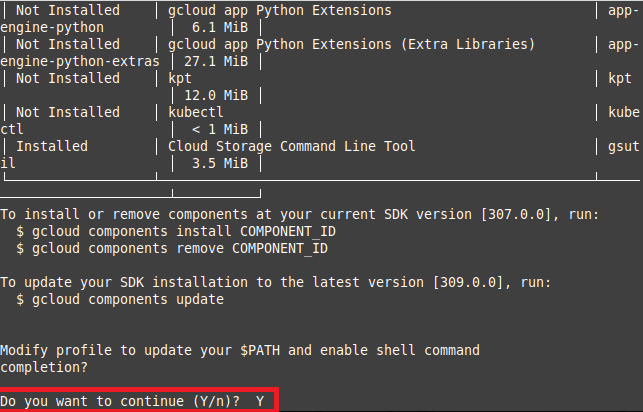
Wir bitten Sie jetzt, Ihre Google Cloud-Befehlszeilenschnittstelle in Ihre Umgebung zu integrieren. Sie können dem Standardpfad folgen oder den gewünschten Pfad eingeben. In diesem Beispiel sind wir zum Standardpfad gegangen, also haben wir dieses Feld leer gelassen und auf die Eingabetaste geklickt. Dies ist auch im folgenden Bild zu sehen:

Nach erfolgreicher Installation des Google Cloud SDK auf Ubuntu zeigt das Terminalfenster die folgende Ausgabe an:
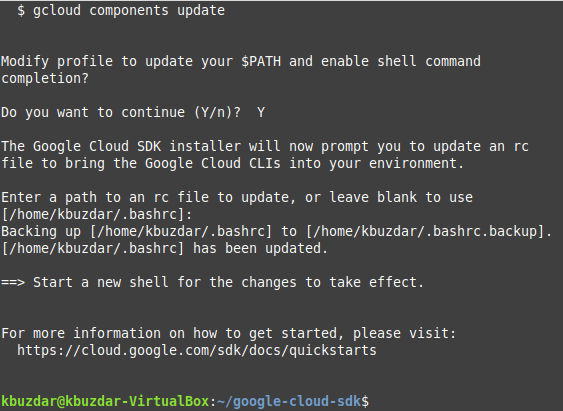
Fazit
Sie können das Google Cloud SDK ganz einfach in Ubuntu 20.04 verwenden, indem Sie die Schritte in diesem Artikel befolgen. Alles, was Sie tun müssen, ist, diese Voraussetzungen zu beachten und alle Schritte korrekt zu befolgen. Dieser Vorgang dauert etwa 7-10 Minuten.
Einige Bilder zum Thema Installieren Sie Google Cloud SDK auf Ubuntu 20.04

Einige verwandte Schlüsselwörter, nach denen die Leute zum Thema suchen Installieren Sie Google Cloud SDK auf Ubuntu 20.04
#Installieren #Sie #Google #Cloud #SDK #auf #Ubuntu
Weitere Informationen zu Schlüsselwörtern Installieren Sie Google Cloud SDK auf Ubuntu 20.04 auf Bing anzeigen
Die Anzeige von Artikeln zum Thema Installieren Sie Google Cloud SDK auf Ubuntu 20.04 ist beendet. Wenn Sie die Informationen in diesem Artikel nützlich finden, teilen Sie sie bitte. vielen Dank.
