Schauen Sie sich die Themenartikel Kann keine Internetverbindung herstellen? Hier So beheben Sie den DNS-Fehler unter Windows 10 in der Kategorie an: https://ar.taphoamini.com/wiki/ bereitgestellt von der Website ar.taphoamini.
Weitere Informationen zu diesem Thema Kann keine Internetverbindung herstellen? Hier So beheben Sie den DNS-Fehler unter Windows 10 finden Sie in den folgenden Artikeln: Wenn Sie einen Beitrag haben, kommentieren Sie ihn unter dem Artikel oder sehen Sie sich andere Artikel zum Thema Kann keine Internetverbindung herstellen? Hier So beheben Sie den DNS-Fehler unter Windows 10 im Abschnitt „Verwandte Artikel an.
Es bedeutet DNS eOma nund SBeispielsweise werden für Menschen lesbare Domänennamen konvertiert google.com Die Internet Protocol (IP)-Adresse wird als 173.194.39.78 verwendet und spielt eine wichtige Rolle bei der Internetverbindung. Das bedeutet, dass Sie bei einem Fehler mit dem DNS-Server keine Verbindung zum Internet herstellen und die Webseiten auf Ihrem Computer nicht durchsuchen können. Leider funktioniert das Internet möglicherweise nicht und die Ergebnisse der Netzwerkfehlerbehebung funktionieren möglicherweise nicht. Der dns Server antwortet nichtoder der DNS-Server ist in Windows 10 möglicherweise nicht verfügbar. Wenn die folgenden Probleme auftreten: Es gibt keinen Internetzugang, weil der DNS-Server nicht antwortet, verwenden Sie die folgenden Lösungen in Windows 10, um den DNS-Fehler zu beheben.
Inhalt
So beheben Sie einen DNS-Fehler in Windows 10 |
Wir empfehlen, dass Sie Ihren Computer, Router oder Ihr Modem neu starten, bevor Sie eine der folgenden Lösungen verwenden. Deaktivieren Sie vorübergehend Antivirenprogramme von Drittanbietern und deaktivieren Sie VPN (falls auf dem Gerät konfiguriert).
Löschen Sie den DNS-Cache und stellen Sie TCP / IP wieder her
Dies ist die effektivste Lösung für viele Probleme mit der Internetverbindung, einschließlich Windows 10-DNS-Fehlern
Drücken Sie Windows + S, geben Sie cmd ein. Klicken Sie mit der rechten Maustaste auf die Eingabeaufforderung und wählen Sie Als Administrator ausführen aus. Klicken Sie auf Ja, wenn Sie nach der Berechtigung zum Verwalten von Benutzerkonten gefragt werden. Führen Sie nun diese Befehle aus und drücken Sie nach jedem Befehl die Eingabetaste.
- ipconfig/flushdns
- ipconfig/registerdns
- ipconfig / Freigabe
- ipconfig/aktualisierung
Führen Sie den obigen Befehl aus, um den DNS-Cache des Betriebssystems zu löschen und eine neue IP-Adresse zu registrieren. Nachdem Sie die Befehle ausgeführt haben, starten Sie Ihren Computer neu und versuchen Sie, sich bei einer beliebigen Webseite anzumelden, um den Status des Internets zu überprüfen.
Überprüfen Sie den DNS-Clientdienst
Dies ist sehr wichtig für das reibungslose Funktionieren des DNS-Kundendienstes. Stellen Sie sicher, dass der DNS-Clientdienst ausgeführt wird, oder starten Sie den Dienst wie folgt neu.
- Drücken Sie Windows + R und dann die Eingabetaste service.msc und klicken Sie auf OK
- Dies öffnet die Windows-Dienste-Konsole, scrollen Sie nach unten, um den DNS-Client-Dienst zu finden.
- Wenn die Situation funktioniert, klicken Sie mit der rechten Maustaste und wählen Sie Neustart. Wenn die Funktion nicht funktioniert, doppelklicken Sie darauf, um ihre Eigenschaften zu öffnen.
- Ändern Sie automatisch den Statustyp und starten Sie den Dienst mit dem Status des Dienstes
- Klicken Sie auf Übernehmen und OK, um die Änderungen zu speichern und den Status des Internets zu überprüfen.
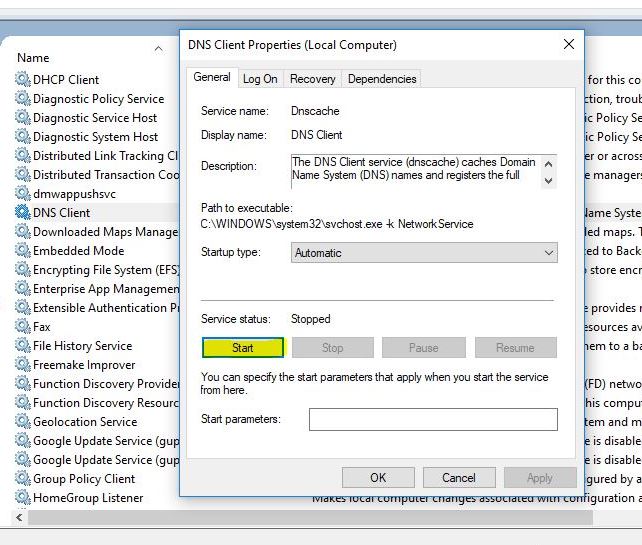
Rufen Sie die DNS-Serveradresse automatisch ab
- Drücken Sie Windows + R und dann die Eingabetaste ncpa.cpl und drücken Sie OK
- Dies öffnet das Netzwerkverbindungsfenster, klicken Sie mit der rechten Maustaste auf den aktiven Netzwerkadapter (je nach Ethernet oder Wi-Fi in Windows), wählen Sie Eigenschaften,
- Suchen Sie Internet Protocol Version 4 (TCP / IPv4) und doppelklicken Sie darauf, um seine Eigenschaften zu öffnen.
- Aktivieren Sie hier die Optionsfelder IP-Adresse automatisch abrufen und DNS-Serveradressen automatisch abrufen. Klicken Sie dann auf OK.

Tipp für Fortgeschrittene: Deaktivieren Sie das Internetprotokoll Version 6 (TCP / IPv6), um IPv6 zu deaktivieren

- Starten Sie Ihren Computer neu und überprüfen Sie den Status des Internets oder versuchen Sie, auf eine Website zuzugreifen.
Gehen Sie zu Google-DNS
Dies ist eine weitere effektive Lösung. Wechseln Sie zu Google DNS, insbesondere um Probleme mit der Internetverbindung zu beheben.
- Netzwerkverbindungen öffnen ncpa.cpl
- Suchen Sie die Verbindung (Ethernet oder Wi-Fi, je nach Windows), klicken Sie mit der rechten Maustaste und wählen Sie Eigenschaften.
- Wählen Sie nach dem Öffnen des Eigenschaftenfensters Internet Protocol Version 4 (TCP / IPv4) und öffnen Sie die Eigenschaften.
- Wählen Sie Folgende DNS-Serveradressen verwenden und stellen Sie 8.8.8.8 als bevorzugten DNS-Server und 8.8.4.4 als alternativen DNS-Server ein.
- Alternativ empfehlen einige Benutzer, 208.67.222.222 als bevorzugten DNS-Server und 208.67.222.220 als alternativen DNS-Server zu verwenden.
- Wenn Sie fertig sind, klicken Sie auf OK.

Installieren Sie das Netzteil neu
Veraltete Netzwerkadapter verursachen manchmal Probleme mit der Internetverbindung. Versuchen Sie, den Netzwerkadaptertreiber zu aktualisieren oder neu zu installieren, indem Sie die folgenden Schritte ausführen.
- Drücken Sie Windows + X und wählen Sie Geräte-Manager. Dies zeigt eine Liste aller installierten Gerätetreiber an.
- Suchen und installieren Sie den Netzwerkadapter, klicken Sie mit der rechten Maustaste auf den installierten WLAN- oder Ethernet-Treiber und wählen Sie Deinstallieren. Klicken Sie erneut auf Entfernen, wenn Sie zur Bestätigung aufgefordert werden.
- Klicken Sie nach der Deinstallation auf Aktion und dann auf Hardwaresuche ändern.
- Suchen Sie den Netzwerkadapter erneut, klicken Sie mit der rechten Maustaste darauf und wählen Sie Treiber aktualisieren.
- Wählen Sie Automatisch nach aktualisierter Treibersoftware suchen. Bitte warten Sie, während Windows 10 die erforderliche Software herunterlädt und auf Ihrem Gerät installiert.
Starten Sie schließlich Ihren Computer neu und überprüfen Sie den Status Ihres Internets.
Ändern Sie die Energieeinstellungen
- Drücken Sie Windows + R und dann die Eingabetaste powercfg.Stck und klicken Sie auf OK, um das Fenster Energieoptionen zu öffnen.
- Suchen Sie Ihren aktuellen Energiesparplan und klicken Sie auf Schemaeinstellungen ändern.
- Klicken Sie nun auf Erweiterte Energieeinstellungen ändern.
- Suchen Sie die Einstellungen des drahtlosen Adapters und stellen Sie ihn auf Maximale Leistung ein.
- Klicken Sie auf Übernehmen und OK, um Ihre Änderungen zu speichern.

Machen Sie eine saubere Ladung
- Drücken Sie Windows + S und dann die Eingabetaste msconfig und wählen Sie System-Setup
- Wechseln Sie zur Registerkarte Dienste, wählen Sie Alle Microsoft-Dienste ausblenden und klicken Sie dann auf Alle deaktivieren.
- Öffnen Sie nun den Task-Manager, gehen Sie zur Registerkarte Startup und deaktivieren Sie Launch Services.
- Klicken Sie auf Übernehmen und OK, um Ihre Änderungen zu speichern.
- Starte den Computer neu.
Einige Bilder zum Thema Kann keine Internetverbindung herstellen? Hier So beheben Sie den DNS-Fehler unter Windows 10
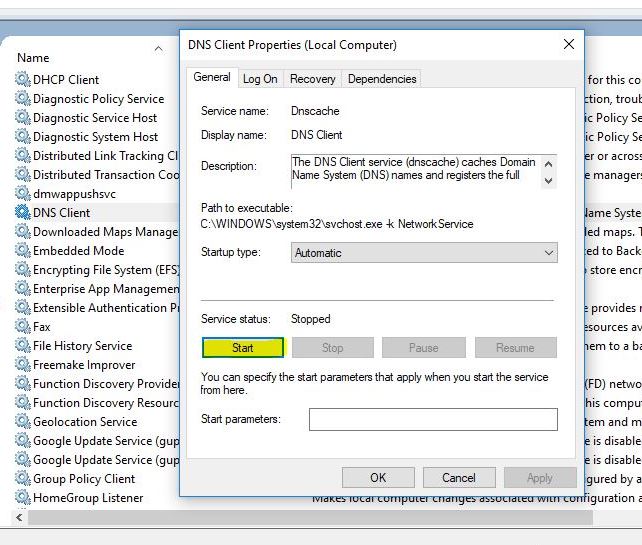
Einige verwandte Schlüsselwörter, nach denen die Leute zum Thema suchen Kann keine Internetverbindung herstellen? Hier So beheben Sie den DNS-Fehler unter Windows 10
#Kann #keine #Internetverbindung #herstellen #Hier #beheben #Sie #den #DNSFehler #unter #Windows
Weitere Informationen zu Schlüsselwörtern Kann keine Internetverbindung herstellen? Hier So beheben Sie den DNS-Fehler unter Windows 10 auf Bing anzeigen
Die Anzeige von Artikeln zum Thema Kann keine Internetverbindung herstellen? Hier So beheben Sie den DNS-Fehler unter Windows 10 ist beendet. Wenn Sie die Informationen in diesem Artikel nützlich finden, teilen Sie sie bitte. vielen Dank.
