Schauen Sie sich die Themenartikel Kann nicht auf Webseiten zugreifen „Server-DNS-Adresse konnte nicht gefunden werden“? Lass uns das Problem beheben in der Kategorie an: https://ar.taphoamini.com/wiki/ bereitgestellt von der Website Ar.taphoamini.com.
Weitere Informationen zu diesem Thema Kann nicht auf Webseiten zugreifen „Server-DNS-Adresse konnte nicht gefunden werden“? Lass uns das Problem beheben finden Sie in den folgenden Artikeln: Wenn Sie einen Beitrag haben, kommentieren Sie ihn unter dem Artikel oder sehen Sie sich andere Artikel zum Thema Kann nicht auf Webseiten zugreifen „Server-DNS-Adresse konnte nicht gefunden werden“? Lass uns das Problem beheben im Abschnitt „Verwandte Artikel an.
DNS steht für Domain Name Server und ist ein Endserver, der Webadressen übersetzt, damit Sie auf das Internet zugreifen und es durchsuchen können. Wenn Ihr DNS-Server ausgefallen ist oder nicht reagiert, kann dies folgende Ursachen haben: Server-DNS-Adresse nicht gefunden und verhindern, dass Sie auf der Website surfen. Und man konnte es sehen Der dns Server antwortet nicht Beim Ausführen der Internet-Fehlerbehebung.
Nun, wenn Sie einen nicht reagierenden DNS-Server finden, ist der Standard-DNS-Server Ihres ISP möglicherweise vorübergehend ausgefallen. Auch hier können eine falsche Netzwerkkonfiguration, Probleme mit Netzwerkadaptern oder ein Firewall-Schutz dieses Problem verursachen. Eine schnelle Lösung für dieses Problem besteht darin, zu überprüfen, ob der DNS-Clientdienst funktioniert, die DNS-Servereinstellungen zu ändern, den DNS-Cache zurückzusetzen, die Firewall zu deaktivieren und so weiter.
Inhalt
Der dns Server antwortet nicht
Wenn das Problem durch einen vorübergehenden Fehler verursacht wird, starten Sie zunächst alle Netzwerkgeräte, Router, Modems und sogar Ihren Computer neu, um das Problem zu beheben.
Schalten Sie Ihre Antiviren-Firewall aus und trennen Sie Ihr VPN, falls Sie es eingerichtet haben.
Öffnen Sie eine Eingabeaufforderung als Administrator und führen Sie den Befehl aus ipconfig /flushdns Dies leert den DNS-Cache und behebt, wenn der DNS-Server nicht mehr reagiert oder abstürzt.
Starten Sie den DNS-Clientdienst neu
Wenn der DNS-Clientdienst nicht startet oder nicht antwortet, hat Ihr Computer möglicherweise DNS-Probleme. Lassen Sie uns zuerst den Dienst überprüfen und starten.
- Drücken Sie kurz Windows + R auf der Tastatur und dann die Eingabetaste companies.msc und klicken Sie auf OK
- Dies öffnet die Windows-Dienste-Konsole,
- Scrollen Sie nach unten und suchen Sie DNS Client Service,
- Klicken Sie mit der rechten Maustaste auf den DNS-Clientdienst, wählen Sie Neu starten,
- Wenn der Dienst nicht gestartet wird, klicken Sie mit der rechten Maustaste auf den DNS-Clientdienst und wählen Sie Eigenschaften
- Ändern Sie hier automatisch den Starttyp und starten Sie den Dienst in den Dienststatus.
- Klicken Sie auf Übernehmen und OK, um Ihre Änderungen zu speichern.
Korrigieren Sie Ihre DNS-Serveradresse
Auch hier verhindert eine falsche DNS-Serveradresse die Anzeige von Webseiten. Überprüfen und korrigieren Sie Ihre DNS-Serveradresse.
- Drücken Sie Windows + R und dann die Eingabetaste ncpa.cpl und klicken Sie auf OK
- Dies öffnet das Netzwerkkonfigurationsfenster,
- Klicken Sie mit der rechten Maustaste auf die Eigenschaften des aktiven Netzwerkadapters,
- Doppelklick Internetprotokoll Version 4 (TCP/IPv4),
- Wählen Sie hier das Optionsfeld aus IP Adresse automatisch beziehen und Rufen Sie die DNS-Serveradresse automatisch ab.
- Klicken Sie auf OK und Übernehmen, um Ihre Änderungen zu speichern und Ihren Computer neu zu starten.
- Öffnen Sie nun einen Webbrowser und besuchen Sie alle Websites und prüfen Sie, ob das Problem behoben ist.
Löschen Sie DNS und setzen Sie die TCP/IP-Konfiguration zurück
Ich brauche immer noch Hilfe, lassen Sie uns die TCP/IP-Konfiguration zurücksetzen, das wird wahrscheinlich helfen, wenn das Problem durch eine falsche Netzwerkkonfiguration verursacht wird.
Öffnen Sie eine Eingabeaufforderung als Administrator und führen Sie die folgenden Befehle nacheinander aus.
- ipconfig /launch (Dieser Befehl gibt die aktuelle IP-Adresse frei)
- ipconfig /flushdns (Dieser Befehl löscht die DNS-Adresse)
- ipconfig /refresh (Dieser Befehl erneuert oder fordert eine neue IP-Adresse vom DHCP-Server an)
- netsh winsock zurücksetzen (Dieser Befehl setzt den Winsock-Katalog auf seinen Standard- oder sauberen Zustand zurück.)
Geben Sie schließlich exit ein, um die Eingabeaufforderung zu schließen, und starten Sie Ihren Computer neu, um die Änderungen zu übernehmen.
Gehen Sie zu Google-DNS
Wenn die oben genannten Methoden nicht funktioniert haben, können Sie es trotzdem erhalten Server-DNS-Adresse nicht gefunden oder der DNS-Server antwortet nicht, dann wechseln Sie wie unten beschrieben zu öffentlichem Google-DNS.
- Drücken Sie Windows + R auf Ihrer Tastatur, geben Sie ncpa.cpl ein und klicken Sie auf OK
- Dies öffnet das Netzwerkverbindungsfenster,
- Klicken Sie mit der rechten Maustaste auf den aktiven Netzwerkadapter, wählen Sie den Menüpunkt Eigenschaften,
- Doppelklicken Sie hier auf Internet Protocol Version 4 (TCP/IPv4).
- Wählen Sie „Folgende DNS-Adresse verwenden“. Füllen Sie nun die folgenden Felder wie hier beschrieben aus.
Bevorzugter DNS-Server: 8.8.8.8
Alternative DNS-Server: 8.8.4.4
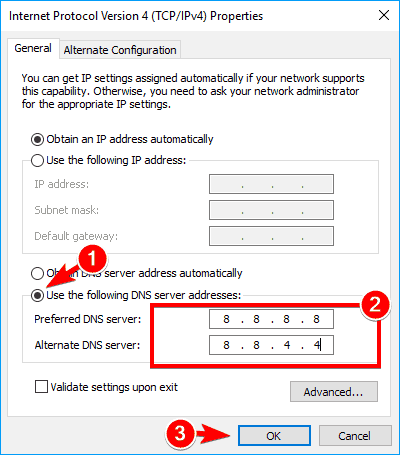
- Überprüfen Sie die Ausgabeüberprüfungseinstellungen und klicken Sie auf OK
- Überprüfen Sie nun, ob es hilft, das Problem zu lösen.
Stellen Sie die physikalische Adresse (MAC) als Netzwerkadresse ein:
Öffnen Sie die Eingabeaufforderung als Administrator
- Geben Sie einen Befehl ein ipconfig /all und drücken Sie die Eingabetaste
- Dies zeigt Ihnen die Details der IP-Konfiguration Ihres Computers
- Suchen und notieren Sie hier die physische Adresse Ihres Computers (siehe Abbildung unten).
Das ist für mich FC-AA-14-B7-F6-77

Öffnen Sie nun das Netzwerkverbindungsfenster mit der Datei ncpa.cpl
Öffnen Sie die Eigenschaften des Netzwerkadapters. Klicken Sie auf die Schaltfläche Konfigurieren

- Gehen Sie als Nächstes zur Registerkarte Erweitert in den Eigenschaften des Realtek PCIe-Controllers.
- Suchen Sie im Eigenschaftsfenster nach der Netzwerkadresse und wählen Sie sie aus.
- Wählen Sie nun den Wert aus und geben Sie Ihre physikalische Adresse ohne Bindestriche ein.
Beispiel: Meine physische Adresse ist FC-AA-14-B7-F6-77. Also gebe ich FCAA14B7F677 ein.

- Klicken Sie auf OK, um Ihre Änderungen zu speichern.
- Schließen Sie alle geöffneten Fenster und starten Sie Ihren Computer neu. Überprüfen Sie nun, ob das Problem gelöst ist oder nicht.
Installieren Sie die neuesten Treiber
Auch hier reagiert der DNS-Server aufgrund eines Problems mit dem Netzwerkadapter nicht auf den Fehler. Besuchen Sie die Website des Netzwerkadapterherstellers, laden Sie die neuesten Treiber herunter und installieren Sie sie auf Ihrem Computer. Da Sie keinen Internetzugang haben, laden Sie die Treiber für ein anderes Gerät herunter und installieren Sie sie auf Ihrem Computer, indem Sie die folgenden Schritte ausführen.
- Drücken Sie Windows + R und dann die Eingabetaste devmgmt.msc, und klicken Sie auf OK
- Dadurch wird der Geräte-Manager geöffnet und eine Liste aller installierten Treiber angezeigt.
- Suchen Sie hier den Netzwerkadapter, klicken Sie mit der rechten Maustaste und wählen Sie ihn aus löschen.
- Daraufhin erscheint ein Bestätigungsfeld. Verfügbarkeit prüfen Löschen Sie den Gerätetreiber und klicken löschen.
- Starten Sie Ihren Computer neu, um den Netzwerktreiber vollständig zu deinstallieren.
- Der Standard-Netzwerktreiber wird beim nächsten Systemstart automatisch installiert. Überprüfen Sie, ob das Problem behoben ist.
- Wenn nicht, installieren Sie die neuesten Treiber für das Netzwerkgerät, die von der Website des Herstellers heruntergeladen werden können, und prüfen Sie, ob das Problem dadurch behoben wird.
Starten Sie den Computer im reduzierten Netzwerkmodus
Manchmal können Anwendungen von Drittanbietern wie Antiviren- oder VPN-Tools Ihre Internetverbindung stören, und Ihr DNS-Server scheint möglicherweise nicht auf Nachrichten auf Ihrem Computer zu reagieren. Dazu können Sie Windows im abgesicherten Modus mit Netzwerk starten und überprüfen, ob das Internet ordnungsgemäß funktioniert. Wenn dies der Fall ist, wird dieser Fehler durch Apps von Drittanbietern verursacht. Finden Sie es und entfernen Sie es aus Windows.
Haben diese Lösungen behoben, dass der DNS-Server in Windows 10 nicht reagiert? Lassen Sie es uns in den Kommentaren unten wissen. Weiterlesen:
Einige Bilder zum Thema Kann nicht auf Webseiten zugreifen „Server-DNS-Adresse konnte nicht gefunden werden“? Lass uns das Problem beheben
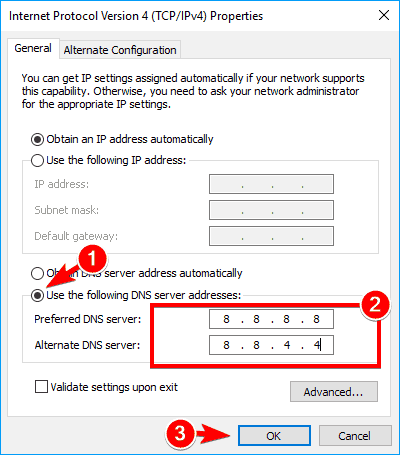
Einige verwandte Schlüsselwörter, nach denen die Leute zum Thema suchen Kann nicht auf Webseiten zugreifen „Server-DNS-Adresse konnte nicht gefunden werden“? Lass uns das Problem beheben
#Kann #nicht #auf #Webseiten #zugreifen #ServerDNSAdresse #konnte #nicht #gefunden #werden #Lass #uns #das #Problem #beheben
Weitere Informationen zu Schlüsselwörtern Kann nicht auf Webseiten zugreifen „Server-DNS-Adresse konnte nicht gefunden werden“? Lass uns das Problem beheben auf Bing anzeigen
Die Anzeige von Artikeln zum Thema Kann nicht auf Webseiten zugreifen „Server-DNS-Adresse konnte nicht gefunden werden“? Lass uns das Problem beheben ist beendet. Wenn Sie die Informationen in diesem Artikel nützlich finden, teilen Sie sie bitte. vielen Dank.
