Schauen Sie sich die Themenartikel Konfigurieren Sie die Mauseinstellungen auf einem Debian-System in der Kategorie an: Wiki bereitgestellt von der Website Artaphoamini.
Weitere Informationen zu diesem Thema Konfigurieren Sie die Mauseinstellungen auf einem Debian-System finden Sie in den folgenden Artikeln: Wenn Sie einen Beitrag haben, kommentieren Sie ihn unter dem Artikel oder sehen Sie sich andere Artikel zum Thema Konfigurieren Sie die Mauseinstellungen auf einem Debian-System im Abschnitt „Verwandte Artikel an.
Mit Debian können Sie viele Konfigurationen selbst an den kleinsten Modulen des Systems durchführen, da es sich um ein Open-Source-Betriebssystem handelt. Eine Sache, die Sie konfigurieren können, ist die Verwendung einer externen USB-Maus. Dieser Artikel beschreibt, wie Sie die Mauseinstellungen ändern:
- Legen Sie die linke / rechte Taste als Haupttaste fest (über Debians Setup-Dienstprogramm)
- Passen Sie die Mausgeschwindigkeit an (über die Verfügbarkeit der Debian-Einstellungen)
- Natives Scrollen aktivieren/deaktivieren (über die Verfügbarkeit der Debian-Einstellungen)
- Einstellen eines Beschleunigungsprofils (mit Gnome Tweaks)
- Wählen Sie die Cursorposition durch Drücken von Strg (mit Gnome Tweaks)
- Mittelklick einfügen (von Gnome Tweaks)
Sie können alle Befehle und Prozeduren in diesem Artikel sowohl auf Debian 10 Buster als auch auf älteren Versionen von Debian ausführen.
Inhalt
Nehmen Sie Mauskonfigurationen mit dem Debian-Setup-Dienstprogramm vor
Wenn Sie die GUI für einfache Steuerungsaufgaben verwenden möchten, können Sie die Verfügbarkeit grafischer Einstellungen nutzen.
Sie können auf die Einstellungen zugreifen, indem Sie im Sitzungsstartprogramm suchen oder wie folgt vorgehen:
Klicken Sie auf den Abwärtspfeil in der oberen rechten Ecke des Debian-Desktops und klicken Sie in der folgenden Ansicht auf das Einstellungssymbol:
Klicken Sie im Dienstprogramm Einstellungen auf die Registerkarte Geräte und dann auf die Registerkarte Maus & Touchpad, um die erforderlichen Einstellungen vorzunehmen.
Alternativ können Sie diese Ansicht direkt starten, indem Sie wie folgt mit den entsprechenden Maus- und Touchpad-Schlüsselwörtern nach dem Anwendungsstarter suchen:
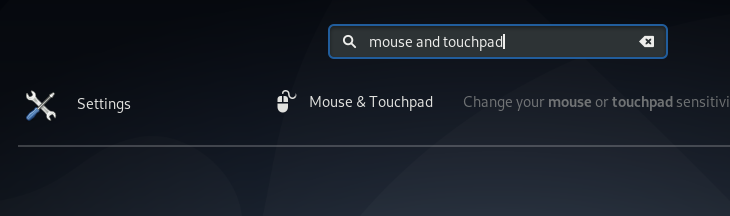
So sehen Maus und Touchpad aus:
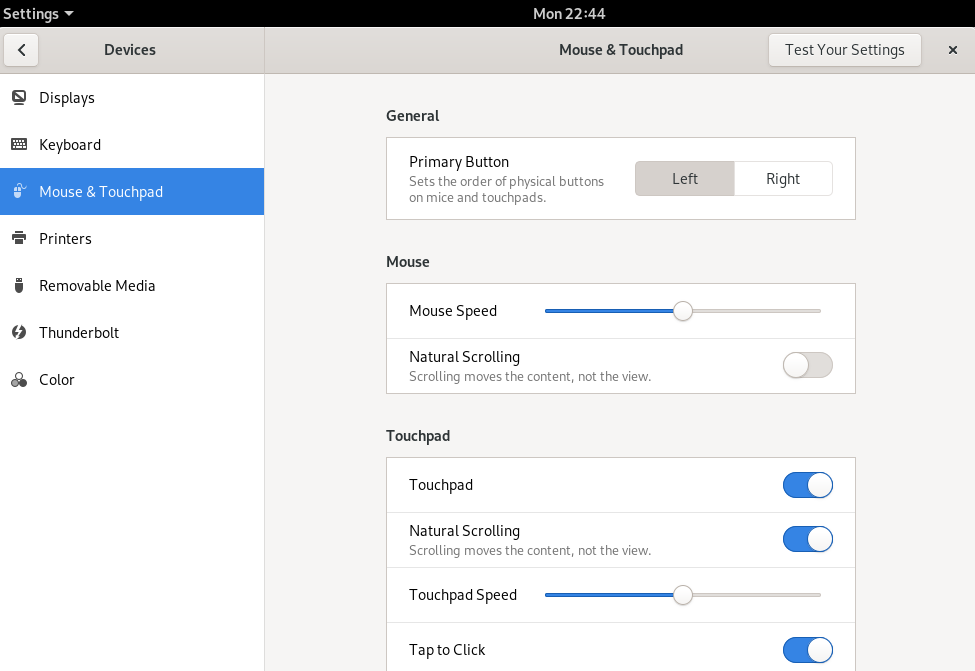
In dieser Ansicht können Sie folgende Einstellungen vornehmen:
1. Links/Rechts-Taste als Haupttaste festlegen (über die Debian-Einstellungen)
Um die Verwendung der linken Maustaste bequemer zu gestalten, können Sie die Reihenfolge der physischen Tasten auf Mäusen und Touchscreens ändern. Klicken Sie im Maus- und Touchpad-Übersichtsbereich auf die Schaltfläche, die Sie als Hauptschaltfläche verwenden möchten
2. Passen Sie die Mausgeschwindigkeit an (über die Debian-Einstellungen)
Nicht alle Mäuse (Hardware) bewegen den Mauszeiger perfekt mit der auf dem Debian-Desktop eingestellten Standard-Mausgeschwindigkeit. Sie können die Bewegung des Mauszeigers beschleunigen oder verlangsamen, indem Sie den Schieberegler für die Mausgeschwindigkeit im Maus- und Mausansichtsbereich des Touchscreens nach hyperlinks oder rechts bewegen.
3. Natives Scrollen aktivieren / deaktivieren (über Debian-Einstellungen)
Durch Aktivieren/Deaktivieren des nativen Scrollens können Sie die Bewegung so einstellen, dass sie sich innerhalb des aktuellen Inhalts oder der aktuellen Ansicht bewegt. Ändern Sie den Schieberegler für natürliches Scrollen auf der Registerkarte Maus und Touchpad, um das natürliche Scrollen im Mausfeld zu aktivieren/deaktivieren.
Erstellen Sie Mauskonfigurationen mit dem Gnome-Einstellungstool
Sie können auch das Gnome Tweaks-Tool verwenden, um einige USB-Mauskonfigurationen durchzuführen. Um das Dienstprogramm zu installieren, öffnen Sie den Debian Software Manager und suchen Sie nach Gnome Tweaks:
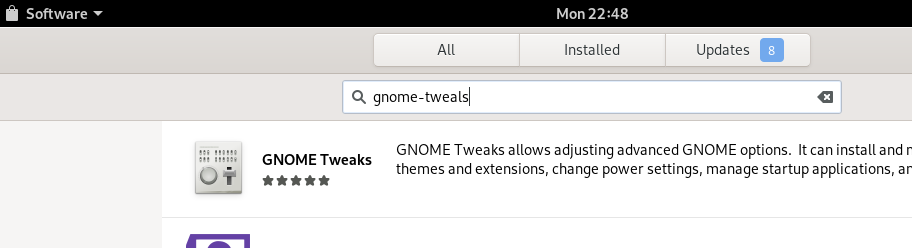
Klicken Sie auf das oben angezeigte Suchergebnis und installieren Sie es auf Ihrem System.
Öffnen Sie nun das Tweaks-Tool aus dem System Dash und öffnen Sie die Registerkarte Keyboards & Mouse:
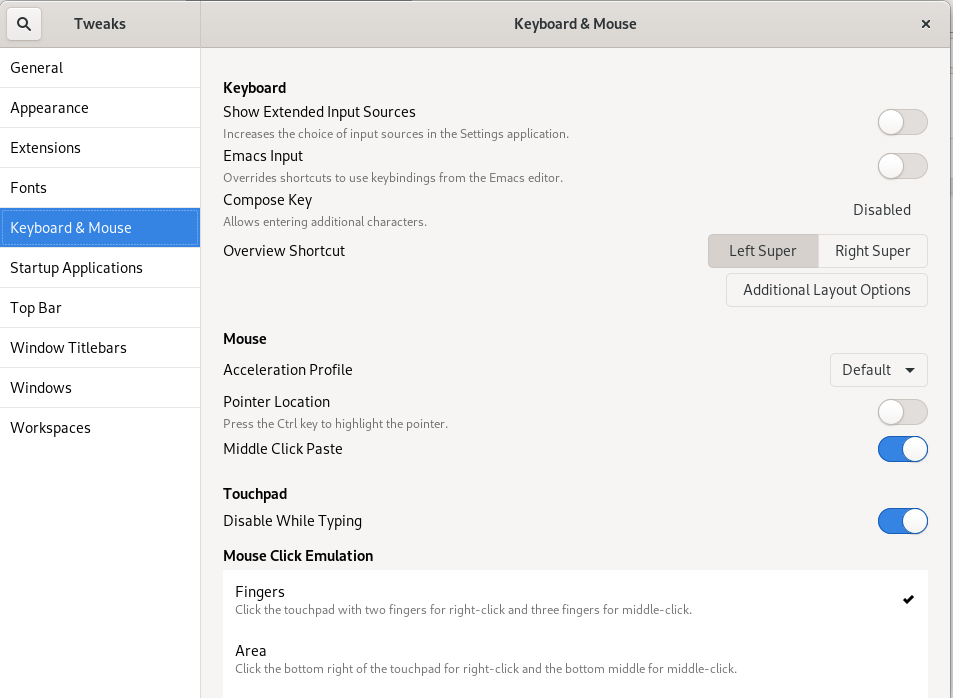
In dieser Ansicht können Sie folgende Einstellungen vornehmen:
1. Richten Sie ein Beschleunigungsprofil ein
In der Dropdown-Liste „Beschleunigungsprofil“ in der Ansicht „Tastatur und Maus“ stehen drei Profile zur Auswahl:
Standard: Dieses Profil sorgt dafür, dass sich das Mundstück über kurze Distanzen sehr leichtgängig und präzise bewegt.
Adaptiv: Dieses Profil berücksichtigt die aktuelle Geschwindigkeit des Geräts bei der Entscheidung, wie beschleunigt werden soll.
Flach: Dieses Profil fügt allen Delta-Geräten unabhängig von der Bewegungsgeschwindigkeit einen konstanten Faktor hinzu.
2. Wählen Sie die Zeigerposition aus, während Sie die Strg-Taste gedrückt halten
Mit dem Schieberegler kann die Zeigerpositionierung aktiviert werden. Wenn diese Funktion aktiviert ist, können Sie die Position des Mauszeigers markieren, indem Sie die Strg-Taste gedrückt halten.
3. Klicken Sie in der Mitte auf die Schaltfläche Einfügen
Befindet sich zwischen linker und rechter Maustaste ein Rad oder dazwischen eine dritte Taste, können Sie den kopierten Inhalt (Text, Bilder and so on.) einfügen. Sie können diese Funktion mit dem Schieberegler neben der mittleren Klickposition in der Tastatur- und Mausansicht ein- oder ausschalten.
Das waren additionally die Mauskonfigurationen, die Sie mit der Einstellungs-Benutzeroberfläche und dem Gnome-Einstellungstool vornehmen können. Es gibt andere Einstellungen, die Sie mit dem dconf-Editor oder einigen Befehlszeilenprogrammen festlegen können; wir werden darüber in einem anderen sprechen!
Einige Bilder zum Thema Konfigurieren Sie die Mauseinstellungen auf einem Debian-System
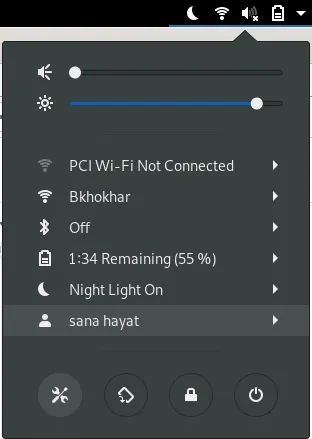
Einige verwandte Schlüsselwörter, nach denen die Leute zum Thema suchen Konfigurieren Sie die Mauseinstellungen auf einem Debian-System
#Konfigurieren #Sie #die #Mauseinstellungen #auf #einem #DebianSystem
Weitere Informationen zu Schlüsselwörtern Konfigurieren Sie die Mauseinstellungen auf einem Debian-System auf Bing anzeigen
Die Anzeige von Artikeln zum Thema Konfigurieren Sie die Mauseinstellungen auf einem Debian-System ist beendet. Wenn Sie die Informationen in diesem Artikel nützlich finden, teilen Sie sie bitte. vielen Dank.
