Schauen Sie sich die Themenartikel Konfigurieren und Einrichten des FTP-Servers in Windows 10, 8.1 und 7 (Aktualisiert 2021) in der Kategorie an: Ar.taphoamini.com/wiki bereitgestellt von der Website Ar.taphoamini.com.
Weitere Informationen zu diesem Thema Konfigurieren und Einrichten des FTP-Servers in Windows 10, 8.1 und 7 (Aktualisiert 2021) finden Sie in den folgenden Artikeln: Wenn Sie einen Beitrag haben, kommentieren Sie ihn unter dem Artikel oder sehen Sie sich andere Artikel zum Thema Konfigurieren und Einrichten des FTP-Servers in Windows 10, 8.1 und 7 (Aktualisiert 2021) im Abschnitt „Verwandte Artikel an.
Suchkonfiguration Windows 10 FTP-Server um Dateien im Internet zu teilen und darauf zuzugreifen? Wir diskutieren diesen Eintrag hier Erstellen von FTP-Servern in Windows 10 und 8.1. Es zeigt Ihnen auch, wie Sie Dateien für den Zugriff über einen FTP-Server freigeben und wie Sie von überall und überall über ein LAN und WAN darauf zugreifen können. Und Sie können Zugriff auf Ihre FTP-Seite gewähren, indem Sie Benutzer mit einem Benutzernamen / Passwort oder anonymem Zugriff einschränken. Es kommt auf den Zweck an FTP-Server internes oder externes Netzwerk.
Es bedeutet FTP Dateiübertragungsprotokoll nützliche Funktion zum Übertragen von Dateien zwischen einem Client-Rechner und einem FTP-Server. Dies ist wie das Hinzufügen einiger Dateiordner zu den konfigurierten Ordnern. Ausgaben FTP-Server Portnummer, und der Benutzer kann mit dem FTP-Protokoll von überall aus Dateien lesen und schreiben. Und die meisten Browser unterstützen FTP, sodass Sie über Ihren Browser auf FTP-Server zugreifen können.
Zum Beispiel, ftp: // DER NAME DES HOST oder IP-Adresse.
Inhalt
So richten Sie einen FTP-Server in Windows 10 ein
da ist ein FTP-Server Die gemeinsame Nutzung und der Zugriff auf Dateien in Ihrem internen oder externen Netzwerk ist immer einfacher und schneller. Windows 10 und 8.1 verfügen über eine FTP-Serverfunktion unter Internet Information Service, die vor der Verwendung installiert werden muss. In diesem Abschnitt erfahren Sie, wie Sie einen FTP-Server in Windows 10 einrichten und verwenden WinSCP Verbinden Sie sich als Windows-Client mit dem FTP-Server. Dort sind einige Kostenlose FTP-Clients ist verfügbar, mit dem Sie Dateien zwischen Ihrem Computer und entfernten Servern übertragen können.
Aktivieren Sie FTP in Windows 10
zu Konfigurieren Sie den Windows-FTP-Server Wir müssen zuerst FTP und IIS aktivieren.
- Drücken Sie Windows + R, geben Sie appwiz.cpl ein und klicken Sie dann auf OK.
- Dadurch werden die Programme und Funktionen geöffnet
- Klicken Sie wie unten gezeigt auf „Windows-Funktionen ein- oder ausschalten“.
Hinweis: Wenn IIS nicht auf einem bestimmten Computer mit Windows 10 oder 8.1 installiert ist, müssen Sie andere IIS-Features installieren (wie durch die Pfeile angezeigt). Die tatsächlichen Anforderungen zum Starten des FTP-Servers unter Windows 10 sind im folgenden Screenshot dargestellt (alle Features müssen installiert sein).
- Klicken Sie auf OK, um die ausgewählten Dienste zu installieren.
- Es wird einige Zeit dauern, die Funktionen zu installieren. Warte, bis es vorbei ist.
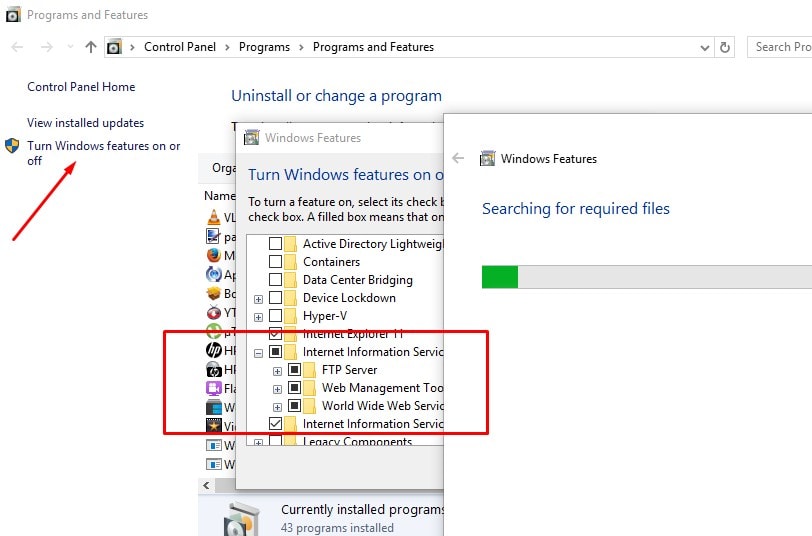
Konfigurieren Sie den Windows 10-FTP-Server
Nach Abschluss der Installation müssen Sie den FTP-Server wie folgt konfigurieren.
- Öffnen Sie die Systemsteuerung Alle Elemente der Systemsteuerung Verwaltung
- Doppelklicken Sie dann auf Internet Information Services Manager (IIS).
- Der IIS-Manager wird geöffnet, öffnen Sie Websites, klicken Sie mit der rechten Maustaste, und klicken Sie dann auf Fügen Sie eine FTP-Seite hinzu.

Notiz: Bevor ich so weit gekommen bin, habe ich auf Laufwerk C: einen Ordner mit dem Namen „windows101tricks FTP Share“ erstellt (den wir über den FTP-Server freigeben werden).

- Geben Sie den Namen der FTP-Site ein und zeigen Sie den lokalen Ordner an, den Sie über den FTP-Server für andere freigeben möchten.

- Sie müssen die IP-Adresse des lokalen Computers aus dem Dropdown-Menü auf dem nächsten Bildschirm auswählen. Ich hoffe, Sie sind schon aufgeregt Statische IP zum Rechner.
- Und hinterlassen Sie die Portnummer 21 Standard-FTP-Serverport.
- Wählen Sie unter SSL Kein SSL aus, um eine Verbindung ohne SSL-Zertifikat herzustellen.
- Um einen professionellen FTP-Server in einer Live-Umgebung einzurichten, müssen Sie SSL aktivieren, wofür ein Zertifikat erforderlich ist.

- Auf dem nächsten Bildschirm können Sie die Benutzerberechtigungen festlegen, die für den Zugriff auf die FTP-Seite erforderlich sind.
- Hier müssen Sie entscheiden, wie andere auf FTP-Freigaben zugreifen können und wer Lese- oder Lese-/Schreibzugriff haben soll.
Betrachten Sie dieses Szenario
Wenn Sie möchten, dass bestimmte Benutzer Lese- und Schreibzugriff haben, müssen diese natürlich ihren Benutzernamen und ihr Passwort eingeben. Andere Benutzer können auf die FTP-Seite zugreifen, um nur den Inhalt ohne Benutzername oder Passwort anzuzeigen. Bekannt als anonymer Benutzerzugriff. Klicken Sie nun auf Fertig stellen.

Aktivieren Sie den FTP-Server über die Windows-Firewall
Wenn auf Ihrem Computer die Windows-Firewall ausgeführt wird, blockiert die Sicherheitsfunktion alle Verbindungen, die versuchen, auf den FTP-Server zuzugreifen. Führen Sie die folgenden Schritte aus, um den FTP-Server mit der Firewall zu aktivieren.
- Öffnen Sie alle Elemente der Systemsteuerung in der Windows-Firewall-Systemsteuerung.
- Klicken Sie in der Windows-Firewall auf den Link Anwendung oder Dienst aktivieren.
Notiz: Aktuelle Firewalls werden mit einer Antivirus-Anwendung behandelt. Von nun an müssen Sie also FTP einrichten / aktivieren oder den Firewall-Schutz deaktivieren

- Klicken Sie nun auf Einstellungen ändern.
- Wählen Sie einen FTP-Server aus und stellen Sie sicher, dass er sowohl in privaten als auch in öffentlichen Netzwerken aktiviert ist.
- OK klicken.
An diesem Punkt können Sie Ihren bevorzugten FTP-Client verwenden, um sich mit dem neu erstellten FTP-Server im lokalen Netzwerk zu verbinden.

Konfigurieren Sie den Router so, dass er externe Verbindungen zulässt
Jetzt müssen wir den Router einrichten und den TCP / IP-Port 21 öffnen, damit er sich mit dem Computer verbinden kann. Damit kann aus dem Internet und von überall auf Ihren FTP-Server zugegriffen werden. Hier sind die Schritte zum Einrichten der meisten Router. (Weitere Informationen zum Umleiten von TCP/IP-Ports finden Sie auf der Support-Website des Router-Herstellers.)
- Öffnen Sie zunächst eine Eingabeaufforderung und geben Sie den Befehl ein. das ipconfig und drücken Sie die Eingabetaste.
- Suchen und speichern Sie die Standard-Gateway-Adresse (Router-IP-Adresse)
Dies ist normalerweise eine private Adresse, die sich in der Domäne 192.168.xx befindet. Beispiel: 192.168.1.1 oder 192.168.2.1.

- Öffnen Sie nun Ihren Standard-Webbrowser.
- Geben Sie in die Adressleiste die IP-Adresse des Routers ein und drücken Sie die Eingabetaste.
- Melden Sie sich mit den Zugangsdaten des Routers an.

Suche nach Portweiterleitung - Diese Funktion befindet sich normalerweise in den WAN- oder NAT-Einstellungen.
Erstellen Sie eine neue Portweiterleitung, die die folgenden Informationen enthält:
- Dienstname: Sie können einen beliebigen Namen verwenden. Beispiel: FTP-Server.
- Hafenalter: Sie müssen Port 21 verwenden.
- TCP / IP-Adresse des Computers: Öffnen Sie eine Eingabeaufforderung, geben Sie ein ipconfig, und die IPv4-Adresse ist die TCP/IP-Adresse Ihres Computers.
Wenden Sie nun die neuen Änderungen an und speichern Sie die neuen Routereinstellungen.
So greifen Sie von jedem Computer auf einen FTP-Server zu
Dies ist der schnellste Weg, um den FTP-Server zu testen, nachdem Sie die Firewall und Port 21 auf dem Router eingerichtet haben.
- Öffnen Sie Ihren Standard-Webbrowser.
- Geben Sie in der Adressleiste die IP-Adresse des Windows 10-Computers im FTP-Format ein und drücken Sie dann die Eingabetaste.
- Die Adresse sollte lauten: FTP://192.168.1.199. oder öffentliche Adresse.
- Dies erfordert eine Authentifizierung. Geben Sie den Systembenutzernamen und das Kennwort ein, um auf die im FTP-Freigabeordner freigegebenen Dateien zuzugreifen.

Um von verschiedenen Standorten/Netzwerken aus auf den FTP-Server zugreifen zu können, müssen Sie eine statische IP-Adresse (von Ihrem ISP bereitgestellt) eingeben. Beispielsweise muss Ihre statische IP-Adresse 11.03.68.445, der lokale Hostname ftp://11.03.68.445 oder ftp: // verwenden.
Laden Sie die Dateien herunter und laden Sie sie auf den FTP-Server hoch
Sie können auch Anwendungen von Drittanbietern verwenden ((FileZilla) zwischen dem Client-Computer und dem FTP-Server, um Dateien und Ordner herunterzuladen, hochzuladen und zu verwalten. Es gibt mehrere kostenlose FTP-Clients, die Ihnen bei der Verwaltung Ihres FTP-Servers helfen:
FireFTP: Firefox-FTP-Client-Erweiterung
FileZilla: FTP-Client für Windows verfügbar
cyberduk: Der FTP-Client ist für Windows verfügbar
WinSCP: Kostenloser SFTP-, FTP-, WebDAV-, Amazon S3- und SCP-Open-Source-Client für Microsoft Windows
Ich verwende zum Beispiel WinSCP.
- Bitte laden Sie zuerst die Anwendung herunter und installieren Sie sie.
- Öffnen Sie WinSCP und geben Sie die FTP-Serverinformationen ein.
- Der Benutzername ist der Windows-Benutzername des FTP-Servers. Das Passwort ist ein Windows-Passwort und klicken Sie auf den FTP-Server Speichern WinSCP stellt eine Verbindung her und zeigt alle Ordner an, die die Downloads enthalten.

Das linke und das rechte Fenster des Computers sind der FTP-Server.
- Um die Datei zu kopieren, ziehen Sie die Dateien von links nach rechts und verschieben Sie sie auf den FTP-SERVER.
- Um Dateien zu kopieren, ziehen Sie die Dateien von rechts nach links und verschieben Sie sie auf den Client-Computer.
Das ist alles, was Sie richtig eingerichtet haben FTP-Server in Windows 10S. Diese Schritte (Einrichten eines FTP-Servers) gelten auch für Computer mit Windows 8.1, 8 und Windows 7.
Einige Bilder zum Thema Konfigurieren und Einrichten des FTP-Servers in Windows 10, 8.1 und 7 (Aktualisiert 2021)
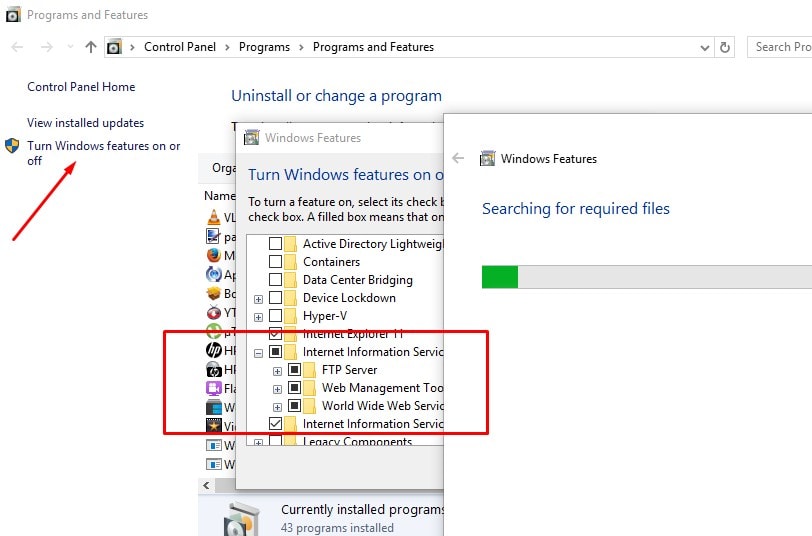
Einige verwandte Schlüsselwörter, nach denen die Leute zum Thema suchen Konfigurieren und Einrichten des FTP-Servers in Windows 10, 8.1 und 7 (Aktualisiert 2021)
#Konfigurieren #und #Einrichten #des #FTPServers #Windows #und #Aktualisiert
Weitere Informationen zu Schlüsselwörtern Konfigurieren und Einrichten des FTP-Servers in Windows 10, 8.1 und 7 (Aktualisiert 2021) auf Bing anzeigen
Die Anzeige von Artikeln zum Thema Konfigurieren und Einrichten des FTP-Servers in Windows 10, 8.1 und 7 (Aktualisiert 2021) ist beendet. Wenn Sie die Informationen in diesem Artikel nützlich finden, teilen Sie sie bitte. vielen Dank.
