Schauen Sie sich die Themenartikel Laptop-Kamera funktioniert nach Windows 10-Update nicht? Lass uns das Problem lösen in der Kategorie an: Wiki bereitgestellt von der Website ar.taphoamini.
Weitere Informationen zu diesem Thema Laptop-Kamera funktioniert nach Windows 10-Update nicht? Lass uns das Problem lösen finden Sie in den folgenden Artikeln: Wenn Sie einen Beitrag haben, kommentieren Sie ihn unter dem Artikel oder sehen Sie sich andere Artikel zum Thema Laptop-Kamera funktioniert nach Windows 10-Update nicht? Lass uns das Problem lösen im Abschnitt „Verwandte Artikel an.
Windows 10-Kameras funktionieren normalerweise standardmäßig, aber manchmal, wenn Sie versuchen, die eingebaute Kamera Ihres Laptops zu verwenden, funktioniert die Kamera möglicherweise nicht, sagt Windows 10.Kamerafehler 0xA00F4244 nicht gefunden“. Viele Benutzer haben berichtet, dass die Kameraanwendung nach dem letzten Update auf Windows 10 1909 fehlgeschlagen ist und die folgende Fehlermeldung erhalten hat: „Ein Fehler ist aufgetreten. Stellen Sie sicher, dass die Kamera verbunden ist und nicht von einer anderen Anwendung verwendet wird.“
Es gibt eine Reihe von Gründen, warum Laptop-Kameras unter Windows 10 möglicherweise nicht richtig funktionieren. Möglicherweise fehlt der Treiber seit dem letzten Update. Möglicherweise blockiert ein Antivirus Ihre Kamera oder Ihre Kamera Datenschutzeinstellungen Lassen Sie die Kamera nicht auf bestimmte Anwendungen zugreifen. Wenn Sie aus irgendeinem Grund Probleme mit der integrierten Kamera Ihres Laptops oder Ihrer an Ihren Desktop-Computer angeschlossenen USB-Kamera haben, finden Sie hier einige schnelle Lösungen.
Inhalt
Windows 10 Kamera funktioniert nicht
Bevor Sie die hier aufgeführten möglichen Lösungen untersuchen, sollten Sie, falls ein vorübergehendes Problem die Kameraanwendung daran hindert, ordnungsgemäß zu funktionieren, einen Neustart des Systems in Betracht ziehen, um das Problem zu beheben.
Überprüfen Sie auch Ihre Antivirus-Einstellungen, die den Zugriff auf Ihre Kamera blockieren oder Ihnen die Verwendung Ihrer Webcam erlauben. (Wir empfehlen, die Sicherheitssoftware vorübergehend zu deaktivieren oder zu entfernen, bis das Problem behoben ist.)
Wenn Ihre USB-Kamera an einen Desktop-Computer angeschlossen ist, vergewissern Sie sich, dass sie richtig angeschlossen ist, und versuchen Sie, eine Verbindung mit einem anderen USB-Anschluss herzustellen.
Ändern Sie die Datenschutzeinstellungen der Kamera
Als Windows 10 1803 Teil der Datenschutzverbesserungen wurde, verweigerte das Unternehmen automatisch den Zugriff auf das Mikrofon und die Kamera für bestimmte Anwendungen. Das Überprüfen Ihrer Datenschutzeinstellungen (um sicherzustellen, dass Ihre Apps auf Ihre Computer- oder Laptop-Webcam zugreifen und diese verwenden) ist einer der ersten Schritte beim Einrichten und Bedienen Ihrer Kamera auf Ihrem Gerät.
- Klicken Sie auf Windows + I-Einstellungen, um die Anwendung zu öffnen.
- Drücken Sie Datenschutz und dann Kamera.
- Klicken Sie im Abschnitt Kamerazugriff des Geräts auf Ändern, und stellen Sie dann sicher, dass die Kamera des Geräts eingeschaltet ist.
- Stellen Sie außerdem sicher, dass Anwendungszugriff zulassen aktiviert ist.
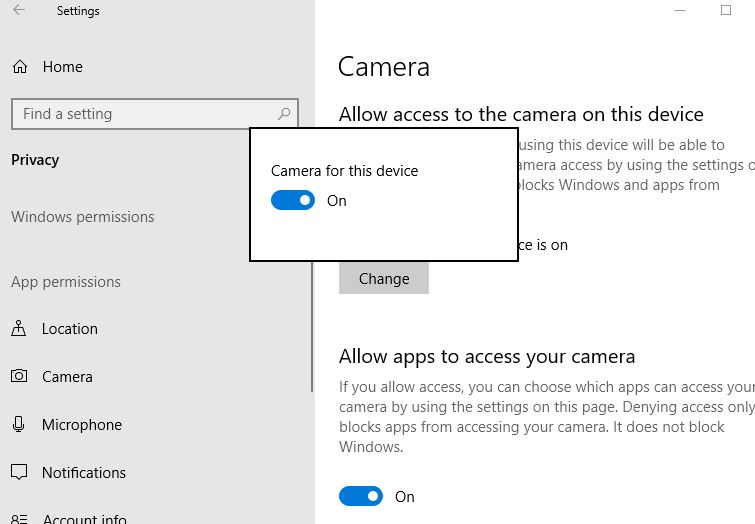
Setzen Sie die Kameraanwendung auf die Standardeinstellungen zurück
Setzen Sie die Webcam-Anwendung auf ihre Standardeinstellungen zurück, wodurch der Launcher aufgrund einer falschen Konfiguration der Webcam-Anwendung repariert wird.
- Öffnen Sie Einstellungen mit der Tastenkombination Windows + I,
- Scrollen Sie zu Anwendungen, dann Anwendungen und Dienste,
- Suchen und wählen Sie den Anwendungseintrag Kamera und klicken Sie dann auf den Link Erweiterte Einstellungen.
- Klicken Sie auf die Schaltfläche Zurücksetzen.
- Wenn das Bestätigungsfenster erscheint, klicken Sie auf die Schaltfläche Wiederherstellung Taste, um die Kamera auf ihre Standardeinstellungen zurückzusetzen.

Überprüfen Sie den Kameratreiber, der das Problem verursacht
Wenn das Problem nach der letzten Aktualisierung von Windows 10 1909 aufgetreten ist, verwenden Sie möglicherweise eine veraltete Version des Kameratreibers, der das Problem verursacht. In solchen Fällen können Sie versuchen, den Kameratreiber mithilfe der folgenden Schritte zu aktualisieren, zurückzuspulen oder neu zu installieren.
Aktualisieren Sie den Kameratreiber
- Klicken Sie mit der rechten Maustaste auf das Startmenü von Windows 10, wählen Sie Geräte-Manager,
- Dies zeigt alle Listen der installierten Gerätetreiber an,
- Erweitern Sie das Angebot an Bildprozessoren, Kameras oder Audio-, Video- und Gamecontrollern.
- Klicken Sie mit der rechten Maustaste auf die Webcam und wählen Sie Treiber aktualisieren.
- Klicken Sie auf Automatisch nach Treiberaktualisierungen suchen und befolgen Sie die Anweisungen auf dem Bildschirm. Wenn ein neues Update verfügbar ist, laden Sie Windows-Updates automatisch herunter und installieren Sie sie.

Ersetzen Sie den Kameratreiber
Es wird immer empfohlen, die neuesten Treiber zu verwenden, um auf neue Verbesserungen und Funktionen zuzugreifen, aber manchmal können neue Treiber Kompatibilitätsprobleme haben, die den ordnungsgemäßen Betrieb des Geräts beeinträchtigen können. In solchen Fällen kann das Zurücksetzen auf die vorherige Version das Problem beheben, wenn die Kamera vor der letzten Treiberaktualisierung lief.
- Drücken Sie Windows + R und dann die Eingabetaste devmgmt.msc und klicken Sie auf OK
- Dies öffnet den Geräte-Manager und zeigt eine Liste aller installierten Gerätetreiber an.
- Erweitern Sie jetzt Ihren Bereich um Bildverarbeitungsgeräte, Kameras oder Audio-, Video- und Gamecontroller.
- Installieren Sie hier Bildverarbeitungsgeräte oder Audio-, Video- und Gamecontroller oder Kameras und suchen Sie unten Ihre Webcam. Klicken Sie mit der rechten Maustaste auf die Webcam und wählen Sie Eigenschaften.
- Wählen Sie die Registerkarte Treiber, klicken Sie auf die Schaltfläche Treiber zurück und dann auf Ja. (Bitte beachten Sie, dass einige Treiber keine Umkehrung zulassen.)
- Wenn der Vorgang abgeschlossen ist, wählen Sie Ja, um fortzufahren und Ihren Computer neu zu starten.
- Nachdem wir die Kamera-App überprüft und geöffnet haben, hoffen wir diesmal auf einen fehlerfreien Start.

Installieren Sie den Webcam-Treiber neu
Wenn die Wiederherstellung nicht funktioniert oder nicht verfügbar ist, deinstallieren Sie den Treiber von der Webcam und suchen Sie nach Hardwareänderungen.
- Öffnen Sie den Geräte-Manager erneut
- Erweitern Sie Bildprozessoren oder Audio-, Video- und Gamecontroller.
- Klicken Sie mit der rechten Maustaste auf den installierten Webcam-Treiber und wählen Sie Deinstallieren. Löschen Sie den Gerätetreiber und klicken Sie dann auf OK.
- Starten Sie nun Windows neu und prüfen Sie im nächsten Anmeldefenster, ob der Webcam-Treiber automatisch installiert wird.

Wenn Sie den Geräte-Manager nicht öffnen, klicken Sie auf das Aktionsmenü und wählen Sie Nach geänderter Hardware suchen. Bitte warten Sie, während die aktualisierten Treiber gescannt und neu installiert werden, starten Sie Ihren Computer neu und versuchen Sie erneut, die Kameraanwendung zu öffnen.
Wenn Sie weiterhin Hilfe benötigen, besuchen Sie die Website des Webcam-Herstellers. Laden Sie die neueste Treiberversion von der Website des Kameraherstellers herunter und installieren Sie sie. Stellen Sie sicher, dass die Windows-Kamera ausgeführt wird.
Installieren Sie die Kameraanwendung neu
Die Neuinstallation der Kamera-App kann alles in seinen ursprünglichen Zustand zurückversetzen, was wahrscheinlich der effektivste Weg ist, ein ausgefallenes Kameraproblem zu lösen.
- So entfernen Sie die Kameraanwendung
- Klicken Sie mit der rechten Maustaste auf die Schaltfläche Start und wählen Sie Windows PowerShell (Administrator) aus.
- Geben Sie diesen Befehl ein und drücken Sie die Eingabetaste, um die Kameraanwendung zu entfernen
- Get-AppxPackage * Microsoft.WindowsCamera * | Remove-AppxPackage
- Starten Sie dann den Computer neu.
- Öffnen Sie nun die Windows-Kamera-App von Microsoft Store Search und installieren Sie sie.
Optimieren Sie den Windows-Registrierungseditor
Wenn Sie weiterhin Hilfe benötigen, können Sie die Windows-Registrierung einrichten, um das Problem mit Ihrer Windows 10-Kamera zu beheben.
- Drücken Sie Windows + R, geben Sie regedit ein und klicken Sie dann auf OK, um den Registrierungseditor zu öffnen.
- Sichern Sie zuerst die Registrierung und navigieren Sie dann zum nächsten Schlüssel
- HKEY_LOCAL_MACHINESOFTWAREMicrosoftWindows Media FoundationPlatform
- Rechtsklick Plattformen dann wählen Sie es aus Neu> DWORD (32-Bit)-Wert.
- Und nennen Sie dieses neue DWORD FrameServerMode aktivieren.

- Doppelklicken Sie auf EnableFrameServerMode, und doppelklicken Sie dann auf EnableFrameServerMode seinen Wert auf 0 ändern.
- Klicken Sie auf OK, schließen Sie den Registrierungseditor und starten Sie Windows neu, damit die Änderungen wirksam werden.
- Öffnen Sie jetzt beim nächsten Start die Kamera-App und stellen Sie sicher, dass sie ordnungsgemäß startet.
Dies sind nur einige der Tools für die gemeinsame Nutzung von Zielen, die Sie verwenden können Probleme mit der Windows 10-Kamera (Windows 10-Kamera funktioniert nicht, öffnet sich nicht, stoppt, etwas ist schief gelaufen 0xa00f4271, wir können Ihre Kamera nicht finden 0xA00F4244 oder 0x200F4244 usw.). Und ich bin mir sicher, dass die Anwendung der besten Windows-Webcam-Lösungen wieder normal wird. Wenn Sie noch Fragen zu diesem Beitrag haben, können Sie diese gerne in den Kommentaren unten diskutieren.
auch lesen
Einige Bilder zum Thema Laptop-Kamera funktioniert nach Windows 10-Update nicht? Lass uns das Problem lösen
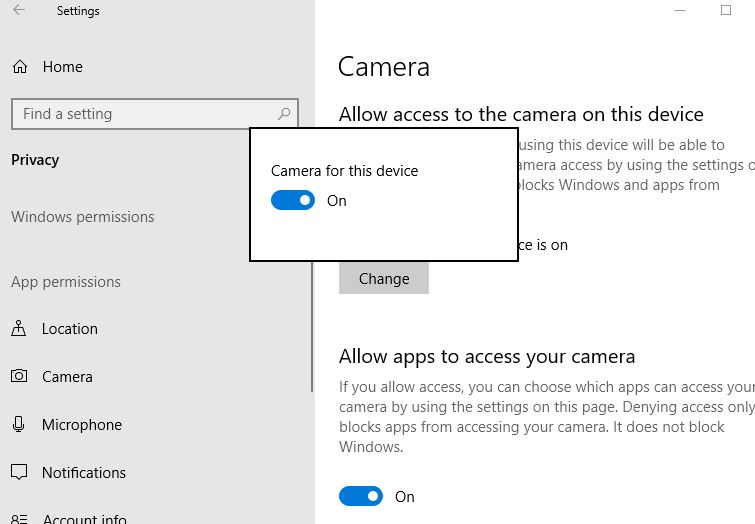
Einige verwandte Schlüsselwörter, nach denen die Leute zum Thema suchen Laptop-Kamera funktioniert nach Windows 10-Update nicht? Lass uns das Problem lösen
#LaptopKamera #funktioniert #nach #Windows #10Update #nicht #Lass #uns #das #Problem #lösen
Weitere Informationen zu Schlüsselwörtern Laptop-Kamera funktioniert nach Windows 10-Update nicht? Lass uns das Problem lösen auf Bing anzeigen
Die Anzeige von Artikeln zum Thema Laptop-Kamera funktioniert nach Windows 10-Update nicht? Lass uns das Problem lösen ist beendet. Wenn Sie die Informationen in diesem Artikel nützlich finden, teilen Sie sie bitte. vielen Dank.
