Schauen Sie sich die Themenartikel Lösung: DS4 erkennt den Controller in Windows 10 nicht in der Kategorie an: Wiki bereitgestellt von der Website Artaphoamini.
Weitere Informationen zu diesem Thema Lösung: DS4 erkennt den Controller in Windows 10 nicht finden Sie in den folgenden Artikeln: Wenn Sie einen Beitrag haben, kommentieren Sie ihn unter dem Artikel oder sehen Sie sich andere Artikel zum Thema Lösung: DS4 erkennt den Controller in Windows 10 nicht im Abschnitt „Verwandte Artikel an.
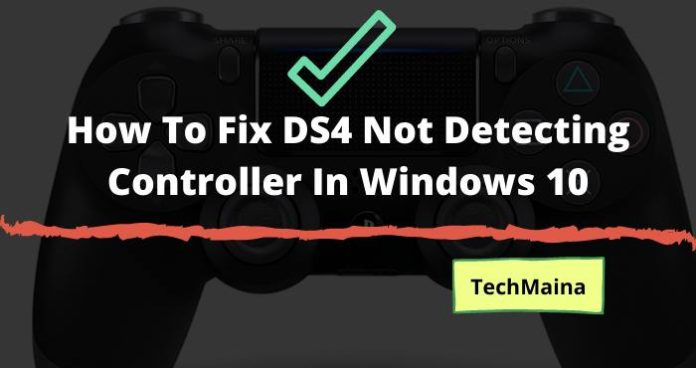
Manche Spiele lassen sich mit einem Controller oft besser spielen als mit einer Kombination aus Tastatur und Maus.
Der DS4 ist also ein Windows-Gerät, mit dem Sie Ihren PlayStation-Controller (Dual Shock 4) als Xbox-Controller tarnen können, mit dem Sie Spiele unter Windows spielen können. Aber manchmal kennt der DS4 den Treiber nicht.
Dieser Fehler bleibt auch nach dem neuesten Update von Windows bestehen, und viele Benutzer haben Probleme beim Verbinden von Treibern.
Wenn ja, zeigt Ihnen dieser Artikel die besten Möglichkeiten, Fehler zu beheben und das Spiel reibungslos laufen zu lassen.
Inhalt
Was ist Ds4?
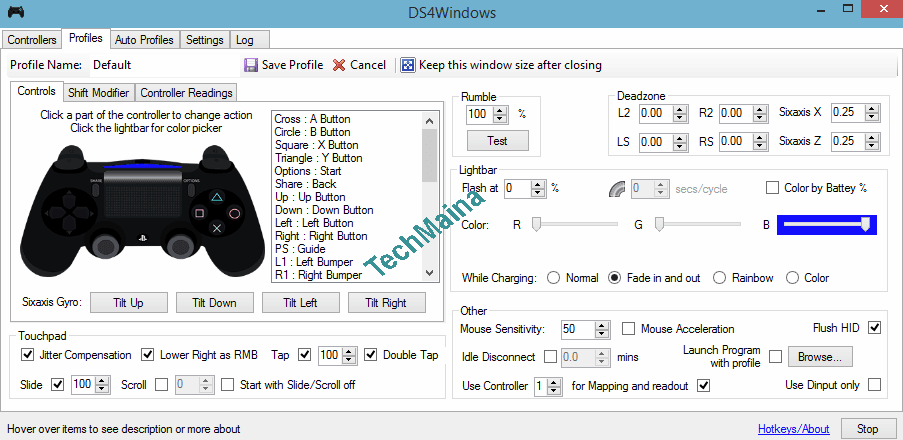
Der DS4 ist ein Windows-Gerät, mit dem Sie Ihren PlayStation-Controller als Xbox-Controller tarnen können.
Es ermöglicht Ihnen, den PS-Controller einfach einzuschalten und das System glauben zu lassen, dass der Controller ein Xbox-Controller ist.
Aufgrund einiger kürzlich vorgenommener Änderungen am Windows-Betriebssystem funktioniert der DS4 jedoch nicht, bis der Benutzer manuell aktiviert wird.
Warum erkennt Windows Ds4 keinen Treiberfehler?
Es können kleinere Probleme auftreten, wenn ds4windows den Treiber nicht kennt.
Hier sind einige häufige Gründe für diesen Fehler:
- Letztes Windows-Update: Das neueste Update für Windows kann dazu führen, dass der DS4 den Treiber nicht erkennt.
- Fehlerhafte Treiber: Aufgrund eines Treiberfehlers kann der DS4 den angeschlossenen Treiber möglicherweise nicht erkennen. Dieses Problem kann leicht durch eine Neuinstallation des Treibers behoben werden
- Falsche Einstellung: Manchmal kann DS4 versehentlich den in Windows verwendeten Treiber deaktivieren.
Wie repariert man Ds4Windows kennt den Treiber nicht?
Hier ist der beste Weg, um einen unbekannten ds4windows-Treiber in Windows 10 zu reparieren.
Führen Sie die folgenden Schritte aus, um den Fehler zu beheben.
1. Laden Sie DS4 herunter oder aktualisieren Sie es
- Download DS4Windows Google-Datei. [URL: http://ds4windows.com/]
- Sie erhalten eine .zip-Datei. Entpacken Sie und Sie erhalten zwei Dateien im Ordner.

- Klicken DS4Updater.exe
- klicken Ja damit die Anwendung bei Bedarf das neueste Update herunterladen kann.
- Nach dem Upgrade erscheint eine Meldung auf dem Bildschirm: „Windows DS4 wurde aktualisiert.“
- Schließen Sie nun das DS4-Upgrade-Programm und starten Sie DS4Windows neu.
- Das Gerät wird auf der Registerkarte Treiber angezeigt.
Wenn diese Methode nicht funktioniert, ist Ihr DS4 möglicherweise auf dem neuesten Stand. Befolgen Sie daher die nachstehenden Methoden.
Lesen Sie dies:
2. Bearbeiten Sie den Treiberprotokolleintrag
- Schließen Sie nach dem Anschließen des Controllers das DS4-Fenster
- Es geht Schalttafel und wähle diese aus Hardware und Ton Wahrscheinlichkeit
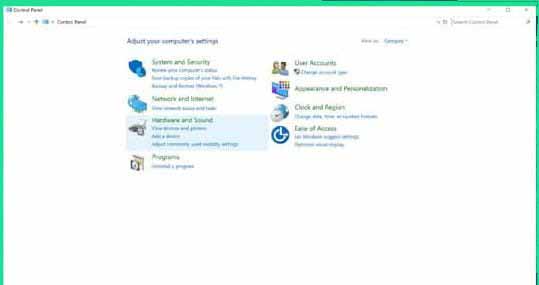
- Dann geh Geräte und Drucker
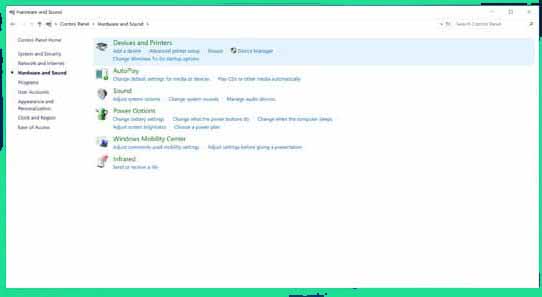
- Direkt im Bereich Tools "drahtlose steuerung" und wählen Sie ' Eigenschaften.
- Klicken Sie auf die Registerkarte hardware " und weiter HID-Fahrerbeschwerdespiel In der Liste Funktionen nächste Gerät.
- Klicken Sie auf die Details und wählen Sie " Hardware-IDa nur Eigenschaften Dropdown-Liste.
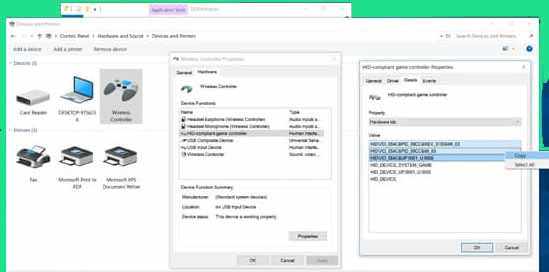
- Kopieren Sie die ersten drei Einträge im Abschnitt Werte
- Drücken Sie nun Windows + R, geben Sie regedit ein und klicken Sie auf OK
- Abdeckungen, HKEY_LOCAL_MACHINE 'in der Liste links neben dem Registrierungseditor. Dann erweitern Sie es System ,, dann CurrentControlSet ,, dann Dienstleistungen ,, dann HidGuardian und dann , Parameter '.
- Doppelklicken Sie auf 'n Betroffene Vermögenswerte 'Datei im linken Bereich.
- Kopieren Sie die Werte und fügen Sie sie in die Liste ein. Klicken Sie dann auf " gut '.
- Starten Sie dann den Computer neu.
- Klicken Sie auf Windows DS4 und verbinden Sie den Treiber.
Diese Methode behebt den DS4-Fehler.
3. Aktivieren Sie das Ausblenden auf dem DS4-Controller
Der DS4 kennt manchmal zwei Controller statt einem und verwechselt, wo die Eingabe platziert werden soll.
Es erkennt keinen Treiberfehler. Okay, aber DS4 hat einige nützliche Funktionen, mit denen Sie den DS4-Controller ausblenden können.
- Offen DS4-Windows
- Klick es an Einstellungen'
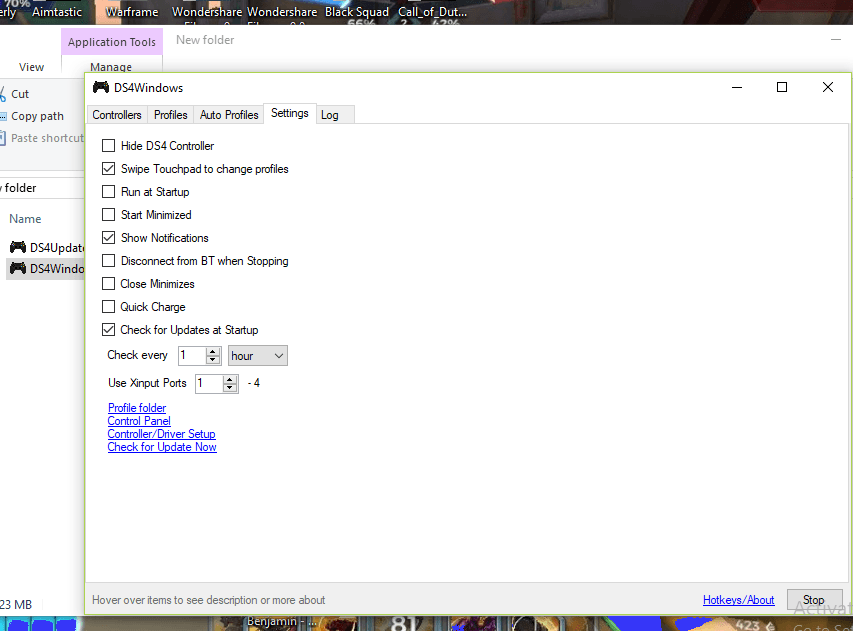
- Suchoptionen DS4-Treiber ausblenden und klicken Sie darauf.
- klicken Fahrer Kapitel
- Schalten Sie den Treiber ein und der Treiber sollte im Ds4-Fenster erscheinen.
4. Deinstallieren Sie den Treiber
- Es geht Schalttafel
- klicken Hardware und Ton.
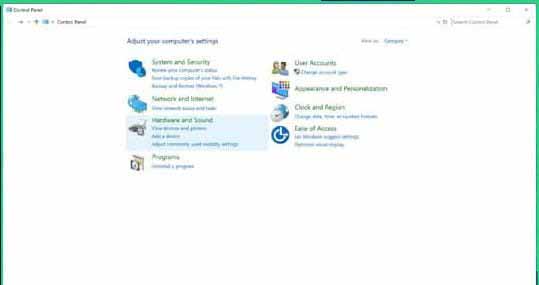
- klicken Geräte und Drucker.
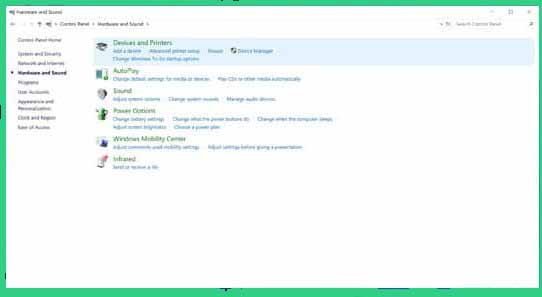
- Suchen Sie im Abschnitt Gerät drahtlose Controller und rechtsklicken und klicken Eigenschaften.
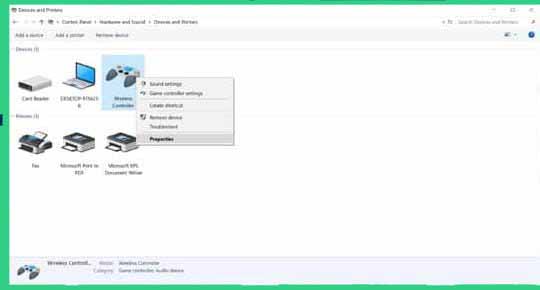
- Suchen Sie nach Gelegenheiten Kompatibel mit HID-Gamecontroller nächste Funktion nächste Gerät und klicken Eigenschaften.
- klicken Einstellungen ändern. Ein neues Fenster wird angezeigt
- ich finde es Entfernen Sie das Gerät und ich gehe Klick es an
- klicken gut Bestätigen und schließen Sie die DS4-Fenster
- Öffnen Sie die DS4-Fenster erneut
- Schalten Sie nun den Treiber ein und prüfen Sie, ob der DS4 den Treiber kennt
5. Stellen Sie sicher, dass der Treiber auf dem DS4 eingeschaltet ist
Manchmal können Windows-Updates diesen Fehler verursachen, um zu verhindern, dass der Treiber DS4 erkennt. Sie können den Fehler also beheben, indem Sie die Option manuell aktivieren.
Hier sind die Schritte:
- Wenn der Treiber verbunden ist, öffnen Sie DS4
- Klicken Sie mit der rechten Maustaste auf das Hauptmenü und gehen Sie hierher Gerätemanager

- Erweitern Sie Human Interface Devices und klicken Sie auf HID Claims Controller.
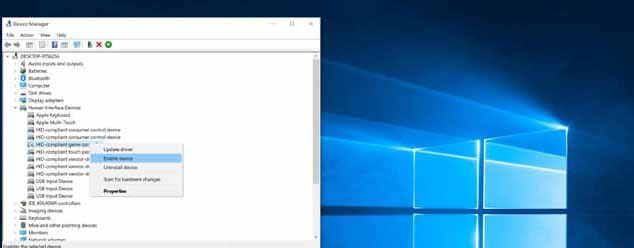
- Klicken Sie unter Aufgelistete Geräte auf Gerät aktivieren
- Schließen Sie nun den Geräte-Manager und kehren Sie zu DS4 zurück
Der Treiber sollte nun auf der Registerkarte DS4-Treiber erscheinen
Fazit
So kannst du sie loswerden Ds4 erkennt keine Treiber Fehler.
Ich hoffe, Sie haben die Schritte zur Behebung des Fehlers klar verstanden und befolgt.
Wenn das Problem weiterhin besteht oder Sie Schwierigkeiten haben, die Schritte zu verstehen oder zu befolgen, können Sie unten einen Kommentar hinterlassen.
Einige Bilder zum Thema Lösung: DS4 erkennt den Controller in Windows 10 nicht
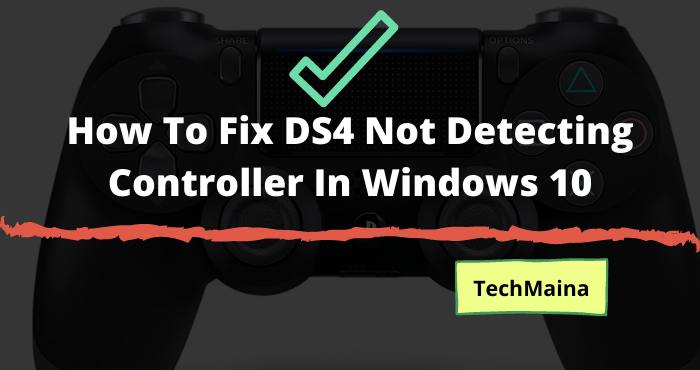
Einige verwandte Schlüsselwörter, nach denen die Leute zum Thema suchen Lösung: DS4 erkennt den Controller in Windows 10 nicht
#Lösung #DS4 #erkennt #den #Controller #Windows #nicht
Weitere Informationen zu Schlüsselwörtern Lösung: DS4 erkennt den Controller in Windows 10 nicht auf Bing anzeigen
Die Anzeige von Artikeln zum Thema Lösung: DS4 erkennt den Controller in Windows 10 nicht ist beendet. Wenn Sie die Informationen in diesem Artikel nützlich finden, teilen Sie sie bitte. vielen Dank.
