Schauen Sie sich die Themenartikel Lösung: Problem mit Laptop-Lautsprechern, die nicht funktionieren [2022] in der Kategorie an: https://ar.taphoamini.com/wiki/ bereitgestellt von der Website ar.taphoamini.
Weitere Informationen zu diesem Thema Lösung: Problem mit Laptop-Lautsprechern, die nicht funktionieren [2022] finden Sie in den folgenden Artikeln: Wenn Sie einen Beitrag haben, kommentieren Sie ihn unter dem Artikel oder sehen Sie sich andere Artikel zum Thema Lösung: Problem mit Laptop-Lautsprechern, die nicht funktionieren [2022] im Abschnitt „Verwandte Artikel an.
![Cara Mengatasi: Tidak Berfungsi Laptop-Lautsprecher [2022] Cara Mengatasi Masalah Laptop-Lautsprecher Tidak Berfungsi](https://ar.taphoamini.com/wp-content/uploads/2022/06/Losung-Problem-mit-Laptop-Lautsprechern-die-nicht-funktionieren-2022-8.jpg)
Wie gehen Sie mit Laptop-Lautsprechern um, die nicht funktionieren, kein Ton, kein Problem, kleine, Ihren Kopf beschädigen oder Ihren Laptop ausschalten?
Dieses Problem ist kein neues Problem in der Computerwelt, fast jeder auf der Welt ist diesem Problem schon einmal begegnet.
Beispielsweise wird der Lautsprecher selbst verwendet, um den vom System gelesenen Ton zu erzeugen. B. Songs abspielen, Videos abspielen oder alles, was eine Audioausgabe benötigt, also brauchen wir auf jeden Fall Lautsprecher.
Wenn das Problem bei Ihrem Computer liegt, ist es sehr einfach zu beheben, insbesondere wenn die von uns verwendeten Lautsprecher automatisch beschädigt werden, müssen Sie sie nur ersetzen.
Was also, wenn der Laptop passiert? Wir alle wissen, dass Laptops bereits Lautsprecher haben, also können wir uns nicht mehr damit befassen.
Es kommt kein Ton aus dem Laptop ... Für diejenigen, die dort wohnen, wird es sicherlich ziemlich ärgerlich sein. Vor allem, wenn das Problem schon länger besteht.
Der Effekt ist, dass wir keine Videos, Musik usw. abspielen können (was Sie hören möchten, wenn Sie keine Stimme haben).
Ehrlich gesagt bin ich bei der Verwendung eines Laptops mehrmals auf dieses Problem gestoßen. Aber hoffentlich lässt sich dieses Problem lösen.
Inhalt
Ursachen für nicht funktionierende Laptop-Lautsprecher
Bevor wir zum Kern der Sache kommen, schauen wir uns an, wie man einen kaputten tragbaren Lautsprecher repariert. Zunächst einmal ist es wichtig, einige der Gründe zu verstehen, warum Lautsprecher keinen Ton erzeugen können, die ich in diesem Artikel zusammengefasst habe.
Es stellt sich heraus, dass viele Dinge dazu führen können, dass überhaupt kein Ton zu hören ist. Darunter kann es triviale Probleme geben, die wir vorher nicht kannten.
Hier sind einige Gründe, warum Laptop-Lautsprecher tot sind und keinen Ton erzeugen können:
- Stellen Sie die Laptop-Lautstärke auf 0 %
- Leiser Lautsprecher
- Es liegt ein Problem mit der Standardlautsprechereinstellung vor
- Fehlerhafter Lautsprechertreiber
- Beschädigung der Lautsprecherkomponenten
Es stellt sich heraus, dass mindestens 5 Dinge dazu führen können, dass Ihre Laptop-Lautsprecher nicht mehr funktionieren und der Ton aussetzt.
Fix: Ton funktioniert nicht auf Laptop
Bevor wir uns ansehen, wie wir das beheben können, lautet die Frage, wie ich bereits erwähnt habe, dass der Fehler, nicht wie ein Laptop zu klingen, in zwei Teile unterteilt werden kann:
Nun, eines muss ich noch einmal betonen.
| System | Komponente |
| Wenn die Ursache im System liegt, können Sie es selbst beheben | Wenn es ein Problem mit den Teilen gibt, müssen Sie Ihren Laptop möglicherweise zu einem Servicecenter bringen |
Aber natürlich wissen wir nicht, ob das Problem an dem Teil liegt oder nicht. Vom Streit ganz zu schweigen, oder? Muss ich zu einem Service Center gehen?
Versuchen Sie also zunächst, mit einem Laptop umzugehen, der solche Geräusche nicht macht. Ich habe es mehrmals versucht, es funktioniert.
1. Installieren Sie den Audiotreiber auf Ihrem Laptop neu
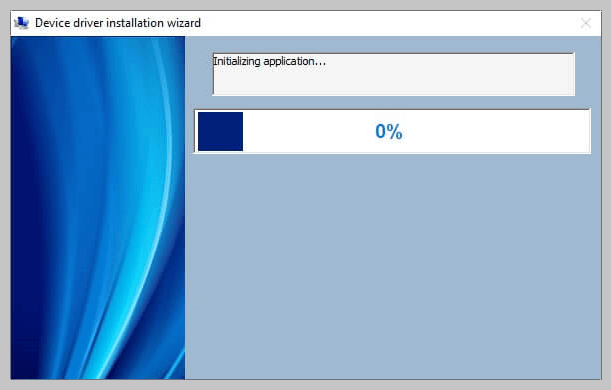
Die meisten Laptops funktionieren jedoch ohne Treiber. Daher hören Sie Laptop-Sounds im BIOS oder während des Windows-Installationsvorgangs.
Obwohl Audio ohne Treiber funktionieren kann, installieren immer noch viele Leute Audiotreiber auf ihren Laptops.
Dies liegt daran, dass die Kompatibilität der Anwendung mit dem Laufwerk tatsächlich höher ist.
Nun, wenn es um den Audiotreiber geht, verursacht dieser manchmal Probleme mit dem Sound des Laptops.
Beispiel:
- In vielen Fällen kann der auf Ihrem Laptop installierte Audiotreiber beschädigt sein. Dies bedeutet, dass der Ton des Laptops nicht herauskommt.
- Es gibt Zeiten, in denen Menschen versehentlich den Ton ihres Laptops stummschalten und (aufgrund eines Fehlers) nicht zurückkehren können. Obwohl er zurückgeschickt wurde, blieb er derselbe.
- Außerdem gibt es Fehler im Treiber, die den Sound des Laptops nicht haben.
Reparatur:
- Es wird nur ein tragbarer Audiotreiber installiert. Das Problem mit dem Audiotreiber wird wahrscheinlich verschwinden und der Laptop-Sound wird wieder angezeigt.
- Das Wichtigste ist, sicherzustellen, dass die installierten Treiber korrekt sind, damit sie nicht abstürzen.
2. Installieren Sie den standardmäßigen Windows-Audiotreiber neu
Diejenigen, die einen Laptop verwenden, aber keinen Audiotreiber auf ihrem Laptop haben, können den ersten Schritten sicherlich nicht folgen.
Anschließend können Sie den Audiotreiber auf Ihrem Laptop neu installieren.
Dieser Treiber ist ein automatisch installierter Treiber im Windows Geräte-Manager, der Ihre Laptop-Lautsprecher (sowie Mikrofone) automatisch erkennt.
Diese Tipps wurden auch von einer der offiziellen Websites empfohlen Weltberühmter Laptop-Hersteller.
wie:
Abschnitt 1: Klicken Anfangdann eintreten Gerätemanager. Oder klicken Sie Anfang Geben Sie es in das Suchfeld ein Gerätemanager (Ohne Anführungszeichen).
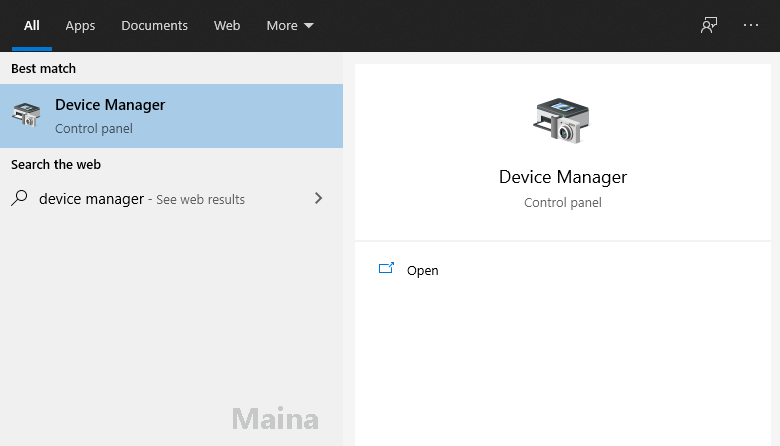
Schritt 2: Öffne das Audio-, Video- und Gamecontroller Unterkategorie.
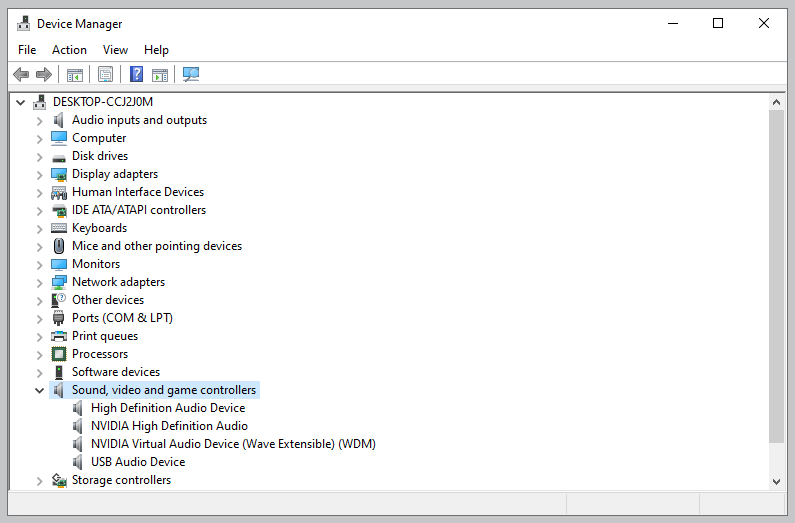
Schritt 3: Klicken Sie mit der rechten Maustaste auf den installierten Sound und klicken Sie dann auf Aktualisierung Treiber Software:
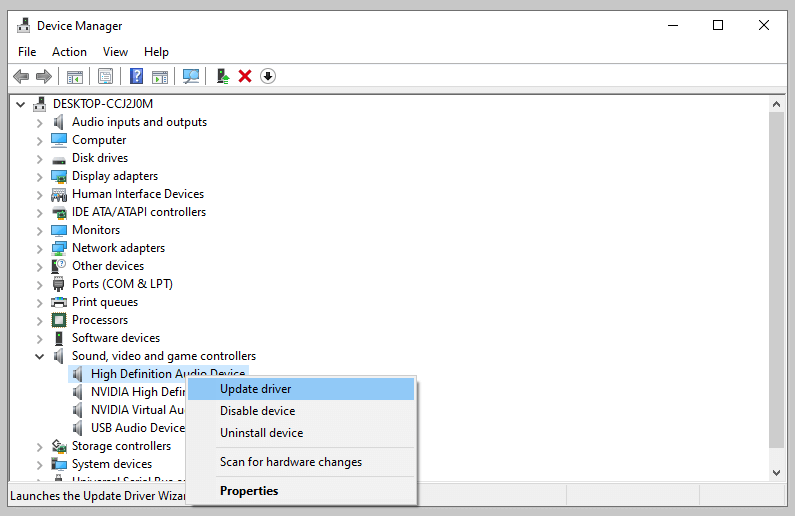
Schritt 4: Folgen Sie dann den Installationsanweisungen.
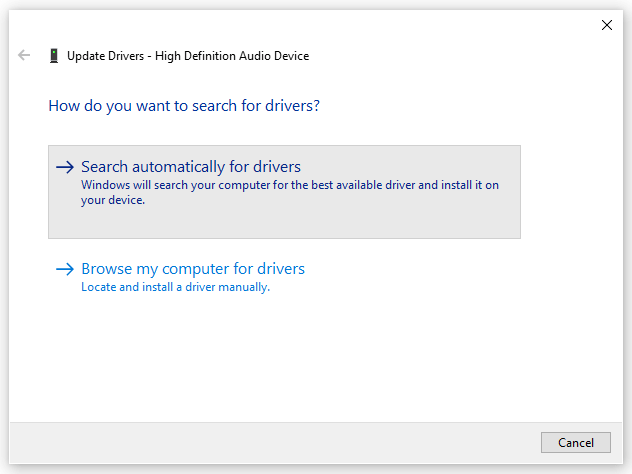
Wenn es immer noch nicht funktioniert, können Sie die folgenden Methoden verwenden:
- Öffnen Sie den Geräte-Manager wie zuvor
- Wählen Sie jedoch in derselben Unterkategorie den installierten Sound aus
- Klicken Sie mit der rechten Maustaste auf den Sound, und klicken Sie dann darauf löschen
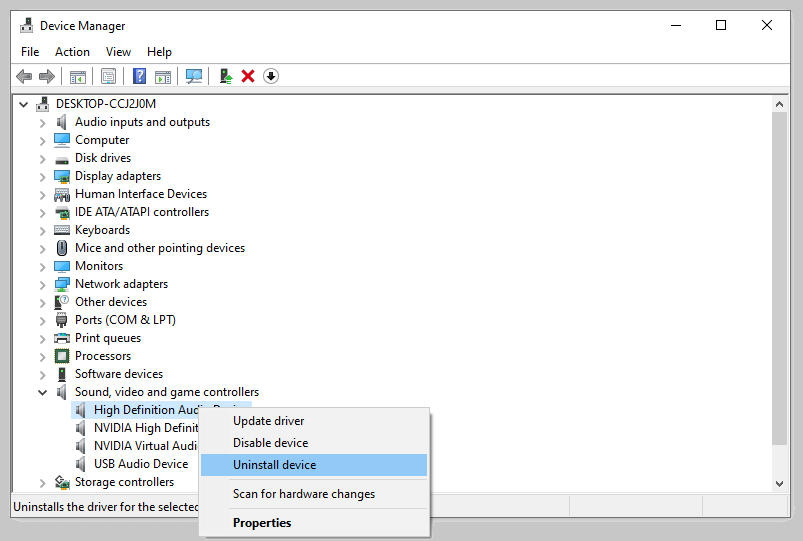
Befolgen Sie abschließend die Anweisungen zum Entfernen. Nach dem Neustart des Laptops wird Windows automatisch neu installiert (Treiber neu installieren).
3. Überprüfen Sie den Status der Lautsprechereinstellungen
Stellen Sie sicher, dass die Lautsprecherposition nicht stummgeschaltet ist. Um dies zu überprüfen, sehen Sie sich die Verknüpfung auf der rechten Seite der Windows-Taskleiste an.
Einzelheiten finden Sie jedoch in den Soundeinstellungen in der Systemsteuerung.
So verhindern Sie, dass der Ton eines Laptops die Systemsteuerungseinstellungen durchläuft:
Abschnitt 1: Öffne das Schalttafel. Sie können das Windows-Suchfeld eingeben.
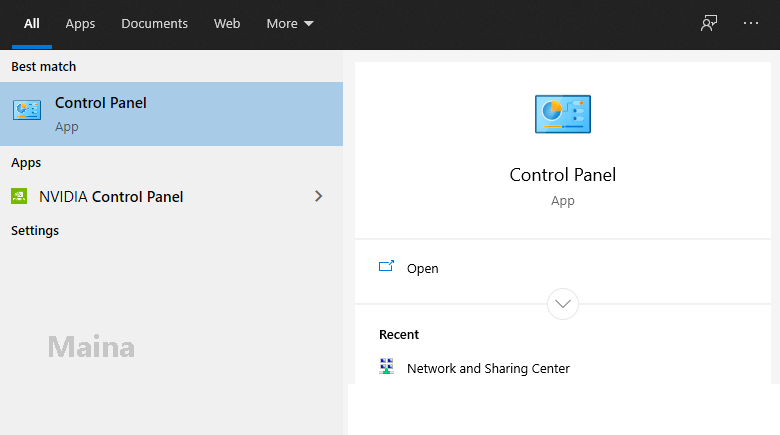
Schritt 2: Offene Hardware und Ton
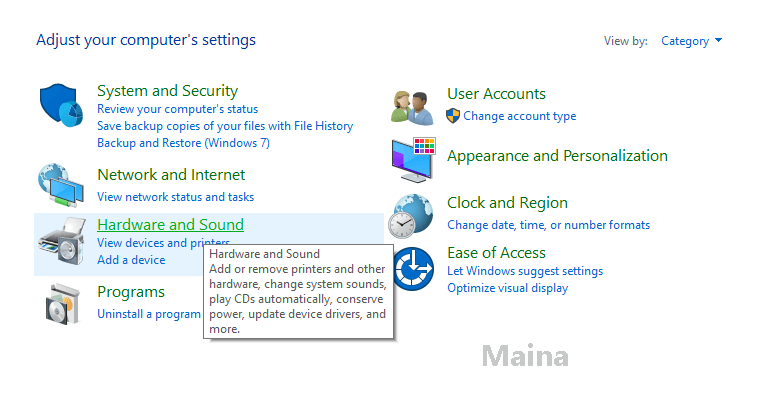
Schritt 3: Dann klick Stimme. Bitte tragen Sie hier alle Audiogeräte ein
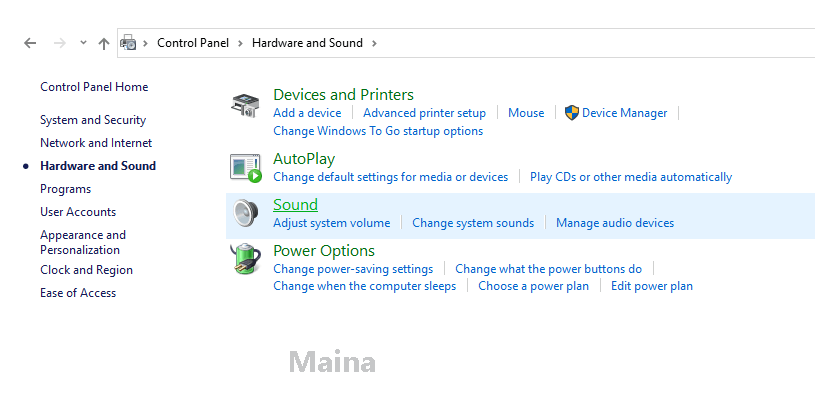
4. Ändern Sie die Standardposition des Lautsprechers
Dieser Schritt funktioniert, wenn Sie die Standard-Soundposition nicht versehentlich ändern, aber vergessen, zur ursprünglichen Position zurückzukehren.
wie:
- Es geht Hardware und Ton > Ton
- Klicken Sie dann mit der rechten Maustaste auf den Lautsprecher, den Sie verwenden
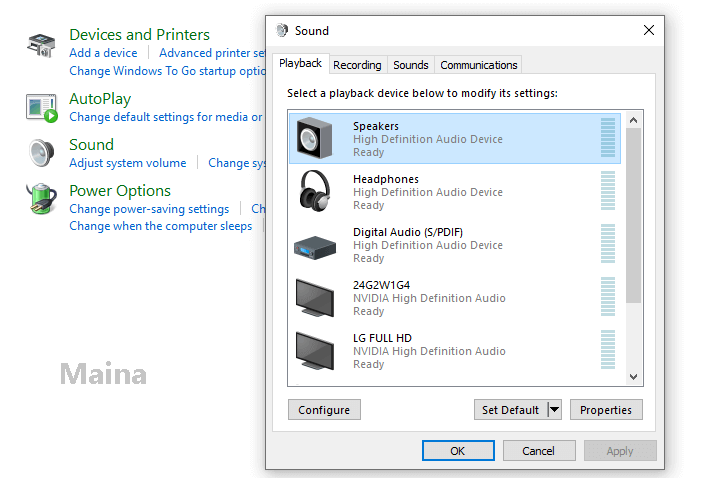
- Abschließend klicken Als Standardgerät festlegen um die Lautsprecher einzuschalten
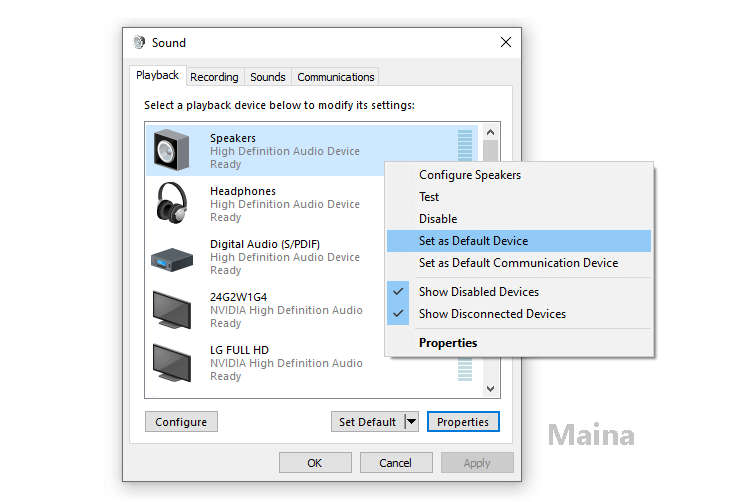
Stellen Sie außerdem sicher, dass Ihr Laptop nicht mit Kopfhörern verbunden ist.
Standardmäßig schaltet der Laptop den Lautsprecher stumm, wenn das Headset eingeschaltet ist. (Obwohl es unmöglich zu vergessen scheint, ah.)
5. Stellen Sie sicher, dass die Lautsprecher nicht ausgeschaltet sind
Und immer noch (wieder) im gleichen Abschnitt (Hardware und Sound > Sound). Es gibt eine Einstellung namens diese Einstellung Schalten Sie die Freisprecheinrichtung aus.
Wenn diese Einstellung aktiv ist, geben die Laptop-Lautsprecher keinen Ton aus. Auch die Sprechererkennung verschwindet automatisch.
Nun, es ist sehr einfach, sich zu erholen:
- Du musst nur Rechtsklick auf den Laptop-Lautsprechern
- Dann klick Zeigen Sie das Gerät
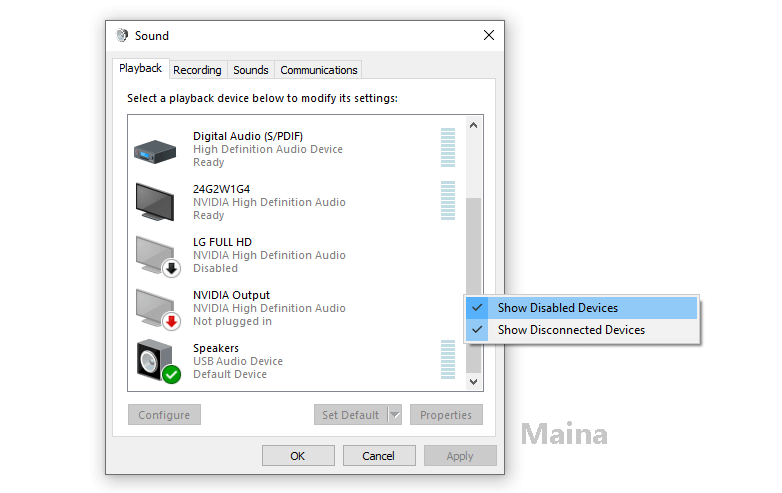
- Schalten Sie dann den Lautsprecher aus, bevor Sie ihn einschalten
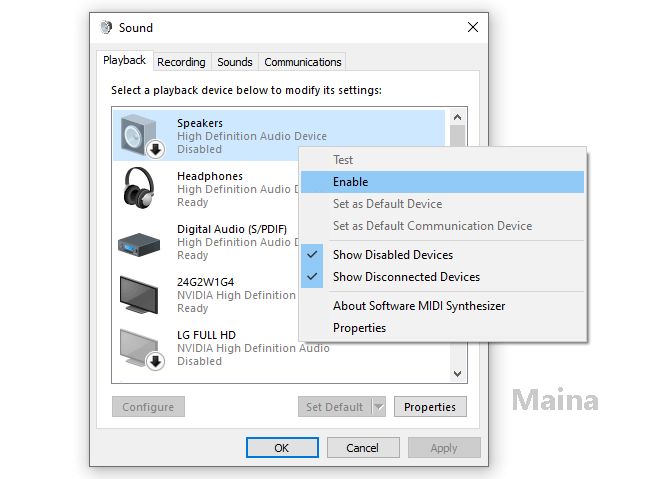
Klingt trivial, aber überprüfen Sie es unbedingt noch einmal. Manchmal kann sich die Standardposition des Lautsprechers unerwartet ändern.
Diese Methode wird in Windows 7 häufig verwendet, um verlorenen Laptop-Sound zu reparieren, wissen Sie ...
6. Beginnen Sie mit der Lösung von Tonproblemen
Wenn Sie Probleme mit Ihrem Windows-Laptop haben, ist es eine sehr effektive Möglichkeit, das Fehlerbehebungstool auszuführen.
Mit dieser Funktion erkennt und korrigiert Windows automatisch problematische Audiodaten.
wie:
- Es geht Einstellungen > Geben Sie ein System Speisekarte
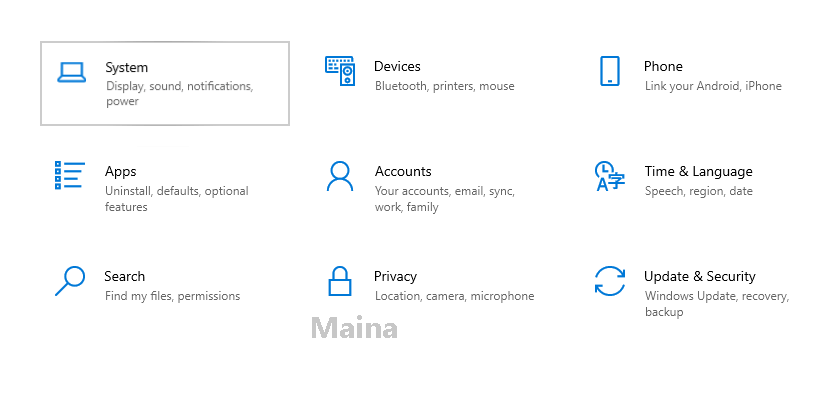
- Wählen Geräusche Dann klick Fehlerbehebung Kugel
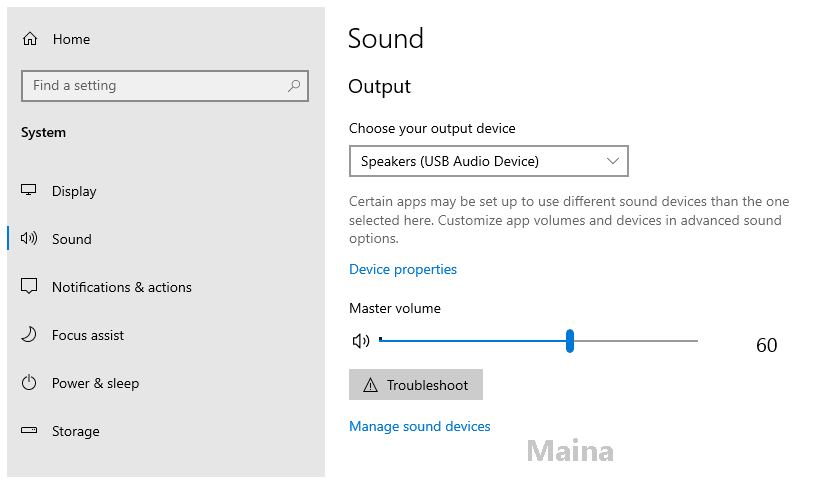
- Warten Sie einige Minuten auf den Vorgang> und wählen Sie dann den Lautsprecher aus, den Sie reparieren möchten
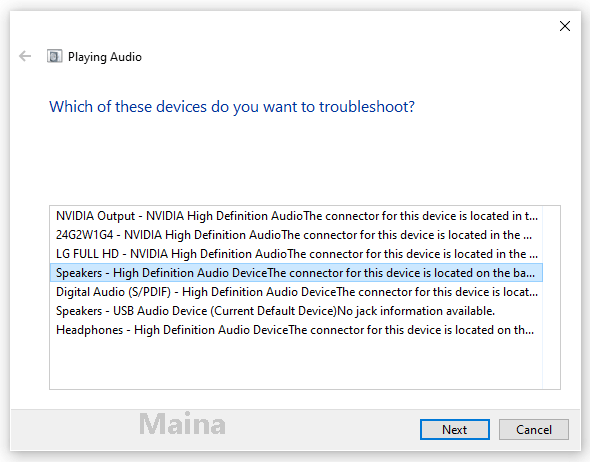
- Warten Sie, bis Windows die Reparatur automatisch abgeschlossen hat
Bitte versuche es erneut.
7. Aktualisieren Sie Windows
Ein Upgrade auf Windows bietet mehrere Vorteile. Neben dem Erwerb neuer Funktionen können Sie damit auch bestimmte Probleme lösen.
Einer ist ein Laptop, der keinen Ton machen kann.
wie:
- Geben Sie Windows Update in das Windows-Suchfeld ein
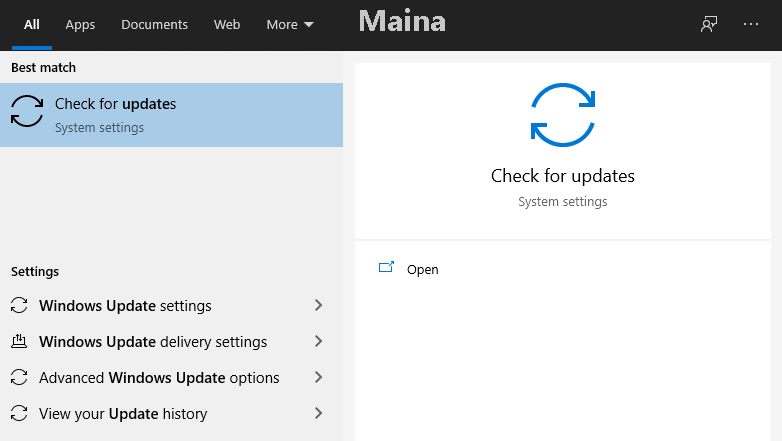
- Klicken Auf Updates prüfen Speisekarte
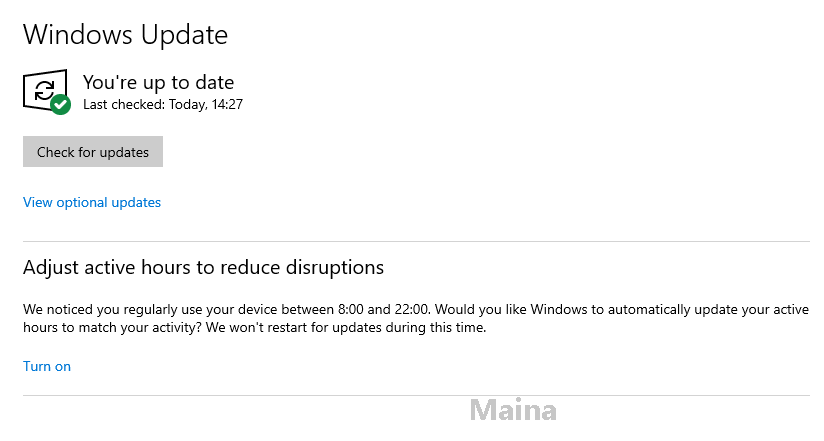
- Bitte warten Sie, bis der Prozess aktualisiert wird, falls verfügbar.
8. Testen Sie den Sound eines Laptops mit externen Lautsprechern

Der Zweck der oben genannten Methoden besteht darin, den Klang eines Laptops zu verbessern, der nicht herauskommt. Der Grund liegt im System.
Auch hier können wir später versuchen, externe Lautsprecher für zwei Zwecke einzusetzen:
- Um herauszufinden, ob ein Komponentenfehler vorliegt
- Eine alternative Lösung, um den Ton Ihres Sebagal-Laptops neu zu starten
Bitte versuche es erneut. Billig, der Preis des Lautsprechers. Normalerweise 30-60 Meilen.
9. Laptop-Service

Was passiert, wenn der interne Lautsprecher des Laptops beschädigt ist? Unterm Strich freuen wir uns also sehr auf den Laptop.
Schäden an diesem Teil befinden sich am Lautsprecher oder auf der Hauptplatine der Soundkarte.
Die Reparatur selbst beinhaltet den Austausch von Audiokomponenten oder internen Lautsprechern.
Der Preis hängt von der Art des Laptops ab. Vielleicht 300-700 km.
Fazit
Vielleicht ist das also nur eine Möglichkeit, mit einem Laptop-Lautsprecher umzugehen, der nicht klingt. Es kann für diesen Zweck verwendet werden ASUS-LaptopsAcer, Lenovo, HP und andere Laptops.
Die oben genannten Methoden sind gängige Methoden, um mit dem Tonverlust von Laptops umzugehen.
Wenn es irgendwelche Schritte gibt, die unklar sind, fragen Sie sie im Kommentarfeld unten.
Wir hoffen, dass Sie es nützlich finden und Ihr Problem lösen können.
Einige Bilder zum Thema Lösung: Problem mit Laptop-Lautsprechern, die nicht funktionieren [2022]
![Lösung: Problem mit Laptop-Lautsprechern, die nicht funktionieren [2022]](https://ar.taphoamini.com/wp-content/uploads/2022/06/1654036789_939_Losung-Problem-mit-Laptop-Lautsprechern-die-nicht-funktionieren-2022-7.jpg)
Einige verwandte Schlüsselwörter, nach denen die Leute zum Thema suchen Lösung: Problem mit Laptop-Lautsprechern, die nicht funktionieren [2022]
#Lösung #Problem #mit #LaptopLautsprechern #die #nicht #funktionieren
Weitere Informationen zu Schlüsselwörtern Lösung: Problem mit Laptop-Lautsprechern, die nicht funktionieren [2022] auf Bing anzeigen
Die Anzeige von Artikeln zum Thema Lösung: Problem mit Laptop-Lautsprechern, die nicht funktionieren [2022] ist beendet. Wenn Sie die Informationen in diesem Artikel nützlich finden, teilen Sie sie bitte. vielen Dank.
