Schauen Sie sich die Themenartikel Microsoft Edge funktioniert nach Windows 10 2021 Update nicht? Probieren Sie diese Lösungen aus in der Kategorie an: Wiki bereitgestellt von der Website Ar.taphoamini.com.
Weitere Informationen zu diesem Thema Microsoft Edge funktioniert nach Windows 10 2021 Update nicht? Probieren Sie diese Lösungen aus finden Sie in den folgenden Artikeln: Wenn Sie einen Beitrag haben, kommentieren Sie ihn unter dem Artikel oder sehen Sie sich andere Artikel zum Thema Microsoft Edge funktioniert nach Windows 10 2021 Update nicht? Probieren Sie diese Lösungen aus im Abschnitt „Verwandte Artikel an.
Haben Sie bemerkt, dass Microsoft Edge nach dem Upgrade auf Windows 10 nicht funktioniert oder dass der Edge-Browser Webseiten nicht richtig lädt? du bist nicht allein. Viele Windows-Benutzer beschweren sich Microsoft Edge wird nicht geöffnet Für andere Kanten, die keine Websites laden. In diesem Beitrag stellen wir einige Lösungen vor, die Sie implementieren können kann Microsoft Edge nicht öffnenoder wenn es für kurze Zeit geöffnet und geschlossen wird oder wenn Sie in Windows 10 nicht zu bestimmten Webseiten navigieren können.
Benutzer haben dieses Problem gemeldet Microsoft-Hilfeseite:
Microsoft Edge lässt sich nach dem Upgrade auf Windows 10 21H1 nicht öffnen. Ich habe versucht, auf die Edge-Schaltfläche in der Taskleiste zu klicken, aber keine Antwort erhalten. Das Microsoft Edge-Symbol ist im Hauptmenü ausgegraut.
Inhalt
Microsoft Edge läuft nicht unter Windows 10
Es gibt mehrere Gründe, warum dieses Problem möglicherweise nicht mit Microsoft Edge funktioniert, z. B. Beschädigte Systemdateien, veraltete oder inkompatible Treiber, beschädigte Windows-Updates und so weiter. Wenn Sie immer noch Probleme mit dem Edge-Browser haben, versuchen Sie die folgenden Lösungen.
Installieren Sie die neuesten Windows-Updates
Microsoft veröffentlicht regelmäßig kumulative Updates mit Fehlerbehebungen. Bevor Sie andere Lösungen bereitstellen, sollten Sie überprüfen, ob die neuesten Windows-Updates auf Ihrem System installiert sind.
- Klicken Sie auf Windows + I-Einstellungen, um die Anwendung zu öffnen.
- Klicken Sie auf Update und Sicherheit als Windows Update.
- Klicken Sie auf Nach Updates suchen, um die Update-Dateien vom Microsoft-Server herunterzuladen.
- Starten Sie nach dem Herunterladen und Installieren der Updates Ihren Computer für die Anwendung neu
- Öffnen Sie nun den Edge-Browser und überprüfen Sie, ob er ordnungsgemäß funktioniert.
Löschen Sie Ihre Cache-Dateien und den Browserverlauf
Wenn Microsoft Edge nicht ordnungsgemäß funktioniert, Ihr Browser abstürzt, Ihr Browserverlauf möglicherweise beschädigt ist oder dasselbe Problem mit mehreren zwischengespeicherten Dateien auftritt, versuchen Sie daher, Ihre zwischengespeicherten Dateien und Ihren Browserverlauf zu löschen. Dies wird helfen, dies zu korrigieren. Hier ist, wie es geht.
- Öffnen Sie die Edge-Browser-Auswahl ""; befindet sich in der oberen rechten Ecke.
- Scrollen Sie dann nach unten und wählen Sie Einstellungen und tippen Sie dann auf Datenschutz und Sicherheit
- Wählen Sie im Abschnitt Crawling-Daten löschen die Elemente aus, die Sie löschen möchten
- Bitte überprüfen Sie die Elemente, die Sie löschen möchten, cachen Sie dann und löschen Sie die Daten und Dateien.
- Schalten Sie dann Microsoft Edge aus, starten Sie Ihren Computer neu,
- Starten Sie jetzt neu, um zu sehen, ob der Microsoft Edge-Trick funktioniert.
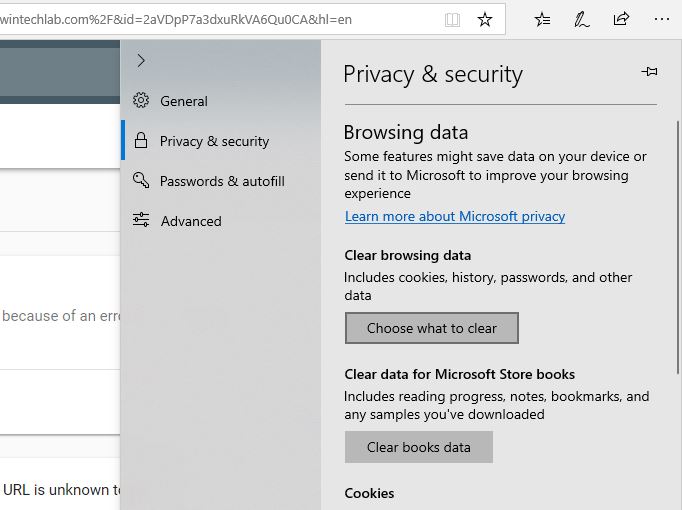
Optimieren Sie Ihre Homepage, um eine leere Seite zu öffnen
Wenn wir den Edge-Browser öffnen, sehen wir normalerweise, dass er standardmäßig geladen wird MSN-Seite. Aufgrund sehr umfangreicher Bilder und Webseiten, deren Ladezeit einige Zeit in Anspruch nehmen kann, ist der Browser langsamer geworden. Wir empfehlen, Ihre Homepage zu optimieren und einen Browser zum Öffnen der leeren Seite einzurichten.
- Starten Sie Edge Browser, klicken Sie auf Mehr (..) und dann auf Optionen.
- Wählen Sie im Einstellungsbereich Allgemein,
- Scrollen Sie nach unten zum Abschnitt „Anpassen“, klicken Sie im Dropdown-Menü „Microsoft Edge“ auf „Öffnen“ und dann auf die Seite „Neuer Tab“.
- Klicken Sie auf das Dropdown-Menü „Neue Tabs öffnen“, um es auszuwählen, und wählen Sie dann „Leere Seite“ wie folgt aus.
- Das ist alles. Schließen Sie den Edge-Browser und starten Sie ihn neu. Es beginnt mit einer leeren Seite.

Deaktivieren oder deinstallieren Sie die Edge-Erweiterung
Auch wenn Sie einige Edge-Erweiterungen installiert haben, empfehlen wir, dass Sie alle deaktivieren oder entfernen, damit die Edge-Erweiterung kein Problem verursacht.
Führen Sie die folgenden Schritte aus, um Edge-Browser-Erweiterungen zu deaktivieren oder zu entfernen.
- Klicken Sie auf das Drei-Punkte-Symbol (...) unter der Schließen-Schaltfläche und tippen Sie dann auf Erweiterungen.
- Hier finden Sie alle installierten Edge-Erweiterungen.
- Klicken Sie auf den Namen der Erweiterung, um die Einstellungen anzuzeigen.
- Klicken Sie auf Deaktivieren, um die Erweiterung zu deaktivieren.
- Machen Sie dasselbe mit anderen Erweiterungen und starten Sie dann Edge Browser Check neu, um reibungslos zu funktionieren.
- Wenn nicht, versuchen Sie, die Erweiterung zu deinstallieren, um sie vollständig zu entfernen.

Stellen Sie Edge in Ihrem Standardbrowser wieder her
Wenn die oben genannten Lösungen das Problem nicht beheben, ist der Edge-Browser immer noch fehlerhaft oder läuft langsam, also setzen Sie den Edge-Browser auf die Standardeinstellungen zurück. Führen Sie dazu die folgenden Schritte aus.
- Schließen Sie zuerst Microsoft Edge (falls es funktioniert)
- Klicken Sie auf Windows + x-Einstellungen, um die Anwendung zu öffnen.
- Gehen Sie nun zu Anwendungen, dann Anwendungen und Dienste,
- Scrollen Sie nach rechts und suchen Sie Microsoft Edge
- Sie sehen den Link Erweiterte Einstellungen, klicken Sie darauf.

Es öffnet sich ein neues Fenster, klicken Sie hier Reparatur So richten Sie den Edge-Browser ein.
Starten Sie nun Windows neu und prüfen Sie, ob das offene Ende des Browsers ordnungsgemäß funktioniert? Wenn nicht, verwenden Sie die Option „Edge-Browser wiederherstellen“, die die Standardeinstellungen für den Edge-Browser wiederherstellt und schnell zum Edge-Browser zurückkehrt.
Hinweis: Durch das Zurücksetzen Ihres Browsers werden Ihr Browserverlauf, gespeicherte Passwörter, Lesezeichen und andere in Ihrem Browser gespeicherte Daten gelöscht. Sichern Sie daher Ihre Daten vor dem Zurücksetzen.

Starten Sie die SFC-Suche
Wie bereits erwähnt, führen beschädigte Systemdateien zu Fehlfunktionen von Windows 10. Führen Sie die Microsoft Windows-Ressourcenprüfung aus, auch bekannt als System File Checker oder sfc. Dieses Tool scannt und überprüft die Integrität aller Dateien auf dem geschützten System und ersetzt falsche Versionen durch die richtigen Versionen.
- Öffnen Sie eine Eingabeaufforderung als Administrator
- Geben Sie an der Eingabeaufforderung den folgenden Befehl ein: sfc/scannen drücken Sie dann die Eingabetaste.
- Warten Sie, bis der Vorgang abgeschlossen ist. Auf einer Standardfestplatte dauert es in der Regel nicht länger als 20 Minuten und auf einer schnellen SSD deutlich weniger.
- Starten Sie den Windows-Prozess neu, wenn er zu 100 % abgeschlossen ist
- Überprüfen Sie, ob das Problem behoben ist.

Installieren Sie Microsoft Edge neu
Wenn Sie Microsoft Edge verwenden, schließen Sie es.
- Öffnen Sie den Dateibrowser, gehen Sie zur Registerkarte Ansicht und wählen Sie Ausgeblendete Elemente.
- Gehen Sie nun zur Seite C: Benutzer[UseYourUsername]AppDataLocalPackages und drücken Sie die Eingabetaste.
- (Denken Sie daran, „UseYourUsername“ durch Ihren Benutzernamen zu ersetzen.)
- Wählen Sie den Ordner Microsoft.MicrosoftEdge_8wekyb3d8bbwe aus, klicken Sie mit der rechten Maustaste darauf, und klicken Sie dann auf Eigenschaften.
- Deaktivieren Sie das Kontrollkästchen Schreibgeschützt und klicken Sie dann auf Anwenden und OK.

Klicken Sie nun erneut mit der rechten Maustaste auf den Ordner Microsoft.MicrosoftEdge_8wekyb3d8bbwe und versuchen Sie, ihn zu löschen.
Notiz:
- Wenn Sie die Meldung „Zugriff auf Ordner verweigert“ sehen, klicken Sie auf „Fortfahren“.
- Wenn der Computer sich weigert, den Inhalt des Ordners zu löschen, überspringen Sie ihn.
Registrieren Sie sich erneut bei Microsoft Edge
Wir registrieren Ihr Microsoft Edge-Konto erneut.
- Drücken Sie Windows + x, um das Power-Menü zu öffnen
- Wählen Sie Windows PowerShell (Administrator)
- Dadurch wird Windows PowerShell mit Administratorrechten geöffnet.
- Kopieren Sie den folgenden Befehl, fügen Sie ihn in das PowerShell-Fenster ein und klicken Sie dann auf die Eingabetaste, um den Edge-Browser in Windows 10 neu zu installieren.
Get-AppXPackage -AllUsers -Name Microsoft.MicrosoftEdge | Rufen Sie https://windows101tricks.com/https://windows101tricks.com/https://windows101tricks.com/https://windows101tricks.com/https://windows101tricks.com/https://windows101tricks.com/https auf : //windows101tricks.com/https: //windows101tricks.com/: //windows101tricks.com/https: //windows101tricks.com/https: //windows101tricks.com/https: //windows101tricks.com/https: // windows101tricks.com/https: //windows101tricks.com/https: //windows101tricks.com/: /windows101tricks.com/https://windows101tricks.com/https://windows101tricks.com/https://windows101tricks.com/ https://windows101tricks.com/https://windows101tricks.com/https://windows101tricks.com/https://windows101tricks.com/ .com / https://windows101tricks.com/ Add-AppxPackage -DisableDevelopmentMode - „$ ($ _. InstallLocation) AppXManifest.xml“ Registrierung – Ausführlich
Nachdem die Befehle erfolgreich ausgeführt wurden, starten Sie Ihren Computer neu und versuchen Sie, Microsoft Edge zu starten. Es wird ohne Probleme funktionieren.

Erstellen Sie ein neues Benutzerkonto und bestätigen Sie
Manchmal kann das Erstellen eines neuen Benutzerkontos dieses Problem lösen. Versuchen Sie also, ein neues Benutzerkonto zu erstellen, und öffnen Sie den Edge-Browser, um sicherzustellen, dass kein Problem vorliegt.
Erstellen Sie ein neues Benutzerkonto in Windows 10
- Öffnen Sie eine Eingabeaufforderung als Administrator und geben Sie diesen Befehl ein
Internetbenutzer [username] [password] / hinzugefügt und drücken Sie die Eingabetaste.
Zum Beispiel: net user windows101tricks [email protected]$$ Wort / hinzufügen
- Nach der Ausführung des Befehls erhalten Sie eine Meldung, dass der Befehl erfolgreich abgeschlossen wurde.
- Verlassen Sie nun die Eingabeaufforderung, wenn sich der aktuelle Benutzer anmeldet, und melden Sie sich bei dem neu erstellten Benutzerkonto an.
- Starten Sie den Edge-Webbrowser und prüfen Sie, ob er für Sie funktioniert.
Video: Microsoft Edge wurde in Windows 10 nicht geöffnet
Haben diese Lösungen geholfen, Probleme mit dem Microsoft Edge-Browser in Windows 10 zu lösen? Lassen Sie es uns in den Kommentaren unten wissen.
Lesen Sie es auch
Einige Bilder zum Thema Microsoft Edge funktioniert nach Windows 10 2021 Update nicht? Probieren Sie diese Lösungen aus
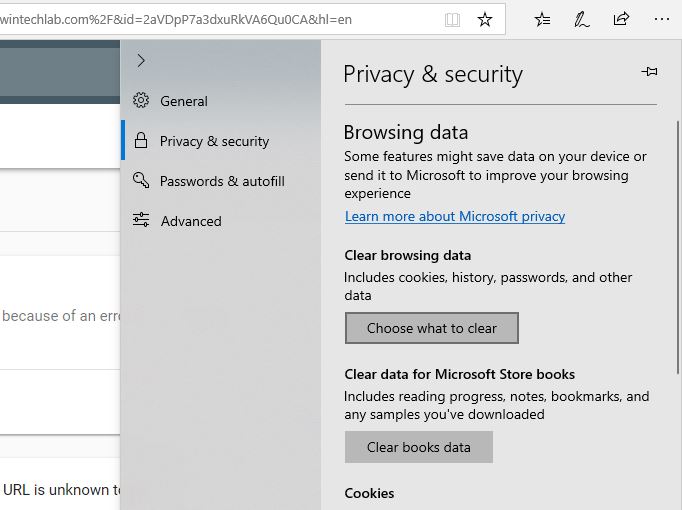
Einige verwandte Schlüsselwörter, nach denen die Leute zum Thema suchen Microsoft Edge funktioniert nach Windows 10 2021 Update nicht? Probieren Sie diese Lösungen aus
#Microsoft #Edge #funktioniert #nach #Windows #Update #nicht #Probieren #Sie #diese #Lösungen #aus
Weitere Informationen zu Schlüsselwörtern Microsoft Edge funktioniert nach Windows 10 2021 Update nicht? Probieren Sie diese Lösungen aus auf Bing anzeigen
Die Anzeige von Artikeln zum Thema Microsoft Edge funktioniert nach Windows 10 2021 Update nicht? Probieren Sie diese Lösungen aus ist beendet. Wenn Sie die Informationen in diesem Artikel nützlich finden, teilen Sie sie bitte. vielen Dank.
