Schauen Sie sich die Themenartikel Microsoft Edge läuft langsam nach Windows 10 Update Version 2004 in der Kategorie an: Wiki bereitgestellt von der Website Ar.taphoamini.com.
Weitere Informationen zu diesem Thema Microsoft Edge läuft langsam nach Windows 10 Update Version 2004 finden Sie in den folgenden Artikeln: Wenn Sie einen Beitrag haben, kommentieren Sie ihn unter dem Artikel oder sehen Sie sich andere Artikel zum Thema Microsoft Edge läuft langsam nach Windows 10 Update Version 2004 im Abschnitt „Verwandte Artikel an.
Microsoft Edge ist einer der schnellsten Webbrowser für Windows 10, startet in weniger als 2 Sekunden, lädt Webseiten schneller und verbraucht weniger Systemressourcen. Und mit regelmäßigen Updates erhält der Edge-Browser neue Funktionen und Verbesserungen, die mit Chrome und Firefox hinzugefügt werden können. Einige Nutzungsberichte wurden jedoch auf Windows 10 2004 aktualisiert Microsoft ist eine langsame KanteWebsites werden langsam geladen und reagieren nicht. Manchmal sagt er, dass er diese Seite nicht erreichen kann, wenn er keine Internetverbindung hat.
Der Edge-Browser wird sehr langsam ausgeführt, wenn Microsoft Edge versucht, auf eine Webseite zuzugreifen, stürzt ab und kriecht langsam. Die Bilder auf der Website werden auch nicht richtig geladen.
Das ist das Problem, "Microsoft-Seiten werden langsam geladen und reagieren nichtDie Hauptursache ist die Beschädigung der Edge-Anwendungsdatenbank beim Upgrade auf Windows 10 2004. Auch hier sind manchmal Edge-Erweiterungen, eine große Anzahl von Caches und Browserverlauf, beschädigte Systemdateien und so weiter. kann dieses Problem verursachen. Wenn Sie dieses Problem haben, ist Edge langsam und reagiert nicht. Dadurch wird Microsoft Edge schneller
Inhalt
Machen Sie Microsoft Edge schneller
Beginnen Sie mit den Grundlagen und stellen Sie sicher, dass Windows frei von Viren und Malware ist. Wir empfehlen Ihnen, eine gute Antiviren-/Malware-Anwendung mit den neuesten Updates herunterzuladen und zu installieren und Ihr gesamtes System zu überprüfen.
- Offen Am Leben, vorbei.
- Klicken Sie auf das Drei-Punkte-Symbol in der oberen rechten Ecke des Bildschirms.
- klicken Einstellungen.
- Unter Browserdaten löschenklicken Wählen Sie aus, was Sie reinigen möchten.
- Klicken Sauber.
Führen Sie beispielsweise ein Systemoptimierungstool eines Drittanbieters aus. CCleaner Cache, Cookies, Papierkorb, Browserverlauf usw. zu löschen. Reparieren Sie auch die beschädigten Registrierungseinträge.
Führen Sie die Systemdateiprüfung aus, um verlorene Systemdateien zu scannen und wiederherzustellen.
Stellen Sie Ihren Browser so ein, dass er mit einer leeren Seite geöffnet wird
Wenn Sie den Edge-Browser öffnen, lädt die Standard-Startseite normalerweise die MSN-Webseite, die Bilder und Diashows mit höherer Auflösung lädt, wodurch der Edge etwas langsamer wird. Sie können jedoch die Edge-Browseroption so einstellen, dass der Browser mit einer leeren Seite gestartet wird.
- Klicken Sie auf Edge-Browser starten | Mehr ▼ (. . .) dann Einstellungen.
- Klicken Sie auf das Dropdown-Menü OpenMicrosoft Edge с und auswählen Neue Rubrikseite.
- Klicken Sie zum Anpassen auf das Dropdown-Menü Öffnen Sie damit neue Tabs.
- Wählen Sie dort die Option aus Leere Seite wie unten gezeigt.
- Denn alles ist nah Fang nochmal an Edge startet mit einem Browser und einer leeren Seite.
Deaktivieren oder deinstallieren Sie Edge-Erweiterungen
Wenn Sie mehrere Edge-Erweiterungen installiert haben, möchten Sie möglicherweise alle Erweiterungen deaktivieren. Wenn das Problem nach dem Deaktivieren aller Erweiterungen weiterhin besteht, deinstallieren Sie Edge wegen einer der langsamen Erweiterungen.
Deaktivieren oder entfernen Sie die Edge-Erweiterung
- Klick einfach drei Punkte unter der Schließen-Schaltfläche (...) und klicken Sie dann auf Erweiterungen.
- Hier finden Sie alle installierten Edge-Erweiterungen.
- Klicken Sie auf den Namen der Erweiterung, um die Einstellungen anzuzeigen.
- Klicken schalte es aus die Möglichkeit, die Erweiterung zu deaktivieren.
- Machen Sie dasselbe mit anderen Erweiterungen
- Starten Sie dann den Edge-Browser neu. Überprüfen Sie die Ladung sorgfältig.
- Wenn nicht, versuchen Sie, die Erweiterung zu deinstallieren, um sie vollständig zu entfernen.
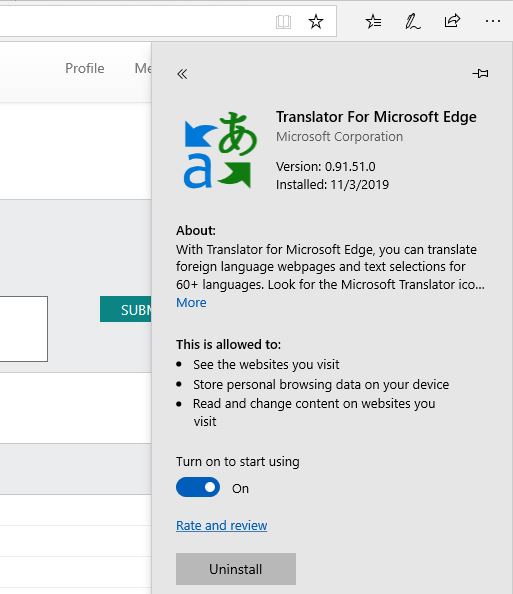
Reparieren oder setzen Sie Ihren Edge-Browser zurück
Wenn das Deaktivieren oder Entfernen von Edge-Erweiterungen nach dem Herunterfahren nicht hilft, wird der Edge-Browser immer noch zu langsam geladen? Sie können dann versuchen, den Edge-Browser zu reparieren oder wiederherzustellen. Microsoft empfiehlt Benutzern, den Edge-Browser zu reparieren, wenn der Browser nicht ordnungsgemäß funktioniert. Außerdem hat Microsoft mit dem Fall Creators-Update die Möglichkeit hinzugefügt, Ihren Browser auf seine Standardeinstellungen zurückzusetzen.
Edge-Browser reparieren
- Schließen Sie zuerst den Edge-Browser, wenn es funktioniert.
- Klicken Sie dann auf das Startmenü und öffnen Sie die Anwendung „Einstellungen“.
- Jetzt navigieren ap dann Anwendungen und Dienste.
- Klicken Microsoft Edge Sie sehen den Link Erweiterte Einstellungen, klicken Sie darauf.

Es öffnet sich ein neues Fenster, klicken Sie hier Reparatur So richten Sie den Edge-Browser ein. Ja! Starten Sie nun Windows neu und prüfen Sie, ob das offene Ende des Browsers ordnungsgemäß funktioniert? Wenn nicht, verwenden Sie die Option „Edge-Browser wiederherstellen“, die die Standardeinstellungen für den Edge-Browser wiederherstellt und schnell zum Edge-Browser zurückkehrt.
Hinweis: Durch das Zurücksetzen Ihres Browsers werden Ihr Browserverlauf, gespeicherte Passwörter, Lesezeichen und andere in Ihrem Browser gespeicherte Daten gelöscht. Sichern Sie daher Ihre Daten vor dem Zurücksetzen.

Legen Sie einen neuen Speicherort für temporäre Dateien fest
Darüber hinaus haben einige Benutzer berichtet, dass sie einen neuen Speicherort für temporäre Dateien eingerichtet haben, der das Verzeichnis für temporäre Dateien „gewonnen“ hat und dem Edge-Browser hilft, ordnungsgemäß zu funktionieren. So legen Sie einen neuen Speicherort für temporäre Dateien fest:
- Öffnen Sie den Internet Explorer (nicht Edge)
- Klicken Sie auf das Zahnradsymbol und wählen Sie Internetoptionen.
- Gehen Sie hier auf der Registerkarte Allgemein im Abschnitt Browserverlauf zu Einstellungen.
- Klicken Sie auf der Registerkarte Temporäre Internetdateien auf den Ordner Verschieben.
- Wählen Sie einen neuen Speicherort für den Ordner „Internet Temporary Files“ (z. B. C:\Benutzer\Ihr Name).
- Stellen Sie dann den Speicherplatz auf 1024 MB ein und klicken Sie auf OK.
- Schließen Sie nun den Endbrowser und öffnen Sie den Endbrowser.
Stellen Sie Microsoft Edge wieder her
Wenn das Problem weiterhin besteht, empfehlen wir Ihnen, es zu verwenden Windows PowerShell Microsoft Edge, um Ihr Konto wiederherzustellen. Sie müssen zuerst alle Inhalte löschen Microsoft.MicrosoftEdge_8wekyb3d8bbwe Mappe. Gehen Sie dazu folgendermaßen vor:
- Öffnen Sie den Dateibrowser.
- Suchen Sie den folgenden Pfad: C: Benutzername „Benutzername“ AppDataLocalPackages und drücken Sie die Eingabetaste. Hinweis: Ersetzen Sie „Benutzername“ durch Ihren eigenen Benutzernamen.
- Suchen Sie in MicrosoftEdge_8wekyb3d8bbwe nach einer Datei oder einem Ordner
- Öffnen Sie es, wählen Sie alle Dateien im Ordner aus, klicken Sie mit der rechten Maustaste darauf und drücken Sie dann die Entf-Taste.
Hinweis: Wenn Sie zu „Ordnerzugriff verweigert“ aufgefordert werden, klicken Sie auf „Fortfahren“. Sie können die meisten Dateien im Ordner löschen. Wenn nicht, klicken Sie mit der rechten Maustaste auf den Ordner Microsoft.MicrosoftEdge_8wekyb3d8bbwe, wählen Sie Eigenschaften aus, deaktivieren Sie das Kontrollkästchen Schreibgeschützt, klicken Sie auf Übernehmen und dann auf OK.
- Wenn Sie alle Inhalte gelöscht haben,

- Klicken Sie nun auf Start, geben Sie PowerShell ein, klicken Sie mit der rechten Maustaste und klicken Sie dann auf Als Administrator ausführen.
- Geben Sie diesen Befehl ein und drücken Sie die Eingabetaste, um ihn auszuführen.
Get-AppXPackage-Alle Nutzer -Familie Microsoft.Microsoft Edge | Jeder https://windows101tricks.com/https://windows101tricks.com/https://windows101tricks.com/https://windows101tricks.com/https://windows101tricks.com/https://windows101tricks.com/https: //windows101tricks.com/https://windows101tricks.com/https://windows101tricks.com/https://windows101tricks.com/https://windows101tricks.com/https://windows101tricks.com/https:// windows101tricks.com/https://windows101tricks.com/https://windows101tricks.com/https://windows101tricks.com/https://windows101tricks.com/https://windows101tricks.com/https://windows101tricks. de / https://windows101tricks.com/ Add-AppxPackage - Entwicklungsmodus deaktivieren - Ich melde mich an „$ ($ _. InstallLocation) AppXManifest.xml“ – Ausführlich

- Wenn der Vorgang abgeschlossen ist, starten Sie Windows neu, damit die Änderungen wirksam werden.
- Öffnen Sie nach dem Neustart Ihres Computers Microsoft Edge und überprüfen Sie, ob das Problem weiterhin besteht.
Erstellen Sie ein neues Benutzerkonto
Sie können das gleiche Problem mit Ihrem neuen Benutzerkonto überprüfen. Probieren Sie diese Schritte aus, um ein neues Benutzerkonto zu erstellen, um zu sehen, ob das Problem dadurch behoben wird. Um ein neues Benutzerkonto zu erstellen, gehen Sie folgendermaßen vor:
- Es geht Einstellungen.
- Wählen Schubladen Wählen Sie dann auf der linken Seite Andere Benutzerkonten aus.
- Wählen Zum Konto hinzufügen.
- Eintreten Nutzername und klicken Sie auf Weiter.
- Klicken Komplett.
- Melden Sie sich von Ihrem aktuellen Konto ab und melden Sie sich bei Ihrem neuen Konto an.
- Überprüfen Sie, ob das Problem weiterhin besteht.
Haben diese Lösungen dazu beigetragen, Ihren Edge-Browser in Windows 10 zu verlangsamen, zu verlangsamen oder zum Absturz zu bringen? Lassen Sie es uns in den Kommentaren unten wissen. Weiterlesen:
Einige Bilder zum Thema Microsoft Edge läuft langsam nach Windows 10 Update Version 2004
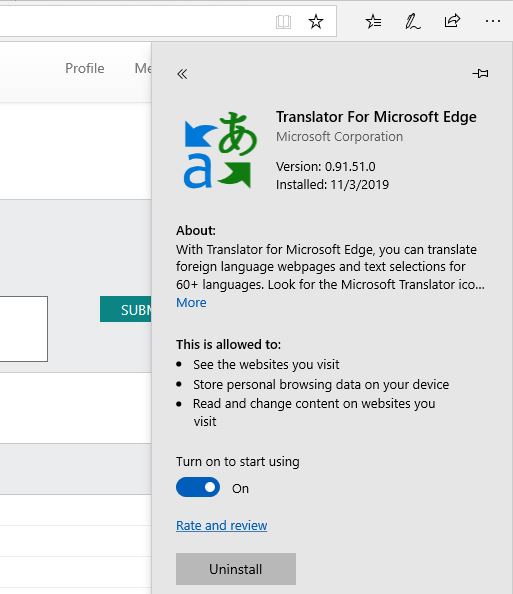
Einige verwandte Schlüsselwörter, nach denen die Leute zum Thema suchen Microsoft Edge läuft langsam nach Windows 10 Update Version 2004
#Microsoft #Edge #läuft #langsam #nach #Windows #Update #Version
Weitere Informationen zu Schlüsselwörtern Microsoft Edge läuft langsam nach Windows 10 Update Version 2004 auf Bing anzeigen
Die Anzeige von Artikeln zum Thema Microsoft Edge läuft langsam nach Windows 10 Update Version 2004 ist beendet. Wenn Sie die Informationen in diesem Artikel nützlich finden, teilen Sie sie bitte. vielen Dank.
