Schauen Sie sich die Themenartikel Microsoft Edge spielt keine YouTube-Videos unter Windows 10 ab? Hier, wie zu beheben in der Kategorie an: Wiki bereitgestellt von der Website Ar.taphoamini.com.
Weitere Informationen zu diesem Thema Microsoft Edge spielt keine YouTube-Videos unter Windows 10 ab? Hier, wie zu beheben finden Sie in den folgenden Artikeln: Wenn Sie einen Beitrag haben, kommentieren Sie ihn unter dem Artikel oder sehen Sie sich andere Artikel zum Thema Microsoft Edge spielt keine YouTube-Videos unter Windows 10 ab? Hier, wie zu beheben im Abschnitt „Verwandte Artikel an.
Haben Sie bemerkt, dass der Microsoft Edge-Browser sich weigert, YouTube-Videos auf Ihrem Windows 10-Computer abzuspielen? YouTube funktioniert gut mit Google Chrome, aber nicht mit Microsoft Edge. Viele Benutzer haben dieses Problem gemeldet YouTube-Videos werden nicht auf Microsoft Edge hochgeladenandere sagen, dass sie einen schwarzen Bildschirm ohne Ton oder Bilder sehen, während sie versuchen, YouTube-Videos im Microsoft Edge-Browser abzuspielen.
Wenn der Edge keine YouTube-Videos abspielt, gibt es keinen Ton während der Wiedergabe, die YouTube-Videos werden nicht geladen oder funktionieren nicht auf Microsoft Edge oder der Videoplayer muss installiert werden, wenn Sie einen schwarzen oder weißen Bildschirm auf YouTube sehen. . Stattdessen werden die Videos überhaupt nicht angezeigt. Daher müssen Sie die Flash-Speichereinstellungen überprüfen, die GPU deaktivieren, den Cache löschen und die Standard-Flags wiederherstellen. Dies kann bei der Lösung dieses Problems hilfreich sein. Mal sehen, wie es geht
Inhalt
Microsoft Edge spielt keine Videos auf YouTube ab
- Geben Sie im Startmenü Internetoptionen ein und drücken Sie die Eingabetaste.
- Öffnen Sie auf der Registerkarte „Erweitert“ den Abschnitt „Beschleunigte Grafiken“.
- Wählen Sie Softwareanzeige statt GPU verwenden aus.
- Klicken Sie auf Anwenden und OK.
- Starten Sie den Computer neu und versuchen Sie es erneut.
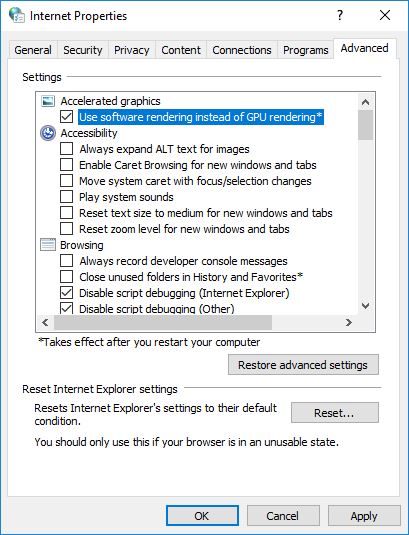
In einigen Fällen erhalten Sie möglicherweise die folgende Fehlermeldung: "Ein Fehler ist aufgetreten„Beim Versuch, YouTube-Videos im Microsoft Edge-Browser abzuspielen. Und aktivieren Sie „Die Verwendung von Software-Images anstelle von GPU-Images hilft nicht“. versuchen Sie die Lösung unten.
Löschen Sie den Edge-Cache
- Klicken Sie auf die Schaltfläche (...) in der oberen rechten Ecke des Menüs.
- Einstellungen auswählen
- Scrollen Sie nach unten zur Registerkarte Browserdaten löschen und klicken Sie auf Zu löschende Elemente auswählen.
- Überprüfen Sie die auf der Website gespeicherten Cookies und Daten.
- Aktivieren Sie „Verworfene Daten und Dateien“.
- Klicken Sie auf die Schaltfläche "Löschen".
- Nachdem Sie Ihren Cache geleert haben, starten Sie Ihren Microsoft Edge-Browser neu, um zu sehen, ob Sie Videos auf YouTube abspielen können.
Setzen Sie die Randmarkierungen standardmäßig zurück
Die meisten Probleme mit YouTube im Microsoft Edge-Browser hängen mit den „about: flags“-Einstellungen im Microsoft Edge-Browser zusammen. Um dieses Problem zu beheben, öffnen Sie den Edge-Browser und geben Sie ein zu machen: Flaggen | Drücken Sie in der Titelleiste Ihres Edge-Browsers die Eingabetaste auf Ihrer Computertastatur. Klicken Sie dann auf Alle Standard-Flags wiederherstellen, um die Standard-Flag-Einstellungen wiederherzustellen.
Deaktivieren Sie den Flash Edge-Browser
Öffnen Sie Microsoft Edge, klicken Sie auf das 3-Punkte-Menüsymbol und dann auf das Dropdown-Menü Einstellungen. Scrollen Sie auf dem Einstellungsbildschirm nach unten und tippen Sie auf Erweiterte Einstellungen anzeigen. Scrollen Sie auf dem Bildschirm Erweiterte Einstellungen nach unten und deaktivieren Sie das Kontrollkästchen Adobe Flash Player verwenden. Starten Sie den Edge-Browser neu und sehen Sie sich Videos an, die Microsoft Edge nicht auf YouTube abspielt, das Problem wurde auf Ihrem Computer behoben.
Notiz: Verwenden Sie die Adobe Flash Player-Option, wenn sie bereits deaktiviert ist, und versuchen Sie, sie zu aktivieren, um zu sehen, ob das Problem dadurch behoben wird, da YouTube zum Abspielen Ihrer Videos auf Flash angewiesen ist. Wenn deaktiviert, erscheint ein leeres Feld, wo der YouTube.com-Videoplayer sein sollte.
Deaktivieren Sie SmartScreen für Microsoft Edge
Der Zweck des Windows Defender SmartScreen-Filters besteht darin, Benutzer vor schädlichen Websites zu schützen, indem er sie auf URLs scannt. Dies ist eine nützliche Funktion, kann jedoch manchmal den Edge stören und einen Fehler auf YouTube verursachen. Um dieses Problem zu vermeiden, müssen Sie SmartScreen nur deaktivieren, indem Sie die folgenden Schritte ausführen:
Öffnen Sie Microsoft Edge, klicken Sie auf das 3-Punkte-Menüsymbol und dann auf Einstellungen > Erweiterte Einstellungen anzeigen. Scrollen Sie auf dem Bildschirm „Erweiterte Einstellungen“ nach unten und deaktivieren Sie „Hilf mir, mich selbst vor schädlichen Websites und Downloads zu schützen, indem Sie Windows Defender SmartScreen verwenden“.
Installieren Sie das Multimedia-Dienstpaket
Wenn eine der oben genannten Lösungen nicht funktioniert, spielt Microsoft Edge keine YouTube-Videos ab, da das Media Feature Pack möglicherweise nicht auf Ihrem Computer installiert ist.
Dieses Problem wurde von europäischen Benutzern gemeldet, die Windows 10 und CN verwenden. Diese Windows-Versionen verfügen standardmäßig nicht über Multimedia-Funktionen. Microsoft bietet auf seiner Website ein Media Feature Pack für Windows N und KN an, wo Sie ein Media Feature Pack für Ihre Windows-Version herunterladen können. Microsoft-Hilfe.
Stellen Sie standardmäßig das entsprechende Audiogerät ein
Wenn Sie beim Abspielen von YouTube-Videos in Microsoft Edge keinen Ton hören, ist das falsche Audiogerät möglicherweise nicht als primärer Audioprozessor eingerichtet, was zu Problemen führen kann.
Trennen Sie die Art des Problems Stimme Drücken Sie die Eingabetaste, um das Hauptmenü zu durchsuchen. Wählen Sie im Abschnitt Wiedergabegeräte die Lautsprecher oder Kopfhörer aus der Liste aus, klicken Sie mit der rechten Maustaste und wählen Sie sie aus Als Standardgerät festlegen aus dem Menü. Klick jetzt Befestigen und gut um die Änderungen zu speichern.
Deaktivieren Sie die Edge-Browser-Erweiterungen
Wenn Sie mehr als eine Edge-Browsererweiterung verwenden, deaktivieren Sie diese vorübergehend. Um zu diagnostizieren, ob eine Erweiterung die Videowiedergabe in Ihrem Browser beeinträchtigen könnte. tun -
- Offen Einstellungsmenü und gehen Erweiterungen.
- Klicken Sie nun darauf Verlängerung und Sie haben alle zugehörigen Einstellungen.
- Deaktivieren Sie Erweiterungen, indem Sie die entsprechende Schaltfläche aktivieren.
Stellen Sie Microsoft Edge wieder her
Das Wiederherstellen der Microsoft Edge-Standardeinstellungen ist eine weitere effektive Lösung für die meisten Probleme mit dem Edge-Browser, einschließlich nicht abspielbarer YouTube-Videos.
- Öffnen Sie die Anwendung „Einstellungen“.
- Er segelt ap > Anwendungen und Dienste
- Klicken Microsoft Edge Sie sehen den Link Erweiterte Einstellungen, klicken Sie darauf.
- Ein neues Fenster wird geöffnet. Klicken Sie hier auf Browser zurücksetzen, wodurch der Edge-Browser auf seine Standardeinstellungen zurückgesetzt und das Problem behoben wird, wenn die falsche Einstellung das Problem verursacht.
Wenn alle oben genannten Optionen nicht funktionieren, installieren Sie Edge neu, um zu sehen, ob es funktioniert. Öffnen Sie das Startmenü, geben Sie Folgendes ein: PowerShell Klicken Sie mit der rechten Maustaste auf PowerShell. Klicken Sie auf Als Administrator ausführen. Geben Sie an der Eingabeaufforderung Folgendes ein und drücken Sie dann die Eingabetaste. Bitte starten Sie neu und versuchen Sie erneut, das YouTube-Video anzusehen:
Get-AppXPackage -AllUsers -Name Microsoft.MicrosoftEdge | Rufen Sie https://windows101tricks.com/https://windows101tricks.com/https://windows101tricks.com/https://windows101tricks.com/https://windows101tricks.com/https://windows101tricks.com/https auf : //windows101tricks.com/https: //windows101tricks.com/: //windows101tricks.com/https: //windows101tricks.com/https: //windows101tricks.com/https: //windows101tricks.com/https: // windows101tricks.com/https: //windows101tricks.com/https: //windows101tricks.com/: /windows101tricks.com/https://windows101tricks.com/https://windows101tricks.com/https://windows101tricks.com/ https://windows101tricks.com/https://windows101tricks.com/https://windows101tricks.com/https://windows101tricks.com/ .com / https://windows101tricks.com/ Add-AppxPackage -DisableDevelopmentMode - „$ ($ _. InstallLocation) AppXManifest.xml“ Registrierung – Ausführlich
Nachdem Sie den Befehl ausgeführt haben, starten Sie Windows neu und öffnen Sie den Edge-Browser. Stellen Sie sicher, dass dies hilft. Sagen Sie uns, welche Option für Sie geeignet ist.
Verwenden Sie diese benutzerfreundliche App, um YouTube-Videos auf Ihren Computer oder auf Ihr iPhone, iPad und Ihren iPod herunterzuladen YouTube-Video-Downloader und genießen Sie sie offline.
Einige Bilder zum Thema Microsoft Edge spielt keine YouTube-Videos unter Windows 10 ab? Hier, wie zu beheben
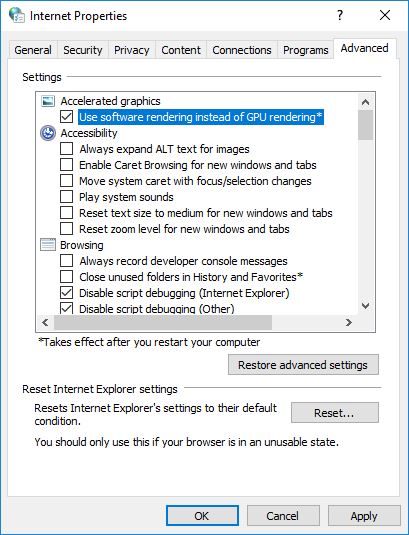
Einige verwandte Schlüsselwörter, nach denen die Leute zum Thema suchen Microsoft Edge spielt keine YouTube-Videos unter Windows 10 ab? Hier, wie zu beheben
#Microsoft #Edge #spielt #keine #YouTubeVideos #unter #Windows #Hier #wie #beheben
Weitere Informationen zu Schlüsselwörtern Microsoft Edge spielt keine YouTube-Videos unter Windows 10 ab? Hier, wie zu beheben auf Bing anzeigen
Die Anzeige von Artikeln zum Thema Microsoft Edge spielt keine YouTube-Videos unter Windows 10 ab? Hier, wie zu beheben ist beendet. Wenn Sie die Informationen in diesem Artikel nützlich finden, teilen Sie sie bitte. vielen Dank.
