Schauen Sie sich die Themenartikel Microsoft Store bleibt beim Herunterladen von Apps unter Windows 11 hängen? Lass es uns reparieren in der Kategorie an: Ar.taphoamini.com/wiki bereitgestellt von der Website Ar.taphoamini.com.
Weitere Informationen zu diesem Thema Microsoft Store bleibt beim Herunterladen von Apps unter Windows 11 hängen? Lass es uns reparieren finden Sie in den folgenden Artikeln: Wenn Sie einen Beitrag haben, kommentieren Sie ihn unter dem Artikel oder sehen Sie sich andere Artikel zum Thema Microsoft Store bleibt beim Herunterladen von Apps unter Windows 11 hängen? Lass es uns reparieren im Abschnitt „Verwandte Artikel an.
Mit Windows 11 verfügt der Microsoft Store über eine Reihe neuer Funktionen und Verbesserungen. Und dieser offizielle Hub, in dem Sie Apps und Spiele sowie Android-Apps wie Whatsapp und TikTok herunterladen können, war ursprünglich im Microsoft Store verfügbar. Manchmal können Sie jedoch versuchen, eine neue Anwendung aus dem Microsoft Store herunterzuladen, aber die Anwendung kann nicht heruntergeladen oder installiert werden. Du bist nicht allein, sagten viele Benutzer, Es wird vom Microsoft Store blockiert wenn Sie den Download starten.
Was ist also das Problem mit dem Absturz des Microsoft Store, wenn Sie Windows 11 herunterladen? Dieses Problem wird durch eine langsame oder instabile Internetverbindung, die Verwendung eines Proxyservers oder VPN (virtuelles privates Netzwerk), beschädigte Systemdateien oder zwischengespeicherte Dateien verursacht.
Falsche Datums- und Uhrzeiteinstellungen sind möglicherweise falsch, es ist möglicherweise nicht genügend Speicherplatz vorhanden oder der Microsoft Store ist möglicherweise veraltet. Der Microsoft Store ist geschlossen oder wird deaktiviert, wenn der Download beginnt.
Inhalt
Wenn Sie Blöcke aus dem Microsoft Store herunterladen
Möglicherweise liegt ein Problem mit dem Microsoft Store-Server vor, und es kann ein Last-Minute-Installationsfehler auftreten. Bitte versuchen Sie, das Problem erneut herunterzuladen oder zu installieren, wodurch das Problem wahrscheinlich behoben wird.
Lösung 1: Überprüfen Sie den Microsoft Store auf falsche Daten- und Zeiteinstellungen, die dazu führen können, dass der Download abgebrochen wird.
- Öffnen Sie Windows + I
- Wählen Sie im linken Bereich Zeit und Sprache aus.
- Suchen Sie rechts nach Datum und Uhrzeit und vergewissern Sie sich, dass Automatische Zeit und Automatische Zeitzone ausgewählt sind.
Lösung 2: Überprüfen Sie den freien Speicherplatz in Windows 11
- Öffnen Sie die Anwendung Einstellungen und gehen Sie zum Systemmenü.
- Wählen Sie Speicher und überprüfen Sie den verbleibenden Speicherplatz im folgenden Menü
- Wenn Ihnen der Speicherplatz ausgeht, können Sie temporäre Dateien aus demselben Menü löschen.
- Sehen Sie sich die Tipps zur Reinigung des Speicherverwaltungsmenüs an und holen Sie sich Ihren wertvollen Speicher zurück.
Prüfe deine Internetverbindung
Der Microsoft Store erfordert eine stabile und funktionierende Internetverbindung, um Anwendungen von einem Microsoft-Server herunterzuladen oder zu installieren. Daher empfehlen wir Ihnen, Ihre Internetverbindung zu überprüfen.
Hinweis: Sie können beispielsweise Websites verwenden Schnell Besessenheit Geschwindigkeitsmessung Um die Geschwindigkeit des Internets zu überprüfen.
Trennen Sie die VPN-Verbindung
Durch die Verwendung eines VPN bleiben Sie anonym, wenn Sie Ihre IP-Adresse verbergen und auf eine Proxy-Site verlinken. Manchmal können Sie jedoch verhindern, dass Sie Anwendungen aus dem Microsoft Store herunterladen und installieren. Daher empfehlen wir, dass Sie die VPN-Anwendung deaktivieren, wenn Sie eine verwenden, und versuchen, die Anwendung aus dem Microsoft Store herunterzuladen und zu installieren.
Löschen Sie den Microsoft Store-Cache
Der Microsoft Store sammelt auch im Hintergrund zwischengespeicherte Daten, um bestimmte Aufgaben zu beschleunigen, aber manchmal kann die absurde Menge an zwischengespeicherten Daten Fehler bei der Installation einer Anwendung verursachen.
Drücken Sie Windows + R und dann die Eingabetaste wsreset.exe und klicken Sie auf OK, um den Microsoft Store-Cache zu löschen. Öffnen Sie nun den Microsoft Store und versuchen Sie erneut, die Anwendung zu installieren.
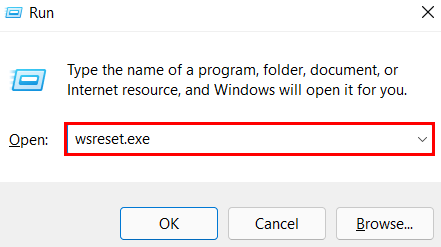
Melden Sie sich ab und dann erneut beim Microsoft Store an
Meistens melden Sie sich ab und kehren dann zu Ihrem Microsoft-Konto zurück, um eine Downloadsperre für Microsoft-Anwendungen oder einen Fehler bei der Installation von Windows 11 zu beheben.
- Öffnen Sie den Microsoft Store in Windows 11.
- Klicken Sie oben auf das Kontomenü.
- Wählen Sie Beenden, warten Sie einige Sekunden und melden Sie sich dann erneut an.
- Stellen Sie nun sicher, dass Sie die Installation der Anwendung auf Ihrem Computer unterstützen.

Starten Sie die App, um Probleme mit In-Store-Apps zu beheben
Wenn der Microsoft Store Probleme beim Herunterladen und Installieren der Anwendung hat, führen Sie das integrierte Fehlerbehebungstool im Windows Store aus, das das Problem automatisch erkennt und behebt.
- Öffnen Sie die Windows-Einstellungen mit der Windows-Taste + I
- Gehen Sie zu System und wählen Sie das Menü Fehlerbehebung.
- Klicken Sie auf die anderen Fixes, um alle verfügbaren Fixes anzuzeigen
- Scrollen Sie nach unten, um die Anwendungen im Windows Store zu finden, wählen Sie sie aus und klicken Sie dann auf Ausführen.

- Die Problembehandlung erkennt Probleme im Microsoft Store und versucht, sie überall zu beheben.
- Wenn Sie fertig sind, starten Sie Ihren Computer neu und versuchen Sie erneut, die Anwendung herunterzuladen und zu installieren.
Reparieren Sie den Microsoft Store
Brauchen Sie noch Hilfe? Reparieren Sie den Microsoft Store oder setzen Sie ihn auf den Standardzustand zurück. Das löst wahrscheinlich das Problem:
- Öffnen Sie die Windows 11-Einstellungen mit Windows + I.
- Gehen Sie zu Anwendungen und wählen Sie Anwendungen und Dienste aus.
- Scrollen Sie nach unten zum Microsoft Store und wählen Sie zusätzliche Menüs aus.
- Wählen Sie Erweiterte Einstellungen.

- Verwenden Sie die Schaltfläche Reparieren im Menü unten, um zu beheben, dass die Store-Anwendung nicht richtig funktioniert.
Wenn die Reparaturoption das Problem nicht behebt, verwenden Sie die Wiederherstellungsoption, die die Anwendungsdaten löscht und wiederherstellt.
Hinweis: Die Bewerbungsdaten werden gelöscht und Sie müssen sich erneut anmelden.

Aktualisieren Sie auf Windows 11
Eine weitere gute Option besteht darin, sicherzustellen, dass Sie das neueste Update für Windows 11 installiert haben. Mit dem neuesten Windows-Update kann Microsoft eine Lösung für verzögerte Downloads aus dem Microsoft Store finden.
Sie müssen auch den Microsoft Store auf dem neuesten Stand halten.
Starten Sie die Systemdateiprüfung
Einige wichtige Microsoft Store-Dateien fehlen möglicherweise oder sind beschädigt. Führen Sie den Integrated System File Checker aus, der nach fehlenden oder beschädigten Systemdateien sucht. Wenn es eines findet, wird es das Dienstprogramm automatisch durch direkte ersetzen.
- Öffnen Sie eine Eingabeaufforderung als Administrator
- Geben Sie einen Befehl ein sfc/scannen und drücken Sie die Eingabetaste, um den Befehl auszuführen.
- Das Dienstprogramm scannt die Dateien auf dem System, repariert fehlende oder beschädigte Dateien und repariert sie.
- Starten Sie den Computer nach Abschluss des Scans zu 100 % neu.
- Überprüfen Sie nun, ob Ihr Windows 11-Computer einen Fehler im Microsoft Store auf Ihrem Computer behebt.
Haben die oben genannten Lösungen dazu beigetragen, dass der Microsoft Store beim Herunterladen von Windows 11 nicht abstürzt oder abstürzt? Lassen Sie es uns in den Kommentaren unten wissen.
Einige Bilder zum Thema Microsoft Store bleibt beim Herunterladen von Apps unter Windows 11 hängen? Lass es uns reparieren
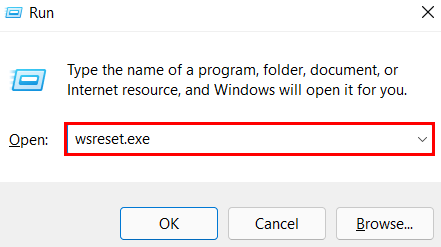
Einige verwandte Schlüsselwörter, nach denen die Leute zum Thema suchen Microsoft Store bleibt beim Herunterladen von Apps unter Windows 11 hängen? Lass es uns reparieren
#Microsoft #Store #bleibt #beim #Herunterladen #von #Apps #unter #Windows #hängen #Lass #uns #reparieren
Weitere Informationen zu Schlüsselwörtern Microsoft Store bleibt beim Herunterladen von Apps unter Windows 11 hängen? Lass es uns reparieren auf Bing anzeigen
Die Anzeige von Artikeln zum Thema Microsoft Store bleibt beim Herunterladen von Apps unter Windows 11 hängen? Lass es uns reparieren ist beendet. Wenn Sie die Informationen in diesem Artikel nützlich finden, teilen Sie sie bitte. vielen Dank.
