Schauen Sie sich die Themenartikel Microsoft Store-Installationsschaltfläche ausgegraut, funktioniert nach Windows 10-Update nicht? Probieren Sie diese Lösungen aus in der Kategorie an: Wiki bereitgestellt von der Website ar.taphoamini.
Weitere Informationen zu diesem Thema Microsoft Store-Installationsschaltfläche ausgegraut, funktioniert nach Windows 10-Update nicht? Probieren Sie diese Lösungen aus finden Sie in den folgenden Artikeln: Wenn Sie einen Beitrag haben, kommentieren Sie ihn unter dem Artikel oder sehen Sie sich andere Artikel zum Thema Microsoft Store-Installationsschaltfläche ausgegraut, funktioniert nach Windows 10-Update nicht? Probieren Sie diese Lösungen aus im Abschnitt „Verwandte Artikel an.
Sie können keine Spiele oder Anwendungen aus dem Microsoft Store herunterladen. Ist die Schaltfläche „Installieren“ für einige Anwendungen oder Spiele nach dem Upgrade auf Windows 10 inaktiv? Es kann mehrere Gründe geben, warum der Microsoft Store möglicherweise fehlschlägt oder der Download beendet wird. Ein Update, das aufgrund eines Kompatibilitätsfehlers fehlschlägt, kann unerwartete Fehler, Abhängigkeitsprobleme und sogar ein Antivirenprogramm verursachen. Wenn Sie aus irgendeinem Grund keine Anwendungen oder Spiele aus dem Microsoft Store herunterladen können, Die Installationsschaltfläche ist grau Verwenden Sie diese Lösungen für einige Anwendungen oder Spiele.
Die Schaltfläche „Microsoft Store-Installation“ ist ausgegraut
Wenn Sie seit dem letzten Update auf Windows 10 im Jahr 1909 versuchen, bestimmte Spiele (z. B. Prey, Surviving Mars und Metro Exodus) aus dem Microsoft Store herunterzuladen, ist die Schaltfläche „Installieren“ inaktiv und verhindert, dass Sie darauf klicken.
Inhalt
Die Schaltfläche „Microsoft Store-Installation“ ist ausgegraut
Notiz: Die folgenden Korrekturen können auch verwendet werden, um verschiedene Probleme mit dem Microsoft Store in Windows 10 zu beheben, z. B. Fehler, die dazu führen, dass die Store-App sofort geöffnet und geschlossen wird, nicht mehr reagiert, mit verschiedenen Fehlern geöffnet wird und so weiter.
Ein Neustart von Windows 10 hilft normalerweise bei der Lösung einer Reihe von Problemen, die vorübergehende Probleme verursachen können. Starten Sie den Computer neu und prüfen Sie, ob das Problem dadurch behoben wird.
Stellen Sie sicher, dass Sie über eine Internetverbindung verfügen, um Anwendungen oder Spiele von einem Microsoft-Server herunterzuladen.
Stellen Sie außerdem sicher, dass Ihre Antiviren-Firewall keinen Prozess im Microsoft Store blockiert, und trennen Sie natürlich das VPN (falls auf Ihrem Computer eingerichtet), damit der Download nicht auf die Region beschränkt ist.
Auch hier kann der Microsoft Store Probleme verursachen, wenn die Datums- und Uhrzeiteinstellungen falsch sind. Überprüfen Sie daher, ob die Zeit- und Regionseinstellungen korrekt sind.
Beenden Sie den Microsoft Store, starten Sie Ihren Computer neu und melden Sie sich dann erneut an, um ihn mit Ihren Microsoft Store-Anmeldeinformationen zu speichern und zu sehen, ob das Problem dadurch behoben wird.
Öffnen Sie C: UsersUser_nameAppDataLocalPackages Microsoft.WindowsStore_8wekyb3d8bbweLocalCache und löschen Sie alle Dateien aus dem lokalen Cache-Ordner.
Löschen Sie den Microsoft Store-Cache
- Schließen Sie, wenn die Microsoft Store-Anwendung ausgeführt wird.
- Geben Sie im Suchfeld im Startmenü WSReset (Windows Store wiederherstellen) ein, damit Wsreset in den Suchergebnissen angezeigt wird.
- Klicken Sie mit der rechten Maustaste auf WSReset, und klicken Sie dann auf Als Administrator ausführen.
- Sie können es auch mit Windows + R öffnen und eingeben wsreset.exe und klicken Sie auf OK, um den gleichen Vorgang wie beim Wiederherstellen des Microsoft Store-Cache unter Windows 10 auszuführen.
Installieren Sie Windows-Updates
Microsoft veröffentlicht regelmäßig Sicherheitsupdates mit verschiedenen Fehlerbehebungen und Sicherheitsverbesserungen. Und die Installation des neuesten Updates für Windows 10 kann dieses Problem beheben.
- Drücken Sie die Windows + X-Tastatur und wählen Sie Einstellungen,
- Klicken Sie links auf Update und Sicherheit als Windows Update.
- Suchen Sie nach Updates, um Windows-Updates herunterzuladen und zu installieren, die bereits vom Microsoft-Server verfügbar sind.
- Wenn Sie fertig sind, starten Sie Ihren Computer neu, um die Updates anzuwenden
- Öffnen Sie jetzt den Microsoft Store und versuchen Sie, einige Apps oder Spiele herunterzuladen.
Starten Sie das Fehlerbehebungstool im App Store
Starten Sie die Store-integrierte Problembehandlung für Windows 10 Store, die automatisch Probleme erkennt und behebt, die verhindern, dass der Microsoft Store ordnungsgemäß funktioniert.
- Öffnen Sie die Einstellungen mit der Tastenkombination Windows + I
- Klicken Sie auf Update und Sicherheit und dann mit der linken Maustaste auf Problembehandlung.
- Gehen Sie jetzt nach unten und suchen Sie den Windows Store, klicken Sie darauf
- Klicken Sie dann auf „Fehlerbehebung ausführen“, um den Diagnoseprozess zu starten.
- Starten Sie den Computer nach Abschluss der Fehlerbehebung neu, um zu sehen, ob das Problem behoben ist.
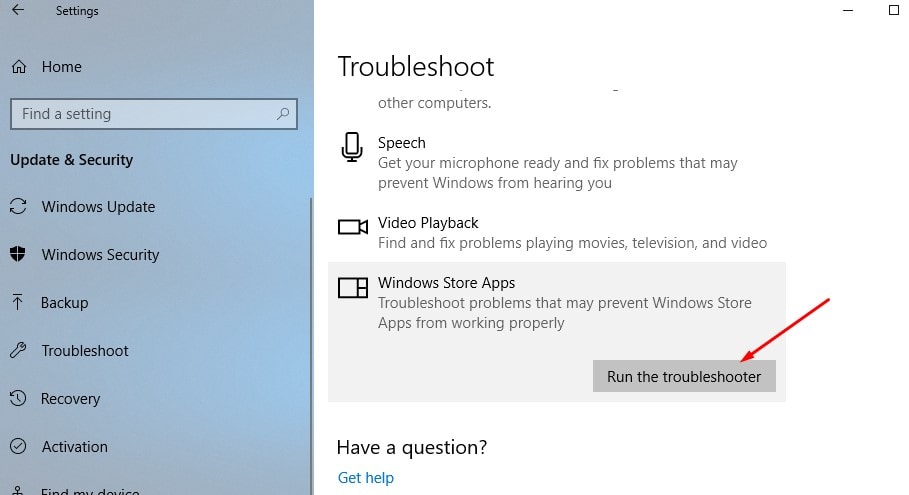
Stellen Sie den Microsoft Store wieder her
Wenn Ihnen keine der oben genannten Lösungen dabei hilft, die Download-Schaltfläche des Microsoft Store wiederherzustellen, kann das Wiederherstellen der Standardanwendung das Problem möglicherweise beheben.
- Öffnen Sie die Einstellungen.
- Gehen Sie zu Anwendungen > Anwendungen und Dienste.
- Suchen Sie den Microsoft Store und klicken Sie mit der rechten Maustaste darauf.
- Der Link Erweiterte Einstellungen wird angezeigt. Klick es an
- Ein neues Fenster wird geöffnet, in dem der Microsoft Store auf seine Standardeinstellungen zurückgesetzt wird.
- Microsoft Store aktualisiert und neu installiert. Öffnen Sie die Store-App und versuchen Sie, Apps oder Spiele von dort herunterzuladen.

Bitte registrieren Sie sich erneut im Microsoft Store
Hier ist eine weitere effektive Möglichkeit, fast jedes Problem zu beheben, beginnend mit der Microsoft Store-App, die nicht auf das Herunterladen von Spielen aus dem Microsoft Store unter Windows 10 reagiert.
Bitte registrieren Sie sich erneut im Microsoft Store. Beheben Sie fast alle Probleme im Microsoft Store. Mal sehen, wie es geht.
- Öffnen Sie zunächst PowerShell als Administrator, geben Sie PowerShell in die Startmenüsuche ein, klicken Sie mit der rechten Maustaste auf das erste Ergebnis (Powershell) und klicken Sie dann auf Als Administrator ausführen.
- Kopieren Sie nun den folgenden Befehl und fügen Sie ihn in das PowerShell-Fenster ein (Sie können dies tun, indem Sie Strg + C kopieren und Strg + V einfügen).
„& Http: //windows101tricks.com/https://windows101tricks.com/https://windows101tricks.com/https://windows101tricks.com/https://windows101tricks.com/https://windows101tricks.com/ https://windows101tricks.com/https://windows101tricks.com/https://windows101tricks.com/https://windows101tricks.com/https://windows101tricks.com/https://windows101tricks.com/https: //windows101tricks.com/https://windows101tricks.com/https://windows101tricks.com/https://windows101tricks.com/https://windows101tricks.com/https://windows101tricks.com/https:// windows101tricks.com/https://windows101tricks.com/$manifest = (Get-AppxPackage Microsoft.WindowsStore) .InstallLocation + 'AppxManifest.xml'; Add-AppxPackage -DisableDevelopmentMode -Register $ manifest ”
- Drücken Sie die Eingabetaste auf der Tastatur, um den Befehl auszuführen
- Wenn Sie fertig sind, starten Sie Ihren Computer neu, damit die Änderungen wirksam werden.
- Öffnen Sie jetzt den Microsoft Store erneut und versuchen Sie, einige Spiele oder Apps von dort herunterzuladen.
Erstellen Sie ein lokales Konto in Windows 10
Auch hier blockiert ein aktuelles Profilproblem den Download von Spielanwendungen aus dem Microsoft Store. Befolgen Sie diese Schritte, um ein neues lokales Benutzerkonto zu erstellen und ein neues Benutzerkonto zu verwenden, um zu sehen, ob Sie Spiele aus den Microsoft Store-Apps herunterladen können.
- Melden Sie sich bei einem Konto mit Administratorrechten an.
- Öffnen Sie Einstellungen und klicken Sie auf Konten.
- Tippen Sie im linken Bereich auf Familie und andere Benutzer.
- Klicken Sie dann rechts im Abschnitt Andere Benutzer auf Jemanden zu diesem Computer hinzufügen.
- Klicken Sie dann auf den Link „Diese Person ist nicht angemeldet“.
- Klicken Sie im Dialogfeld Microsoft-Konto unten auf den Link Benutzer ohne Microsoft-Konto hinzufügen.
- Geben Sie Ihren Benutzernamen im Abschnitt Wer verwendet den Computer ein und geben Sie Ihr Passwort zweimal im Abschnitt Backup ein.
- Wählen Sie drei Sicherheitsfragen und geben Sie die Antworten ein, wenn Sie Ihr Passwort vergessen haben.
- Klicken Sie dann auf Weiter. Microsoft erstellt ein neues lokales Konto.
Haben diese Lösungen dazu beigetragen, ausgegraute Schaltflächen in Microsoft Store-Apps/-Spielen zu beheben? Lassen Sie es uns in den Kommentaren unten wissen.
Einige Bilder zum Thema Microsoft Store-Installationsschaltfläche ausgegraut, funktioniert nach Windows 10-Update nicht? Probieren Sie diese Lösungen aus
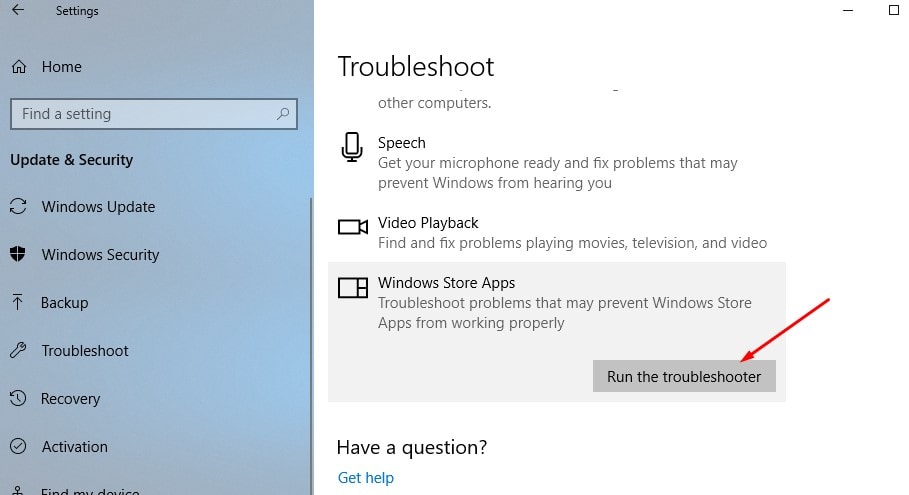
Einige verwandte Schlüsselwörter, nach denen die Leute zum Thema suchen Microsoft Store-Installationsschaltfläche ausgegraut, funktioniert nach Windows 10-Update nicht? Probieren Sie diese Lösungen aus
#Microsoft #StoreInstallationsschaltfläche #ausgegraut #funktioniert #nach #Windows #10Update #nicht #Probieren #Sie #diese #Lösungen #aus
Weitere Informationen zu Schlüsselwörtern Microsoft Store-Installationsschaltfläche ausgegraut, funktioniert nach Windows 10-Update nicht? Probieren Sie diese Lösungen aus auf Bing anzeigen
Die Anzeige von Artikeln zum Thema Microsoft Store-Installationsschaltfläche ausgegraut, funktioniert nach Windows 10-Update nicht? Probieren Sie diese Lösungen aus ist beendet. Wenn Sie die Informationen in diesem Artikel nützlich finden, teilen Sie sie bitte. vielen Dank.
