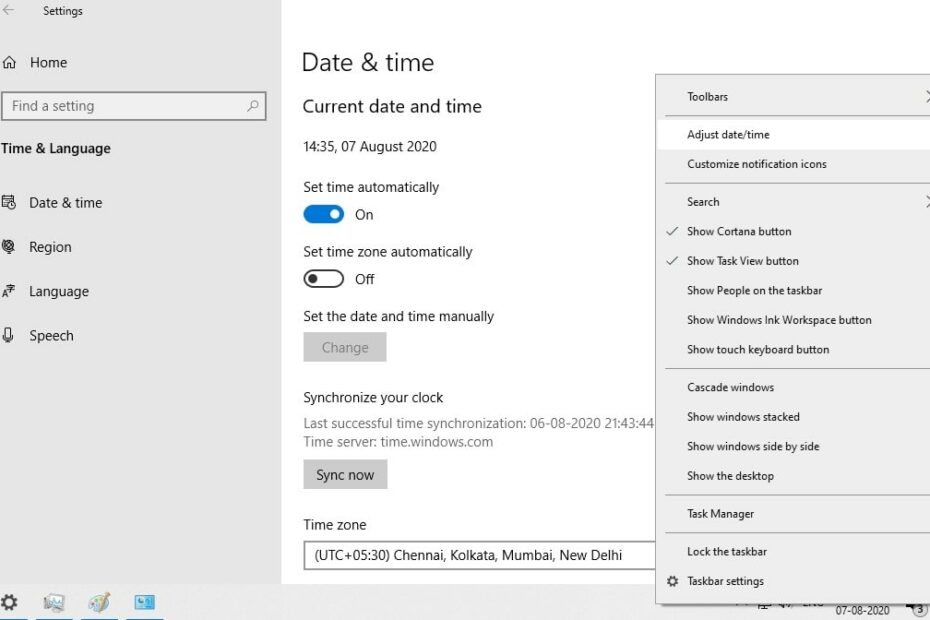Schauen Sie sich die Themenartikel Microsoft Store lässt sich in Windows 10 nicht öffnen (7 schnelle Lösungen für die Anwendung 2022) in der Kategorie an: Ar.taphoamini.com/wiki bereitgestellt von der Website ar.taphoamini.
Weitere Informationen zu diesem Thema Microsoft Store lässt sich in Windows 10 nicht öffnen (7 schnelle Lösungen für die Anwendung 2022) finden Sie in den folgenden Artikeln: Wenn Sie einen Beitrag haben, kommentieren Sie ihn unter dem Artikel oder sehen Sie sich andere Artikel zum Thema Microsoft Store lässt sich in Windows 10 nicht öffnen (7 schnelle Lösungen für die Anwendung 2022) im Abschnitt „Verwandte Artikel an.
Die Microsoft Store-Anwendung wird nicht geöffnet Wird der Microsoft Store unmittelbar nach dem Upgrade auf Windows 10 20H2 geöffnet oder geschlossen? Die Hauptursache für dieses Problem sind lokale Caches, die beschädigt werden können. Wenn Sie ähnliche Probleme mit dem Microsoft Store haben, finden Sie hier einige effektive Lösungen, die Sie implementieren können.
Inhalt
Warum reagiert der Microsoft Store nicht?
Microsoft Store-Anwendung Caches einige Details zu installierten und verfügbaren Anwendungen, um das Surfen zu beschleunigen und die In-App-Reaktion zu verbessern. Manchmal kann dieser Cache jedoch aufgrund einer beschädigten Systemdatei oder eines kürzlich aufgetretenen Aktualisierungsfehlers beschädigt werden. Der Microsoft Store reagiert nicht. Der Microsoft Store wird nicht geöffnet oder öffnet und schließt sofort.
Bitte beachten Sie, dass der Windows 10 Store nicht geöffnet wird
Zum Beispiel, wenn Sie Probleme mit dem Microsoft Store haben. B. Der Microsoft Store funktioniert nicht, der Microsoft Store wird nicht sofort geöffnet und geschlossen oder der Microsoft Store lädt oder lädt keine Anwendungen herunter, verwenden Sie die folgenden Lösungen.
Führen Sie WSReset.exe aus
- Drücken Sie Windows + R und dann die Eingabetaste wsreset.exeund drücken Sie die Eingabetaste.
- WSReset setzt den Windows Store zurück oder entfernt ihn, ohne Kontoeinstellungen zu ändern oder installierte Anwendungen zu löschen.
- Ein Eingabeaufforderungsfenster wird geöffnet. Dadurch wird der Windows Store-Cache gelöscht. Nach etwa zehn Sekunden schließt sich das Fenster und der Microsoft Store öffnet sich automatisch.
- Überprüfen Sie dieses Mal, ob Microsoft stabil ist, jetzt gibt es keinen Fehler.
Überprüfen Sie, ob Datum und Uhrzeit korrekt sind
Ein weiterer häufiger Grund Der Microsoft Store wird nicht gestartet Die Datums- und Uhrzeiteinstellungen sind falsch. Im Allgemeinen erfordert die Store-Anwendung eine Internetverbindung, um eine Verbindung zu einem Microsoft-Server herzustellen, um Anwendungen und Spiele herunterzuladen oder zu installieren. Und wenn sich die Zeitzone Ihres Computers von Ihrer Region unterscheidet, erhalten Sie beim Starten des App Store Fehler, da die Daten Datum und Uhrzeit vergleichen und nicht geladen werden können, wenn der Vergleich nicht identisch ist. Dazu müssen Sie Uhrzeit und Datum entsprechend Ihrer Region aktualisieren.
- Öffnen Sie die Einstellungen mit Windows I+
- Berühren Sie Zeit & Sprache und dann Datum & Zeit
- Hier können Sie eine bestimmte Zeitzone für Ihre Region einstellen.
- Starten Sie Windows neu und öffnen Sie den Windows Store, um sicherzustellen, dass das Problem behoben ist.
Klicken Sie mit der rechten Maustaste auf Task-Manager und wählen Sie Datum/Uhrzeit einstellen. Stellen Sie ab jetzt Datum und Uhrzeit entsprechend Ihrer Zeitzone ein.
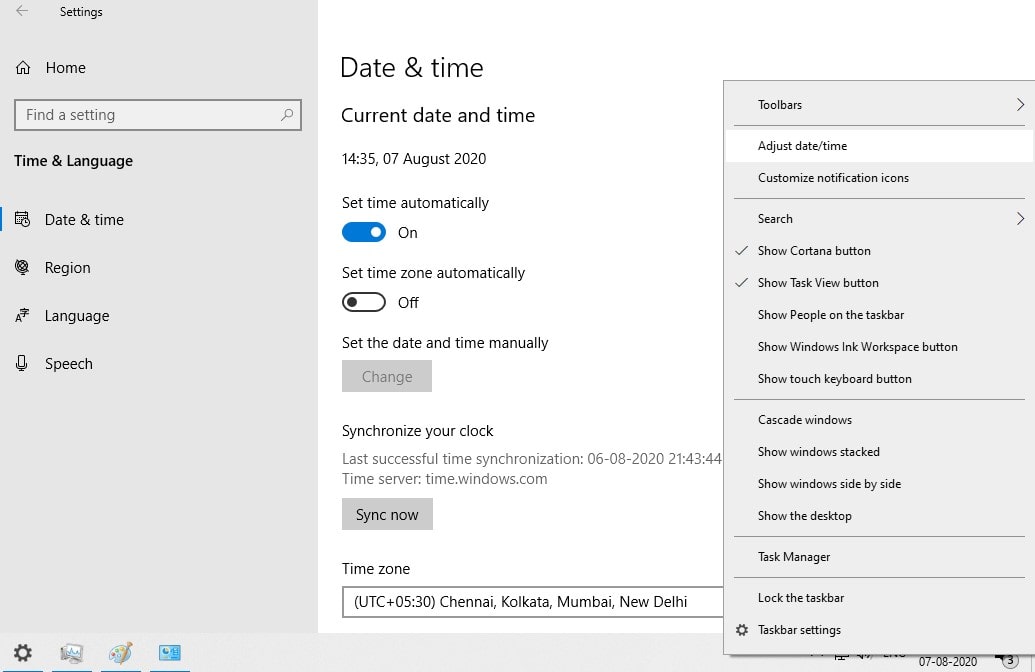
Deaktivieren Sie die Proxy-Verbindung
Manchmal können Proxyeinstellungen Sie daran hindern, den Windows Store zu öffnen. Versuchen Sie, die Proxy-Verbindung zu deaktivieren, starten und testen Sie dann die Anwendungen.
- Suchen und öffnen Sie Internetoptionen.
- Klicken Sie auf der Registerkarte Verbindungen auf LAN-Einstellungen.
- Deaktivieren Sie das Kontrollkästchen Proxyserver für LAN verwenden und klicken Sie dann auf OK.

Reparieren Sie Windows Store-Anwendungen
Führen Sie die Windows Store-Problembehandlung aus, die automatisch einige schwerwiegende Probleme erkennt und behebt, die die Ausführung des Stores oder der Anwendung verhindern, wie z. B. Niedrigere Bildschirmauflösung, Sicherheitseinstellungen oder falsche Konten usw.
- Öffnen Sie die Windows-Einstellungen und dann Update und Sicherheit.
- Wählen Sie links Fehlerbehebung aus und klicken Sie auf den Link, um weitere Probleme zu lösen
- Scrollen Sie nach unten, um den Windows Store zu finden, wählen Sie ihn aus und klicken Sie dann auf Problembehandlung ausführen, um nach Problemen zu suchen und diese zu beheben, die verhindern, dass Windows den Windows Store ordnungsgemäß öffnet.

Stellen Sie den Microsoft Windows Store über die Einstellungen wieder her
- Öffnen Sie die Windows-Einstellungen (Windows + I)
- Tippen Sie auf „Apps“ und dann auf „Apps und Dienste“.
- Durchsuchen Sie den Microsoft Store und wählen Sie Erweiterte Einstellungen aus.

- Ein neues Fenster wird geöffnet, klicken Sie auf die Schaltfläche Zurücksetzen, um die Anwendung neu zu installieren und zu den Standardeinstellungen zurückzukehren.
- Sie werden darauf hingewiesen, dass Daten in der Anwendung verloren gehen. Klicken Sie auf die Schaltfläche „Zurücksetzen“ und Sie sind fertig. Starten Sie Windows neu und überprüfen Sie, ob Windows Storage ordnungsgemäß funktioniert.

Bitte registrieren Sie sich erneut im Microsoft Store
Wenn eine der oben genannten Lösungen nicht zutrifft, erstellen Sie einen neuen lokalen Cache-Ordner und benennen Sie den alten Cache-Ordner um. was wahrscheinlich dein problem lösen wird.
Öffnen Sie diesen Computer auf Ihrem Desktop, durchsuchen Sie die Registerkarte Ansicht und aktivieren Sie ausgeblendete Elemente.
Gehen Sie nun den nächsten Weg.
C: BenutzernameAppDataLocalPackagesMicrosoft.WindowsStore_8wekyb3d8bbweLocalCache
Hinweis: Ersetzen Sie Ihren Benutzernamen durch Ihren aktuellen Login.
Suchen Sie nun den benannten Ordner im LocalState-Ordner Zwischenspeicher Wenn Sie den Cache-Ordner finden, ändern Sie den Namen Cache-Stern Erstellen Sie dann einen neuen Ordner und nennen Sie ihn Cache. Wenn der Cache-Ordner standardmäßig nicht vorhanden ist, erstellen Sie einen neuen leeren Ordner und nennen Sie ihn Cache. Schließen Sie nun den Datei-Explorer und starten Sie Windows neu. Öffnen Sie beim nächsten Start den Windows Store, um zu sehen, ob das Problem behoben ist.
Wenn nicht, klicken Sie mit der rechten Maustaste auf das Startmenü und wählen Sie PowerShell aus.
Führen Sie dann diesen Befehl aus.
$ manifest = (Get-AppxPackage Microsoft.WindowsStore) .InstallLocation + 'AppxManifest.xml'; Add-AppxPackage -DisableDevelopmentMode -Liste $ registrieren
Starten Sie Windows neu und stellen Sie sicher, dass der Store ordnungsgemäß funktioniert.
Erstellen Sie ein neues Benutzerkonto
Probieren Sie diese Schritte aus, um ein neues Benutzerkonto zu erstellen, um zu sehen, ob das Problem dadurch behoben wird.
- Gehe zu den Einstellungen.
- Wählen Sie Konten und dann links Andere Benutzerkonten aus.
- Wählen Sie Konto hinzufügen aus.
- Geben Sie Ihren Benutzernamen ein und klicken Sie auf Weiter.
- Klicken Sie auf Fertig stellen.
- Melden Sie sich von Ihrem aktuellen Konto ab und melden Sie sich bei Ihrem neuen Konto an.
- Überprüfen Sie, ob das Problem weiterhin besteht.
Haben diese Entscheidungen zur Lösung des Problems beigetragen? Der Microsoft Store wird nicht geöffnetWird der Microsoft Store nicht sofort geöffnet oder geschlossen? Lassen Sie es uns in den Kommentaren unten wissen. Weiterlesen:
Einige Bilder zum Thema Microsoft Store lässt sich in Windows 10 nicht öffnen (7 schnelle Lösungen für die Anwendung 2022)
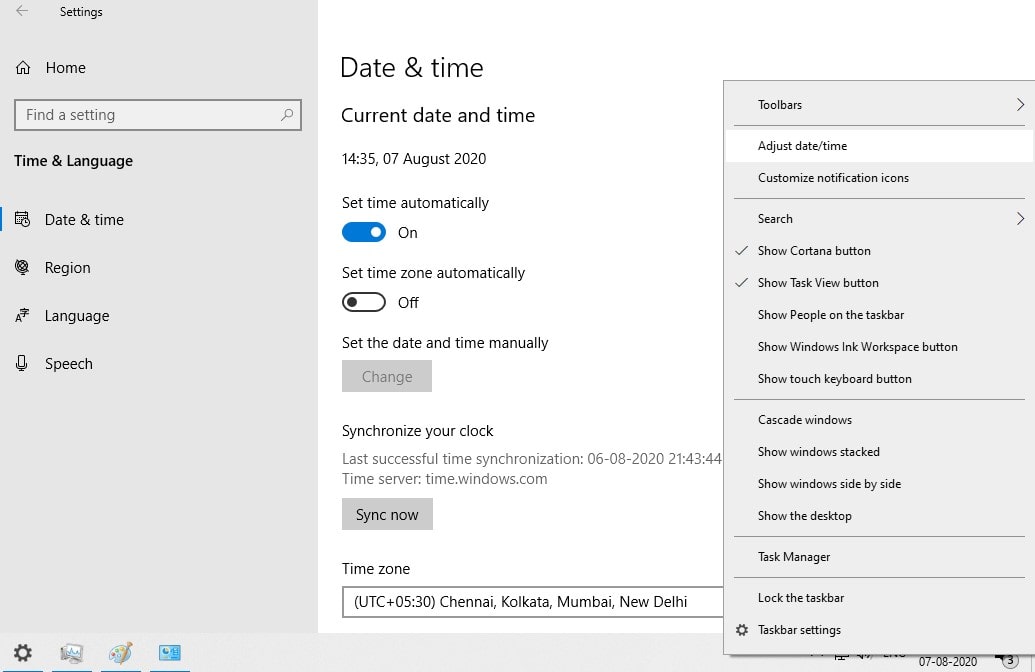
Einige verwandte Schlüsselwörter, nach denen die Leute zum Thema suchen Microsoft Store lässt sich in Windows 10 nicht öffnen (7 schnelle Lösungen für die Anwendung 2022)
#Microsoft #Store #lässt #sich #Windows #nicht #öffnen #schnelle #Lösungen #für #die #Anwendung
Weitere Informationen zu Schlüsselwörtern Microsoft Store lässt sich in Windows 10 nicht öffnen (7 schnelle Lösungen für die Anwendung 2022) auf Bing anzeigen
Die Anzeige von Artikeln zum Thema Microsoft Store lässt sich in Windows 10 nicht öffnen (7 schnelle Lösungen für die Anwendung 2022) ist beendet. Wenn Sie die Informationen in diesem Artikel nützlich finden, teilen Sie sie bitte. vielen Dank.