Schauen Sie sich die Themenartikel Microsoft Store lässt sich nicht öffnen Fehler „Sie benötigen eine neue App, um diesen MS-Windows-Store zu öffnen“ in der Kategorie an: Ar.taphoamini.com/wiki bereitgestellt von der Website Ar.taphoamini.com.
Weitere Informationen zu diesem Thema Microsoft Store lässt sich nicht öffnen Fehler „Sie benötigen eine neue App, um diesen MS-Windows-Store zu öffnen“ finden Sie in den folgenden Artikeln: Wenn Sie einen Beitrag haben, kommentieren Sie ihn unter dem Artikel oder sehen Sie sich andere Artikel zum Thema Microsoft Store lässt sich nicht öffnen Fehler „Sie benötigen eine neue App, um diesen MS-Windows-Store zu öffnen“ im Abschnitt „Verwandte Artikel an.
Der Microsoft Store kann die Fehlermeldung nach dem Upgrade auf Windows 10 20H2 nicht öffnen Sie benötigen eine neue Anwendung, um den MS-Windows Store zu öffnen“. Dieser Fehler hindert Benutzer daran, den Microsoft Store zu öffnen oder neue Anwendungen herunterzuladen. Häufige Ursachen für dieses Problem sind beschädigte Windows Store-Cachedateien, Probleme mit dem lokalen / Microsoft-Benutzerkonto und Dateisystembeschädigung. Der Microsoft Store wird nicht geöffnet. Hier sind einige Tipps, die Ihnen den Einstieg in den Microsoft Store erleichtern sollen.
Inhalt
Der Microsoft Store wird nicht geöffnet
Ob der Microsoft Store Anwendungen von einem Microsoft-Server öffnet oder herunterlädt. Wenden Sie die folgenden Lösungen an, um dieses Problem zu beheben.
Starten Sie Ihren Computer neu und versuchen Sie erneut, den Microsoft Store zu öffnen. Dadurch werden vorübergehende Probleme behoben, die möglicherweise verhindern, dass der Windows 10 Microsoft Store auf Ihrem Computer geöffnet wird.
Deaktivieren oder entfernen Sie vorübergehend Antivirensoftware von Drittanbietern auf Ihrem Computer und deaktivieren Sie das VPN, wenn es auf Ihrem Computer eingerichtet ist. Und die Überprüfung des Status des Microsoft Store führt zu keinen Problemen.
Drücken Sie Windows + R und dann die Eingabetaste wsreset.exe und klicken Sie auf OK. Dadurch wird der Microsoft Store-Cache geleert und der Microsoft Store zurückgesetzt, ohne Ihre Kontoeinstellungen zu ändern oder installierte Anwendungen zu löschen.
Installieren Sie das neueste Windows-Update
Stellen Sie sicher, dass Ihr System auf dem neuesten Stand ist und dass das neueste Windows-Update installiert ist. Die Installation der neuesten Updates für Windows bringt nicht nur Sicherheitsverbesserungen, sondern behebt auch frühere Probleme.
- Drücken Sie Windows + X und wählen Sie Einstellungen,
- Klicken Sie auf Update und Sicherheit und dann auf Nach Updates suchen.
- Es sucht nach neuen Windows-Updates und versucht, sie herunterzuladen und zu installieren.
- Wenn Sie fertig sind, müssen Sie Ihren Computer neu starten, um die neuesten Updates anzuwenden.
Starten Sie den Windows Store zur Fehlerbehebung
Windows 10 verfügt über ein Tool zur Fehlerbehebung bei In-Store-Anwendungen. Wenn Sie das Tool ausführen, versucht es, Ihren Computer zu scannen, die Probleme zu identifizieren und die Probleme automatisch zu beheben. Führen Sie die Problembehandlung für Windows Store-Anwendungen aus und lassen Sie sie das Problem selbst beheben.
- Drücken Sie Windows + X und wählen Sie Einstellungen.
- Öffnen Sie Update und Sicherheit und dann Fehlerbehebung
- Klicken Sie auf den Link, um weitere Korrekturen zu erhalten
- Suchen Sie den Windows Store und wählen Sie ihn aus. Klicken Sie dann auf Ausführen. Führen Sie die Fehlerbehebung aus und befolgen Sie die Anweisungen auf dem Bildschirm.
- Es diagnostiziert Probleme, die verhindern, dass der Microsoft Store ordnungsgemäß funktioniert, und versucht, es selbst zu beheben.
- Wenn Sie fertig sind, starten Sie Ihren Computer neu und überprüfen Sie den Status des Microsoft Store, er wird nicht geöffnet
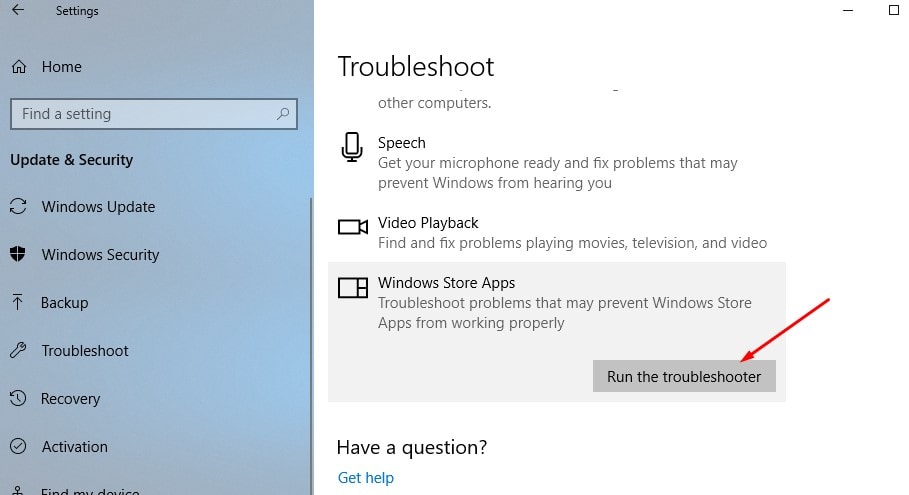
Stellen Sie den Microsoft Store wieder her
Wenn der Windows Store-Fix das Problem nicht beheben kann, führen Sie bitte die folgenden Schritte aus, um den Microsoft Store wiederherzustellen. Durch das Zurücksetzen der Anwendung und das Beheben von Problemen wird Microsoft daran gehindert, sie zu öffnen.
WSReset.exe Sie können auch den Windows Store wiederherstellen, aber diese Option ist fortgeschrittener, da sie den Cache löscht, alle Anpassungen und Änderungen entfernt und den Windows Store während der Installation auf seine Standardeinstellungen zurücksetzt.
- Klicken Sie mit der rechten Maustaste auf das Startmenü von Windows 10 und wählen Sie Anwendungen und Dienste aus.
- Scrollen Sie nach unten und durchsuchen Sie den Microsoft Store, wählen Sie den Link Erweiterte Einstellungen aus und klicken Sie darauf
- Ein neues Fenster mit Optionen zum Wiederherstellen der Anwendung wird geöffnet.
- Klicken Sie auf Wiederherstellen und bestätigen Sie, wenn Sie dazu aufgefordert werden. Darunter fallen Anwendungsdaten, Einstellungen und Anmeldedaten etc.
- Wenn Sie fertig sind, starten Sie Ihren Computer neu und sehen Sie, ob es hilft.

Registrieren Sie die Windows Store-Anwendungen erneut
Hier ist eine weitere Lösung, die den meisten Benutzern bei der Problembehandlung von Windows 10 im Microsoft Store hilft.
- Klicken Sie auf Windows + S, geben Sie PowerShell ein und klicken Sie dann auf Als Administrator ausführen.
- Geben Sie nun das folgende Skript in das Powershell-Fenster ein und klicken Sie auf die Eingabetaste.
Get-AppXPackage -AllUsers | Rufen Sie https://windows101tricks.com/https://windows101tricks.com/https://windows101tricks.com/https://windows101tricks.com/https://windows101tricks.com/https://windows101tricks.com/https auf : //windows101tricks.com/https: //windows101tricks.com/: //windows101tricks.com/https: //windows101tricks.com/https: //windows101tricks.com/https: //windows101tricks.com/https: // windows101tricks.com/https: //windows101tricks.com/https: //windows101tricks.com/: /windows101tricks.com/https://windows101tricks.com/https://windows101tricks.com/https://windows101tricks.com/ https://windows101tricks.com/https://windows101tricks.com/https://windows101tricks.com/https://windows101tricks.com/ .com / https://windows101tricks.com/ Add-AppxPackage -DisableDevelopmentMode - Registrierung: "$ ($ _. InstallLocation) AppXManifest.xml"
Lassen Sie das Skript laufen, starten Sie Ihr System neu und öffnen Sie den Microsoft Store.
Installieren Sie den Microsoft Store neu
Wenn Sie weiterhin Hilfe benötigen, führen Sie bitte die folgenden Schritte aus, um den Microsoft Store neu zu installieren.
- Powershell als Administrator öffnen
- Führen Sie den Befehl aus Get-AppxPackage -allusers * WindowsStore * | Remove-AppxPackage So entfernen Sie den Microsoft Store.
- Wenn Sie fertig sind, starten Sie Ihren Computer neu und öffnen Sie Powershell erneut als Administrator.
- Führen Sie nun den Befehl aus Get-AppxPackage -allusers * WindowsStore * | Rufen Sie https://windows101tricks.com/https://windows101tricks.com/https://windows101tricks.com/https://windows101tricks.com/https://windows101tricks.com/https://windows101tricks.com/https auf : //windows101tricks.com/https: //windows101tricks.com/: //windows101tricks.com/https: //windows101tricks.com/https: //windows101tricks.com/https: //windows101tricks.com/https: // windows101tricks.com/https: //windows101tricks.com/https: //windows101tricks.com/: /windows101tricks.com/https://windows101tricks.com/https://windows101tricks.com/https://windows101tricks.com/ https://windows101tricks.com/https://windows101tricks.com/https://windows101tricks.com/https://windows101tricks.com/ .com / https://windows101tricks.com/ Add-AppxPackage -DisableDevelopmentMode - Registrierung: "$ ($ _. InstallLocation) AppXManifest.xml" Installieren Sie den Microsoft Store neu.

Reparieren Sie die beschädigten Systemdateien
Führen Sie außerdem die Befehle System File Checker und DISM aus, um nach beschädigten Systemdateien zu suchen und diese zu reparieren, die dieses Problem verursachen könnten.
- Öffnen Sie eine Eingabeaufforderung als Administrator
- Führen Sie zuerst den DISM-Befehl aus DISM / Netzwerk / Reinigungs-Image / RestoreHealth.
- Nachdem der Befehl zu 100 % abgeschlossen ist, führen Sie den Befehl aus, um die Systemdatei sfc / scannow zu überprüfen
- Warten Sie, bis der 100 %-Scan abgeschlossen ist, starten Sie dann Ihren Computer neu und überprüfen Sie den Status des Microsoft Store.
Erstellen Sie ein neues Benutzerkonto
Erstellen Sie außerdem ein neues Benutzerkonto und vergewissern Sie sich, dass der Microsoft Store geöffnet ist und ordnungsgemäß funktioniert. Wenn ja, versuchen Sie es mit diesem Konto und importieren Sie Ihre alten Konten dorthin.
Haben diese Entscheidungen zur Lösung des Problems beigetragen?
Einige Bilder zum Thema Microsoft Store lässt sich nicht öffnen Fehler „Sie benötigen eine neue App, um diesen MS-Windows-Store zu öffnen“
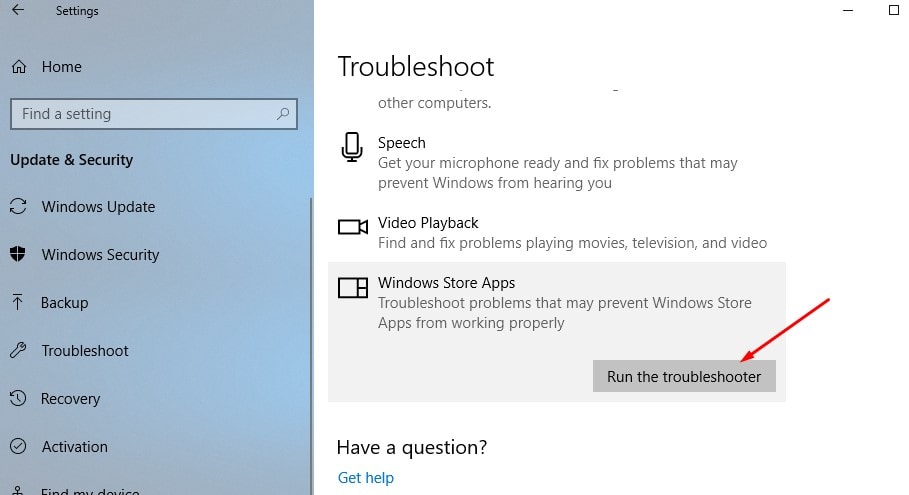
Einige verwandte Schlüsselwörter, nach denen die Leute zum Thema suchen Microsoft Store lässt sich nicht öffnen Fehler „Sie benötigen eine neue App, um diesen MS-Windows-Store zu öffnen“
#Microsoft #Store #lässt #sich #nicht #öffnen #Fehler #Sie #benötigen #eine #neue #App #diesen #MSWindowsStore #öffnen
Weitere Informationen zu Schlüsselwörtern Microsoft Store lässt sich nicht öffnen Fehler „Sie benötigen eine neue App, um diesen MS-Windows-Store zu öffnen“ auf Bing anzeigen
Die Anzeige von Artikeln zum Thema Microsoft Store lässt sich nicht öffnen Fehler „Sie benötigen eine neue App, um diesen MS-Windows-Store zu öffnen“ ist beendet. Wenn Sie die Informationen in diesem Artikel nützlich finden, teilen Sie sie bitte. vielen Dank.
