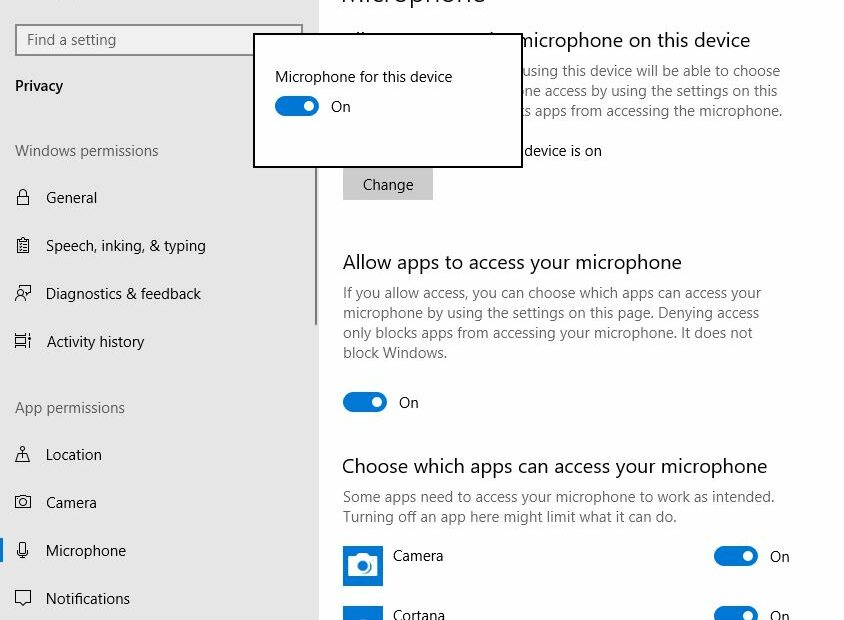Schauen Sie sich die Themenartikel Mikrofon funktioniert auf Discord nach Windows 10-Update nicht mehr? Lass es uns reparieren (Kurzanleitung 2022) in der Kategorie an: Wiki bereitgestellt von der Website Ar.taphoamini.com.
Weitere Informationen zu diesem Thema Mikrofon funktioniert auf Discord nach Windows 10-Update nicht mehr? Lass es uns reparieren (Kurzanleitung 2022) finden Sie in den folgenden Artikeln: Wenn Sie einen Beitrag haben, kommentieren Sie ihn unter dem Artikel oder sehen Sie sich andere Artikel zum Thema Mikrofon funktioniert auf Discord nach Windows 10-Update nicht mehr? Lass es uns reparieren (Kurzanleitung 2022) im Abschnitt „Verwandte Artikel an.
(*1*)
Einer der beliebtesten Discord VoIP (Voice over Internet Protocol), Instant Messaging und digitale Vertriebsplattformen, die auf Text-, Bild-, Video- und Audiokommunikation zwischen Benutzern über einen Chat-Kanal spezialisiert sind. Es ist besonders beliebt bei Spielern und kann auf einer Vielzahl von Systemen verwendet werden, darunter Windows, macOS, Android, iOS, Linux und Webbrowser. Das Entwicklungsteam hinter der Discord-App ist großartig und Discord wird regelmäßig mit Fehlerbehebungen aktualisiert. In letzter Zeit gab es jedoch mehrere Berichte Discord-Mikrofon funktioniert nicht das Thema Auch hier gilt: Wenn Sie Discord auf Ihrem Computer verwenden, funktioniert Ihr Discord-Mikrofon möglicherweise nicht.
Inhalt
Discord-Mikrofon funktioniert nicht unter Windows 10
In den meisten Fällen werden diese Probleme durch veraltete Firmware oder beschädigte Discord-Softwaredateien oder Kompatibilitätsprobleme verursacht. Discord-Mikrofon funktioniert nicht. Auch hier können Sie das Problem schnell beheben, indem Sie Apps den Zugriff auf Ihr Mikrofon erlauben. Wenn Sie sich darüber wundern, erfahren Sie hier, wie Sie es beheben können Discord-Mikrofon funktioniert nicht unter Windows 10.
Wenn Sie zum ersten Mal bemerken, dass Discord den Mikrofoneingang nicht erkennt, versuchen Sie, die App zu schließen und erneut zu öffnen. Es hilft, einen vorübergehenden Fehler zu beheben, der dazu führt, dass das Mikrofon von Discord nicht mehr funktioniert.
Trennen Sie außerdem Audio/Mikrofon oder USB und schließen Sie sie wieder an und öffnen Sie Discord erneut.
Versuchen Sie, Discord mit Administratorrechten auszuführen, und prüfen Sie, ob das Problem behoben ist oder weiterhin auftritt.
Beenden Sie Discord
Wenn Discord das Problem nicht sieht, versuchen Sie, sich von Ihrem Discord-Konto abzumelden und sich mit den folgenden Schritten wieder anzumelden.
- Öffnen Sie Discord und schauen Sie in die untere linke Ecke. Dort wird ein Symbol für benutzerdefinierte Einstellungen angezeigt. Klick es an
- Suchen Sie die Abmeldeschaltfläche und klicken Sie darauf. Es bittet um Bestätigung, bestätigt und beendet die Anwendung.
- Melden Sie sich erneut an und sehen Sie, ob Ihre Freunde Sie hören können oder nicht.
Erlauben Sie Discord, das Windows 10-Mikrofon zu verwenden
Wenn Ihr Mikrofon in Ihren Windows-Datenschutzeinstellungen deaktiviert ist, funktioniert Ihr Mikrofon möglicherweise nicht, wenn Sie ein Problem mit Discord auf Ihrem Computer haben. Lassen Sie uns überprüfen, ob der Mikrofonzugriff auf dem Windows 10-Computer aktiviert ist.
- Offen Windows-Einstellungen dann wählen Sie es aus Privatleben.
- Dann wählen Sie das Mikrofon unter Anwendungslizenzen von der Seitenleiste in die linke Ecke.
- Stellen Sie sicher, dass Sie den Schalter unten hier einschalten Geben Sie Apps Zugriff auf das Mikrofon. Wenn diese Option ausgegraut ist, klicken Sie unter Auf das Mikrofon Ihres Geräts zugreifen auf Ändern und aktivieren Sie die Mikrofonoption Ihres Geräts (siehe Abbildung unten).
- Überprüfen Sie nun in der App-Liste, ob Discord das Mikrofon aktiviert hat, falls nicht.
- Starten Sie nun Ihr System neu, öffnen Sie Discord und überprüfen Sie den Status des Problems.
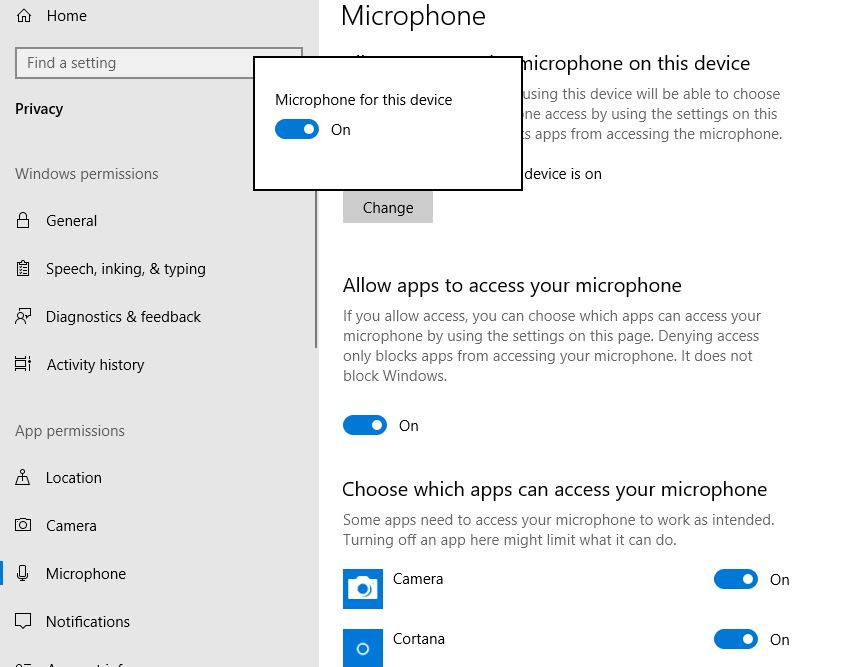
Überprüfen Sie, ob ein Problem mit dem externen Mikrofon vorliegt
- Überprüfen und vergewissern Sie sich, dass das Mikrofon richtig an den USB-Anschluss oder die 3,5-mm-Buchse angeschlossen ist.
- Stellen Sie sicher, dass das Mikrofon auf dem Gerät nicht per Hardware stummgeschaltet ist.
- Stellen Sie erneut sicher, dass Sie die neuesten Treiber und Software für Ihr Gerät heruntergeladen haben.
Führen Sie die Sound-Fehlerbehebung aus
Führen Sie die Windows 10-Sprachproblembehandlung aus, um Mikrofonprobleme automatisch zu erkennen und zu beheben, einschließlich des Discord-Mikrofons, das unter Windows 10 nicht funktioniert.
- Öffnen Sie die Windows-Einstellungen mit Windows-Taste + I
- Wählen Sie Update & Sicherheit und dann Fehlerbehebung.
- Klicken Sie auf den Link zur Fehlerbehebung (siehe Bild unten).

- Scrollen Sie nun nach unten, um Ihre Sprache zu finden, wählen Sie sie aus und klicken Sie auf Troubleshooter ausführen.
- Befolgen Sie die Anweisungen auf dem Bildschirm, damit Windows das Problem diagnostizieren und beheben kann.

Ändern Sie die Eingangsempfindlichkeit von Discord
Discord hat eine Einstellung namens Auto-Detect Input Sensitivity, die es der App ermöglicht, Audioeingabegeräte wie ein Mikrofon zu erkennen. Wenn Sie diese Option versehentlich deaktivieren, zeichnet Discord Ihr Mikrofon nicht auf. Lassen Sie uns diese Eingangsempfindlichkeitseinstellung in Discord überprüfen und anpassen.
- Öffnen Sie die Discord-App und klicken Sie auf Benutzeroberfläche anpassen.
- Stimmen Sie hier ab Audio und Video von der Liste
- Scrollen Sie nach rechts und finden Sie es aktiviere es Automatische Ermittlung der Eingangsempfindlichkeit.
- Sprechen Sie nun in das Mikrofon und prüfen Sie, ob der durchgehende grüne Balken darunter erscheint. Wenn es durchgehend grün leuchtet, wird Ihre Stimme übertragen.
- Schalten Sie nun den Schalter aus und stellen Sie den Schieberegler auf die Mitte. und überprüfen Sie, ob Ihre Stimme vom Mikrofon übertragen wird oder nicht.

Wählen Sie das richtige Eingabegerät für Discord
Wenn Ihr Mikrofon in anderen Anwendungen intestine funktioniert, aber nur Probleme mit Discord verursacht, dann haben Sie wahrscheinlich das falsche Mikrofon als Eingabegerät für Discord auf Ihrem Computer ausgewählt. Lassen Sie uns das richtige Discord-Eingabetool überprüfen und auswählen.
- Starten Sie die Discord-App auf Ihrem Computer und klicken Sie auf das Zahnradsymbol, um die Benutzereinstellungen zu öffnen.
- Klicken Sie im Seitenmenü auf Sound & Video.
- Überprüfen Sie hier und stellen Sie sicher, dass Discord Ihr aktuelles Headset als Eingabegerät verwendet.

Notiz: Stellen Sie sicher, dass Ihr Headset mit Ihrem Laptop oder Desktop verbunden ist, sonst wird es nicht angezeigt
- Stellen Sie die Eingangs- und Ausgangslautstärke auf Maximum
- Außerdem hat Discord einen Tippmodus. Wenn die Audioaktivität nicht funktioniert, können Sie sie auf Transceiver ändern.

Der exklusive Modus ist in Windows 10 deaktiviert
Wenn Sie Anwendungen ausführen, die auf Ihrem Computer installiert sind, oder manchmal den Audiogerätetreiber steuern. Dies führt manchmal zu Problemen in der Discord-App. Versuchen Sie, diese Einstellung zu deaktivieren, um festzustellen, ob das Problem dadurch verursacht wird.
- Klicken Sie mit der rechten Maustaste auf das Ton- und Lautstärkesymbol in der unteren rechten Ecke, wählen Sie den Ton aus,
- Wechseln Sie zur Registerkarte Aufnahme, klicken Sie mit der rechten Maustaste auf das Mikrofon und wählen Sie Eigenschaften,
- Deaktivieren Sie auf der Registerkarte Erweitert das Kontrollkästchen Exklusiver Modus.
- Klicken Sie auf Übernehmen und OK, um die Mikrofoneigenschaften zu schließen. Starten Sie dann Ihren Computer neu, um die Änderungen zu übernehmen.

Setzen Sie Ihre Spracheinstellungen zurück
Hier ist eine weitere effektive Lösung, die von vielen Leuten für das Discord-Mikrofon empfohlen wird, das nicht auf dem PC funktioniert.
- Öffnen Sie die Discord-App und klicken Sie unten auf der Seite auf das Symbol für die Benutzereinstellungen.
- Gehen Sie zur Registerkarte Sound & Video, scrollen Sie nach unten und tippen Sie auf Soundeinstellungen zurücksetzen.
- Klicken Sie auf OK, wenn Sie dazu aufgefordert werden, um das Zurücksetzen Ihrer Spracheinstellungen zu bestätigen.
- Discord setzt deine Spracheinstellungen zurück, schließt Discord und öffnet es erneut. Versuchen Sie auch, Ihr Mikrofon zu trennen und wieder anzuschließen, und prüfen Sie, ob das Problem behoben ist oder nicht
Deaktivieren Sie QoS in Discord
Einige Spieler empfehlen, die QoS-Einstellung von Discord zu deaktivieren, um zu beheben, dass Discord den Mikrofoneingang nicht erkennt. Schalten wir es additionally aus und sehen, was mit dem Problem passiert.
- Öffnen Sie Discord, klicken Sie auf Benutzereinstellungen und dann auf Audio & Video.
- Suchen Sie den Schalter „Paket mit hoher QoS-Priorität aktivieren“. schalte es aus
- Überprüfen Sie nun den Problemstatus.
Sehen Sie sich das Video-Tutorial an und befolgen Sie die Schritte zur Fehlerbehebung Discord-Mikrofon funktioniert nicht unter Windows 10.
(*1*)
Einige Bilder zum Thema Mikrofon funktioniert auf Discord nach Windows 10-Update nicht mehr? Lass es uns reparieren (Kurzanleitung 2022)
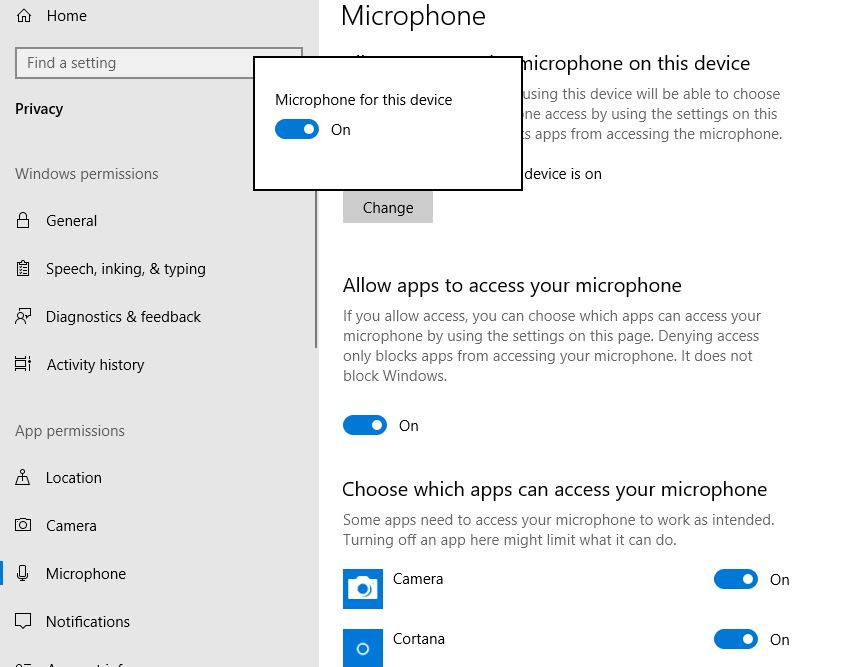
Einige verwandte Schlüsselwörter, nach denen die Leute zum Thema suchen Mikrofon funktioniert auf Discord nach Windows 10-Update nicht mehr? Lass es uns reparieren (Kurzanleitung 2022)
#Mikrofon #funktioniert #auf #Discord #nach #Windows #10Update #nicht #mehr #Lass #uns #reparieren #Kurzanleitung
Weitere Informationen zu Schlüsselwörtern Mikrofon funktioniert auf Discord nach Windows 10-Update nicht mehr? Lass es uns reparieren (Kurzanleitung 2022) auf Bing anzeigen
Die Anzeige von Artikeln zum Thema Mikrofon funktioniert auf Discord nach Windows 10-Update nicht mehr? Lass es uns reparieren (Kurzanleitung 2022) ist beendet. Wenn Sie die Informationen in diesem Artikel nützlich finden, teilen Sie sie bitte. vielen Dank.