Schauen Sie sich die Themenartikel Netzwerkkonfiguration in Debian 10 in der Kategorie an: https://ar.taphoamini.com/wiki/ bereitgestellt von der Website Ar.taphoamini.com.
Weitere Informationen zu diesem Thema Netzwerkkonfiguration in Debian 10 finden Sie in den folgenden Artikeln: Wenn Sie einen Beitrag haben, kommentieren Sie ihn unter dem Artikel oder sehen Sie sich andere Artikel zum Thema Netzwerkkonfiguration in Debian 10 im Abschnitt „Verwandte Artikel an.
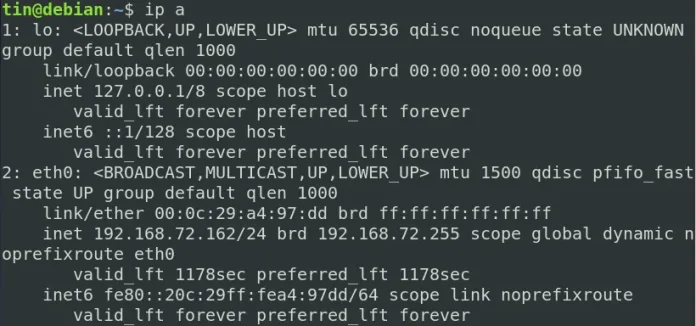
Wenn Sie ein normaler Linux-Benutzer oder -Administrator sind, müssen Sie möglicherweise ein Netzwerk auf Ihrem System einrichten. Im Gegensatz zu Desktop-Systemen, bei denen Sie dynamische Konfigurationen verwenden können, müssen Sie abhängig von Ihrer Netzwerkumgebung spezifische Serverkonfigurationen vornehmen. Dynamische Konfigurationen ändern sich laufend beim Neustart des Servers, sodass in manchen Fällen zB statische Konfigurationen erforderlich sind. Zum Beispiel, wenn der Server remote verwaltet werden muss oder wenn auf dem Server eine Anwendung oder ein Dienst ausgeführt wird, der ständigen Zugriff erfordert. In diesem Artikel erklären wir Ihnen also, wie Sie ein einfaches Netzwerk auf einem Debian-basierten Linux-Betriebssystem einrichten. Zu den Grundeinstellungen gehören statische IP-, Gateway-, DNS- und Hostnameneinstellungen.
Wir haben das Betriebssystem Debian 10 verwendet, um das in diesem Artikel erwähnte Verfahren zu beschreiben.
Inhalt
Zeigt die aktuelle Netzwerkkonfiguration an
Führen Sie diesen Befehl aus, um die aktuellen Netzwerkkonfigurationen des Terminals anzuzeigen. Die Ausgabe jeder Schnittstelle wird in einem separaten Abschnitt gezeigt.
$ ip a
Sie können auch den Befehl Ifconfig ausführen, um die IP-Adresse anzuzeigen.
$ ifconfig
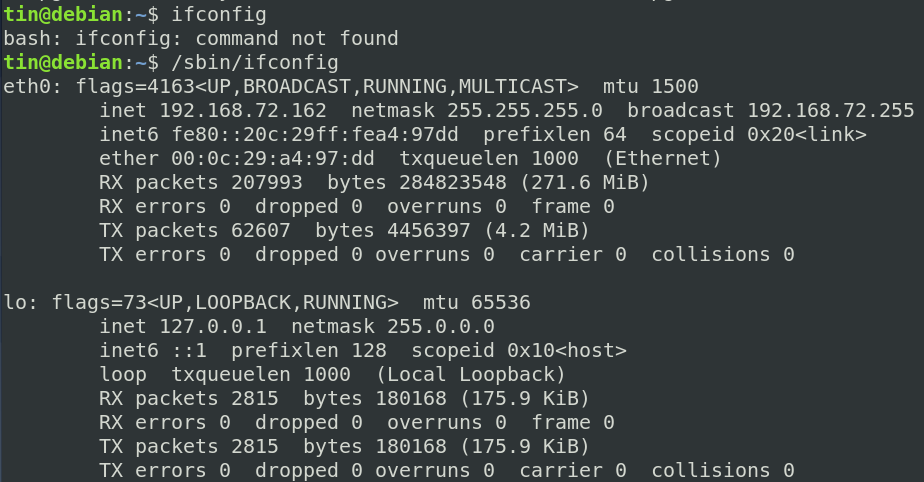
Führen Sie den folgenden Befehl auf dem Terminal aus, um die IP-Adresse des DNS-Servers zu finden:
$ cat /etc/resolv.conf
Ändern Sie die Netzwerkkonfiguration
Die grundlegende Netzwerkkonfiguration umfasst das Einrichten einer statischen oder dynamischen IP-Adresse, das Hinzufügen eines Gateways und DNS-Serverinformationen. Netzwerke können in Debian OS auf verschiedene Arten konfiguriert werden.
Methode 1: Verwenden Sie die Befehle ifconfig und route
Bei dieser Methode werden wir sehen, wie die Netzwerkeinstellungen konfiguriert werden. Beachten Sie jedoch, dass diese Einstellungen nicht dauerhaft sind. Nach dem Neustart des Systems werden die Einstellungen gelöscht.
1. Stellen Sie die IP-Adresse der Schnittstelle ein
Mittels Ifconfig weisen wir unserer Netzwerkschnittstelle eine IP-Adresse zu. Die Befehlssyntax lautet wie folgt:
$ sudo ifconfig <interface> <IP_address> netmask <subnetmask> up
Im folgenden Beispiel weist der Befehl der Netzwerkschnittstelle eth0 die IP-Adresse 192.168.72.165 zu. Das Subnetz hat 24 Bit (255.255.255.0) Bit.
$ sudo ifconfig eth0 192.168.72.165 netmask 255.255.255.0 up
![]()
2. Legen Sie das Standard-Gateway fest
Das Standard-Gateway ist die Adresse, die für die Kommunikation mit dem externen Netzwerk verwendet wird. Verwenden Sie die folgende Befehlssyntax, um das Standard-Gateway festzulegen: Ankündigung
$ sudo route add default gw <IP_address> <interface>
Im folgenden Beispiel verwende ich 192.68.72.2 als Standard-Gateway-Adresse.
$ sudo route add default gw 192.168.72.2 eth0

3. Richten Sie den DNS-Server ein
Der DNS-Server gibt einen Domänennamen für eine IP-Adresse zurück, damit der Browser Internetressourcen laden kann. Verwenden Sie die folgende Befehlssyntax, um die Adresse des DNS-Nameservers zu konfigurieren:
$ echo nameserver <IP_address> > /etc/resolv.conf
Im folgenden Beispiel habe ich die öffentliche DNS-IP-Adresse von Google als Nameserver-Adresse festgelegt, also 8.8.8.8.
$ echo nameserver 8.8.8.8 > /etc/resolv.conf
![]()
Anschließend können Sie die Konfiguration testen, indem Sie den Befehl ifconfig ausführen: 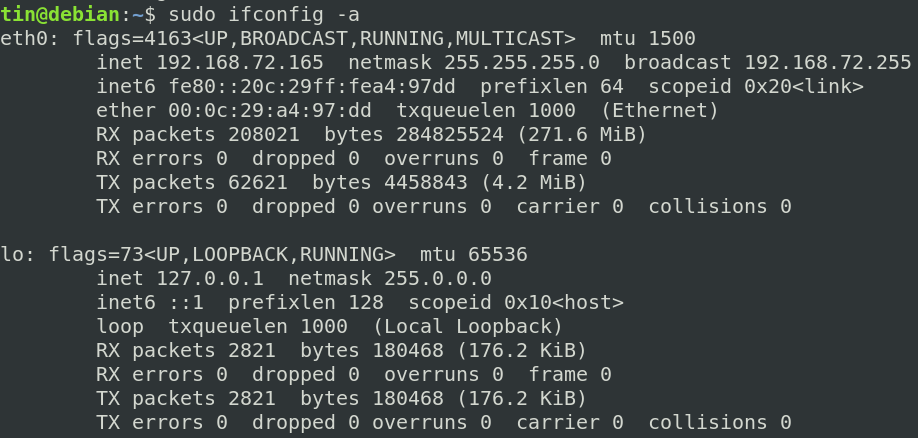
Entfernen Sie die IP-Adresse von der Netzwerkschnittstelle
Um die IP-Adresse von der Netzwerkschnittstelle zu entfernen, führen Sie den folgenden Befehl auf dem Terminal aus:
$ ip address del <IP_address> dev <interface>
Methode 2: Ändern Sie die Netzwerkeinstellungen mithilfe der Schnittstellendatei
Diese Methode legt dauerhafte Netzwerkeinstellungen fest, die auch nach einem Neustart des Systems gespeichert bleiben. Deshalb müssen wir bearbeiten /etc/network/interfaces mit jedem Texteditor. Führen Sie dazu den folgenden Befehl auf dem Terminal aus:
$ sudo nano /etc/network/interfaces
Fügen Sie dann die folgenden Zeilen hinzu:
auto eth0 iface eth0 inet static address 192.168.72.165 netmask 255.255.255.0 gateway 192.168.72.2
Klick jetzt Strg + O und dann Strg + X Speichern und beenden Sie die Datei.
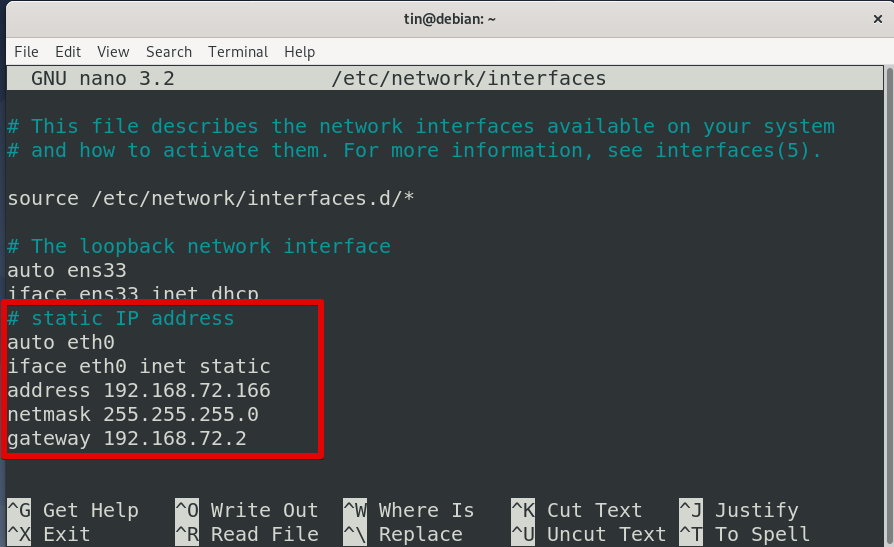
Bitte beachten Sie, dass die Adress-, Netzmasken- und Gateway-Reihenfolge zuerst gestartet werden muss! Um eine Adresse dynamisch zuzuweisen, verwenden Sie die folgenden Zeilen:
auto eth0 iface eth0 inet dhcp
(DNS) Nameserver-Definition
Sie müssen Änderungen vornehmen, um Informationen zum DNS-Server hinzuzufügen /etc/resolv.conf Datei. Führen Sie dazu den folgenden Befehl aus:
$ nano /etc/resolv.conf
Hier werde ich zwei Nameserver hinzufügen. Eine ist die Adresse des öffentlichen DNS-Servers von Google und die andere die IP-Adresse meines Routers.
nameserver 8.8.8.8 nameserver 192.168.72.2
Klick jetzt Strg + O und dann Strg + X Speichern und beenden Sie die Datei.
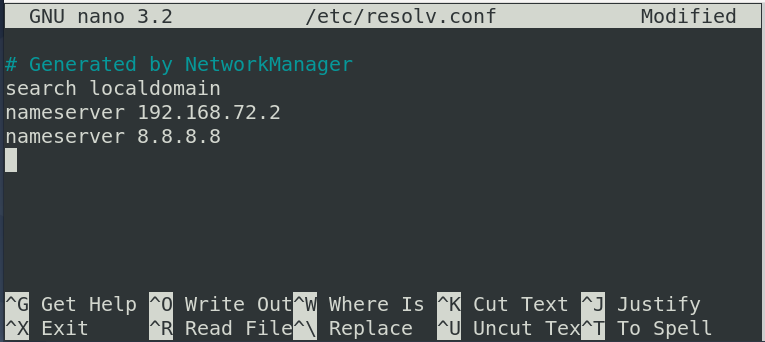
Wenn Sie fertig sind, können Sie Ihre IP-Adresse überprüfen ip a Besessenheit ifconfig.
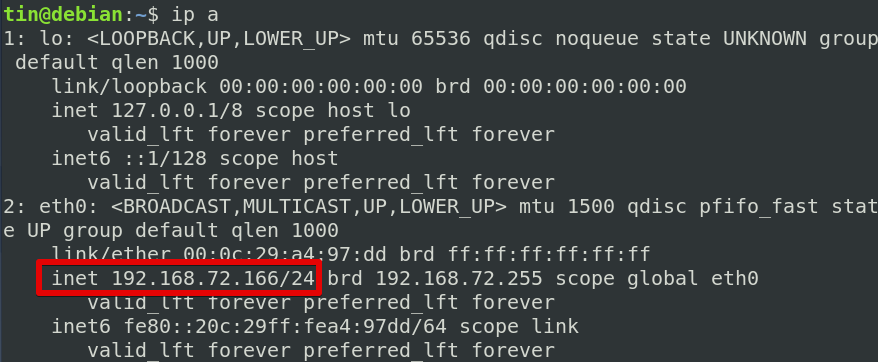
Methode 3: Ändern Sie die Netzwerkkonfiguration mit der Debian-GUI
Diese Methode verwendet eine grafische Methode, um grundlegende Netzwerkeinstellungen zu konfigurieren.
Drücken Sie dazu die Windows-Taste auf Ihrer Tastatur und geben Sie sie in die Suchleiste ein Einstellungen. Öffnen Sie in den angezeigten Ergebnissen Einstellungen. Klicken Sie dann auf die linke Leiste Netz. Klicken Sie dann auf das Zahnradsymbol der Schnittstelle, die Sie konfigurieren möchten.
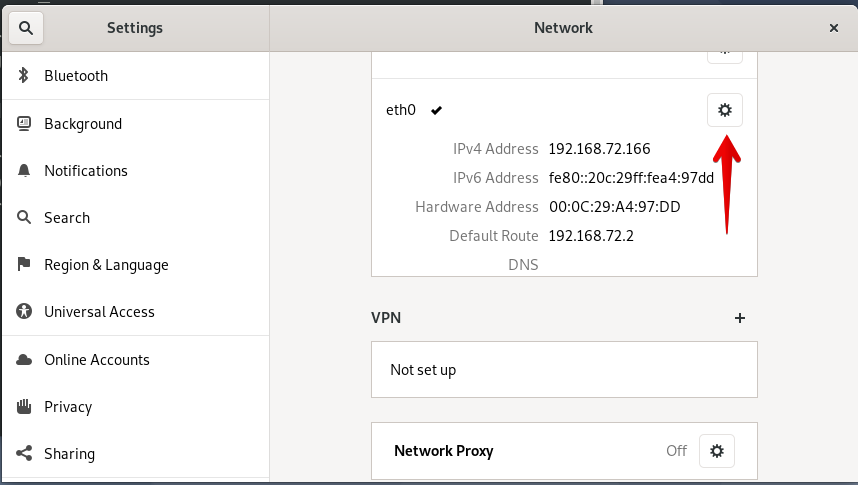
Es geht IPv4. Wählen Handbuch und geben Sie Ihre IP-Adresse, Netzmaske, Gateway und DNS ein.
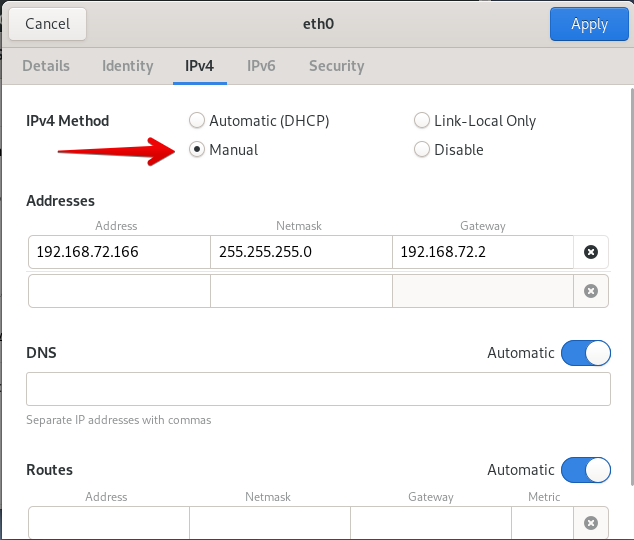
Um eine IP-Adresse dynamisch zuzuweisen, wählen Sie Automatisch (DHCP) und geben Sie die DNS-Informationen ein.
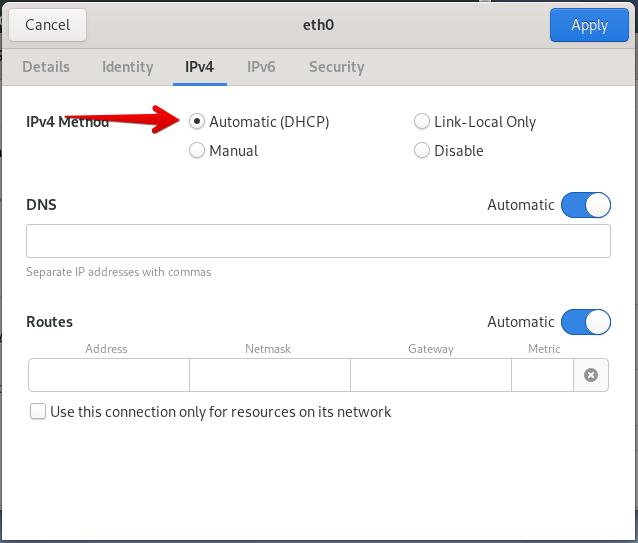
Wenn Sie fertig sind, klicken Sie auf die Schaltfläche Befestigen um die Änderungen zu speichern.
Legen Sie den Hostnamen fest
Wie IP-Adressen wird ein eindeutiger Hostname verwendet, um das Netzwerksystem zu identifizieren. Um den aktuellen Hostnamen des Systems zu finden, führen Sie den folgenden Befehl im Terminal aus:
$ hostname

Führen Sie diesen Befehl aus, um den Hostnamen des Systems zu ändern. Aber sobald das System neu startet, wird der ursprüngliche Hostname wiederhergestellt.
$ hostname host_name
Hier werde ich meinen Hostnamen von Debian auf Debian10 ändern.
![]()
Um den Hostnamen dauerhaft zu ändern, müssen Sie die Hostnamendatei unter bearbeiten / etc / Hostname. Geben Sie dazu den folgenden Befehl ein:
$ sudo nano /etc/hostname
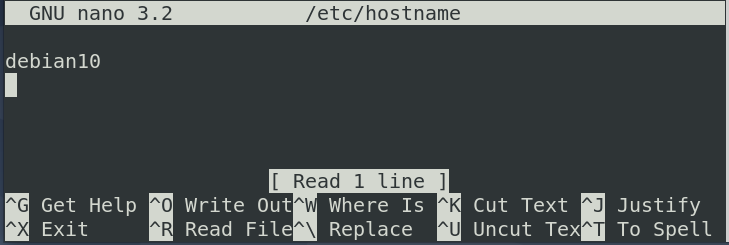
Diese Datei enthält nur den Hostnamen der Datei, ändern Sie den alten Namen in den gewünschten Namen und klicken Sie dann auf Strg + O und Strg + X speichern und schließen.
Andere nützliche Befehle, die Sie möglicherweise benötigen, wenn Sie ein Debian-Betriebssystem-Netzwerk einrichten:
Verteidigen
Kann verwendet werden, um eine Verbindung zwischen zwei Systemen in einem LAN oder WAN zu testen. Um eine Verbindung zu einem Gerät zu testen, geben Sie ping und dann die IP-Adresse oder den Hostnamen des Geräts ein:
$ ping <IP or hostname>
Harfe:
Arp-IP-Adressen werden zum Konvertieren von Ethernet-Adressen verwendet. Um eine Arp-Tabelle zu drucken, geben Sie Folgendes ein:
$ arp –a
Route
Wird verwendet, um die Routing-Tabelle für das Linux-System anzuzeigen.
$ route
Gastgeber
Gibt Hostnamen an IP-Adressen zurück und umgekehrt.
So finden Sie die IP-Adresse für eine bestimmte Domain:
$ host domain_name
Um den Domänennamen der angegebenen IP-Adresse zu finden.
$ host IP_address
Schalten Sie die Schnittstelle ein und aus
Um die Schnittstelle zu aktivieren, verwenden Sie:
$ ifup <interface>
Um die Schnittstelle auszuschalten, verwenden Sie:
$ ifdown <interface>
Das ist alles! Dieser Artikel erklärt, wie man ein einfaches Debian-OS-Netzwerk einrichtet. Wir haben eine Reihe von Methoden besprochen, einschließlich grafischer und befehlsbasierter Methoden. Sie können wählen, was Sie einfacher und bequemer finden.
Einige Bilder zum Thema Netzwerkkonfiguration in Debian 10
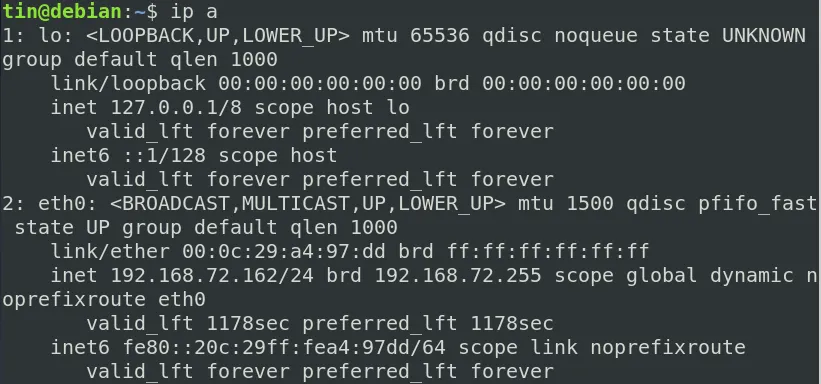
Einige verwandte Schlüsselwörter, nach denen die Leute zum Thema suchen Netzwerkkonfiguration in Debian 10
#Netzwerkkonfiguration #Debian
Weitere Informationen zu Schlüsselwörtern Netzwerkkonfiguration in Debian 10 auf Bing anzeigen
Die Anzeige von Artikeln zum Thema Netzwerkkonfiguration in Debian 10 ist beendet. Wenn Sie die Informationen in diesem Artikel nützlich finden, teilen Sie sie bitte. vielen Dank.
