Schauen Sie sich die Themenartikel Remotedesktop funktioniert nach Windows 10 Update nicht? Probieren Sie diese 5 Lösungen aus in der Kategorie an: Ar.taphoamini.com/wiki bereitgestellt von der Website ar.taphoamini.
Weitere Informationen zu diesem Thema Remotedesktop funktioniert nach Windows 10 Update nicht? Probieren Sie diese 5 Lösungen aus finden Sie in den folgenden Artikeln: Wenn Sie einen Beitrag haben, kommentieren Sie ihn unter dem Artikel oder sehen Sie sich andere Artikel zum Thema Remotedesktop funktioniert nach Windows 10 Update nicht? Probieren Sie diese 5 Lösungen aus im Abschnitt „Verwandte Artikel an.
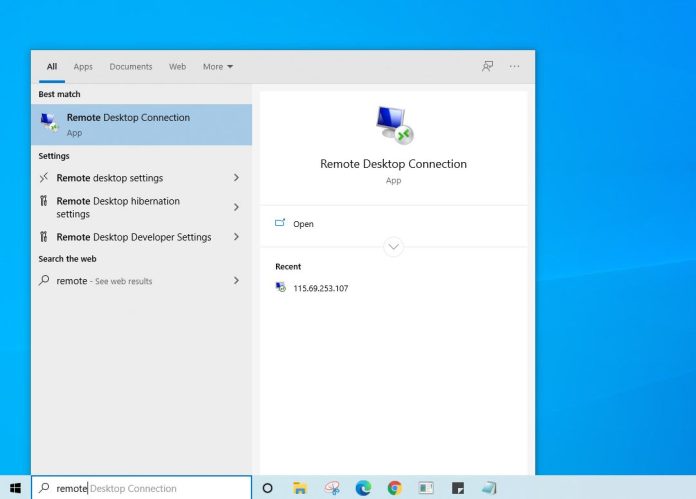
Windows Remote Desktop, auch bekannt als Remote Desktop Services (RDS) oder Remote Desktop Protocol (RDP), ist eine sehr nützliche Funktion, mit der Sie eine Verbindung zu anderen Computern oder Geräten herstellen können, die mit Ihrem lokalen Netzwerk oder dem Internet verbunden sind. Haben Sie eine öffentliche IP-Adresse. Aber manchmal beschweren sich Verbraucher. "Es kann keine Verbindung zum Remote-Computer hergestellt werden", Remotedesktop funktioniert nicht nach dem Windows-Update Remotedesktop nicht verfügbar usw.
Inhalt
Remotedesktop funktioniert nicht
Der Computer kann aufgrund eines Fehlers des Sicherheitspakets der Transportschicht keine Verbindung zu einem Remotecomputer herstellen. Bitte versuchen Sie erneut, eine Verbindung herzustellen, oder wenden Sie sich an Ihren Netzwerkadministrator, um Unterstützung zu erhalten.
Besessenheit
„Verbindung zum Remote-Computer kann nicht hergestellt werden. Stellen Sie sicher, dass Remote Desktop aktiviert, Remote-Computer eingeschaltet und im Netzwerk verfügbar ist, und versuchen Sie es dann erneut.
Viele Gründe, wie z. B. eine begrenzte Netzwerkverbindung, unzureichender Arbeitsspeicher, falsche Updates oder falsche Firewall-Einstellungen und andere Gründe, machen es unmöglich, eine Verbindung mit Remote Desktop herzustellen. Wenn du damit zu kämpfen hast Remotedesktop-VerbindungsproblemHier sind 5 Arbeitslösungen für Sie.
Überprüfen Sie Es besteht ein Problem mit dem Netzwerk
Bevor Sie fortfahren, überprüfen und stellen Sie Folgendes sicher:
- Das System ist mit dem lokalen Netzwerk verbunden, mit dem Netzwerk und der Internetverbindung ist alles in Ordnung.
- Wenn das Problem durch einen vorübergehenden Fehler verursacht wird, starten Sie den Router und den Computer neu, der das Problem behebt.
- Das Ethernet-Kabel ist fest mit dem Netzteil verbunden und blinkt grün.
Stellen Sie sicher, dass die RDC-Verbindung aktiviert ist
Wenn Sie die Remotedesktopverbindung zum ersten Mal verwenden oder wenn Sie einen neuen Computer haben und nach Remotedesktopzugriff suchen, müssen Sie sicherstellen, dass die RDC-Verbindung aktiviert ist. das stimmt Aktivieren Sie Remoteverbindungen unter Windows 10,
- Drücken Sie Windows + R und dann die Eingabetaste sysdm.cpl-Systemeigenschaften und die Systemeigenschaften lassen sich gut öffnen.
- Wechseln Sie zur Registerkarte Fernbedienung
- unter Ferngesteuerte HilfeMarkieren Aktivieren Sie Remote-Support-Verbindungen für diesen Computer.
- Wählen Sie im Abschnitt „Remotedesktop“ die Option „Remoteverbindungen zu diesem Computer zulassen“.
- Klicken Sie auf Übernehmen und OK, um Ihre Änderungen zu speichern.

Aktivieren Sie Remotedesktop über die Windows Defender-Firewall
In den meisten Fällen blockiert die Windows-Firewall den Remote-Desktop-Zugriff aus Sicherheitsgründen. Führen Sie diese Schritte aus, um Remotedesktop über die Windows Defender-Firewall zu aktivieren.
- Öffnen Sie die Windows Defender-Firewall über die Suche im Startmenü.
- Öffnen Sie den Abschnitt Eine Anwendung oder einen Dienst über die Windows-Firewall aktivieren.

- Hier auf dem Bildschirm mit aktivierten Anwendungen, Klicken Sie auf Einstellungen ändern
- Scrollen Sie dann nach unten und überprüfen Sie den Eintrag Remote Desktop in dieser Liste.
- Und stellen Sie sicher, dass diese App sowohl für öffentliche als auch für private Benutzer aktiviert ist.
- Klicken Sie auf OK, um die Änderungen zu speichern.
- Das ist alles. Mit der Windows Defender-Firewall können Sie mithilfe eines Remotedesktopprotokolls eine Remoteverbindung zu diesem Computer herstellen.

Überprüfen Sie die RDP-Abhängigkeitsdienste
- Drücken Sie Windows + R und dann die Eingabetaste services.msc und sie
- Scrollen Sie im Fenster "Dienste" nach unten und überprüfen Sie den Status aller Dienste, die mit "Remote" gekennzeichnet sind.
- Diese Dienste müssen manuell oder automatisch eingerichtet werden
- Und stellen Sie sicher, dass keiner von ihnen den Status quo deaktiviert.
- Nachdem Sie dies bestätigt haben Demokratische Republik Kongo es wird wie erwartet funktionieren.

Deaktivieren Sie das IPv6-Protokoll
Das Deaktivieren von IPv6 (Internet Protocol Version) ist eine der effektivsten Lösungen, um den meisten Benutzern zu helfen, ihre Remote-Desktop-Verbindungsprobleme zu lösen.
- Drücken Sie Windows + R und dann die Eingabetaste ncpa.cpl und sie
- Klicken Sie im Netzwerkverbindungsfenster mit der rechten Maustaste auf den aktiven Netzwerkadapter und wählen Sie Eigenschaften.
- Suchen Sie das angezeigte Kontrollkästchen Internetprotokoll Version 6 (TCP/IPv6)deaktiviert.
- Klicken Sie auf OK und starten Sie Ihren Computer neu.
 Haben diese Lösungen Ihnen geholfen, Verbindungsprobleme mit dem Windows 10-Remotedesktop zu beheben? Lassen Sie es uns in den Kommentaren unten wissen
Haben diese Lösungen Ihnen geholfen, Verbindungsprobleme mit dem Windows 10-Remotedesktop zu beheben? Lassen Sie es uns in den Kommentaren unten wissen
auch lesen
Einige Bilder zum Thema Remotedesktop funktioniert nach Windows 10 Update nicht? Probieren Sie diese 5 Lösungen aus
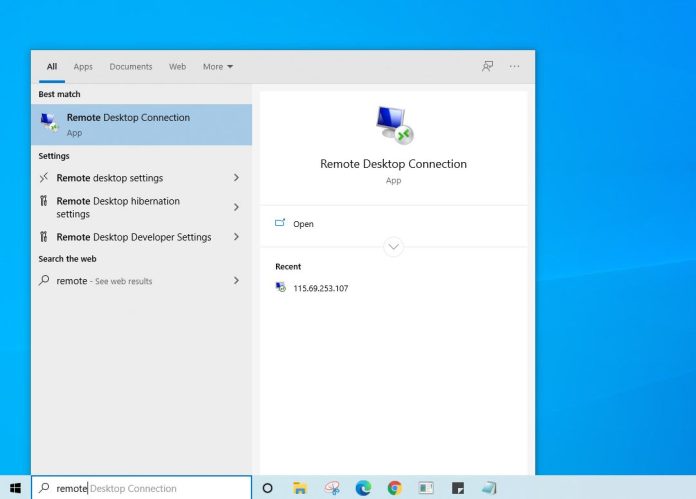
Einige verwandte Schlüsselwörter, nach denen die Leute zum Thema suchen Remotedesktop funktioniert nach Windows 10 Update nicht? Probieren Sie diese 5 Lösungen aus
#Remotedesktop #funktioniert #nach #Windows #Update #nicht #Probieren #Sie #diese #Lösungen #aus
Weitere Informationen zu Schlüsselwörtern Remotedesktop funktioniert nach Windows 10 Update nicht? Probieren Sie diese 5 Lösungen aus auf Bing anzeigen
Die Anzeige von Artikeln zum Thema Remotedesktop funktioniert nach Windows 10 Update nicht? Probieren Sie diese 5 Lösungen aus ist beendet. Wenn Sie die Informationen in diesem Artikel nützlich finden, teilen Sie sie bitte. vielen Dank.
