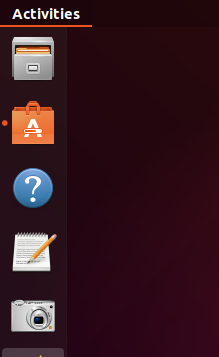Schauen Sie sich die Themenartikel Sehen Sie sich den detaillierten Laptop-Batteriebericht auf Ubuntu an in der Kategorie an: Ar.taphoamini.com/wiki bereitgestellt von der Website Ar.taphoamini.com.
Weitere Informationen zu diesem Thema Sehen Sie sich den detaillierten Laptop-Batteriebericht auf Ubuntu an finden Sie in den folgenden Artikeln: Wenn Sie einen Beitrag haben, kommentieren Sie ihn unter dem Artikel oder sehen Sie sich andere Artikel zum Thema Sehen Sie sich den detaillierten Laptop-Batteriebericht auf Ubuntu an im Abschnitt „Verwandte Artikel an.
Ihren Laptop und Ihr Telefon Batterie Dies gab ihnen den tragbaren Status. Dies ist die Bedeutung, Kapazität und Gesundheit der Batterie. Eine neue Batterie kann länger halten, aber im Laufe der Jahre wird die Batterie weniger Leistung liefern. Aus diesem Grund sollten wir unseren Laptop-Akkubericht regelmäßig überprüfen, um zu wissen, wann es Zeit ist, einen neuen zu bekommen.
In diesem Artikel wird erläutert, wie Sie Ihren Laptop-Akkubericht anzeigen:
- Grafische Benutzeroberfläche für Ubuntu
- Ubuntu-Befehlszeile
Die in diesem Artikel erwähnten Befehle und Verfahren wurden auf Ubuntu 18.04 LTS ausgeführt.
Inhalt
Sehen Sie sich den Batteriebericht auf der Ubuntu-Benutzeroberfläche an
Das Gnome Power Statistics-Tool kann historische und aktuelle Batteriedaten sowie Programme anzeigen, die Strom verbrauchen. Sie möchten diese App wahrscheinlich nur dann auf Ihrem Laptop installieren, wenn Sie Akkuprobleme haben oder wissen möchten, welche Programme viel Strom verbrauchen.
Sie können den folgenden Befehl verwenden, um dieses Tool im Ubuntu-Befehlszeilenterminal zu installieren.
$ sudo apt-get set up gnome-power-manager
Hinweis: Sie können Terminal öffnen, indem Sie Strg + Alt + T drücken oder die Suchleiste des Ubuntu-Launchers verwenden.
Alternativ können Sie den Ubuntu Software Manager verwenden, um das Dienstprogramm zu installieren. So öffnen Sie den Software-Manager über das System-Dock:
Suchen Sie nach Gnome Power Stats und die erste Suche, die Sie unten sehen, ist das, was Sie installieren müssen:
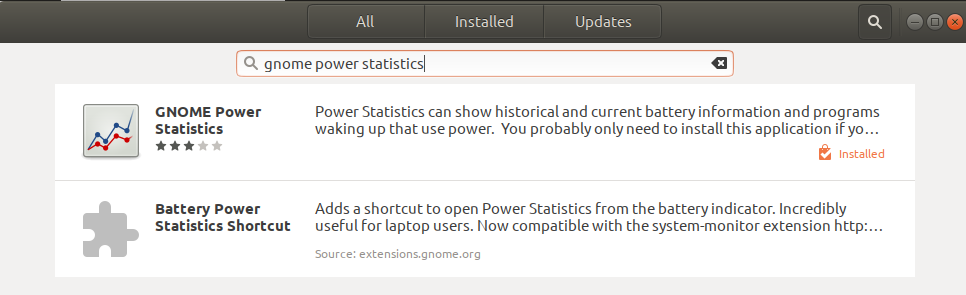
Sie können diese Anwendung ausführen, indem Sie zwei eingeben Batterie Besessenheit LeistungsstatistikSuchen Sie im Anwendungsstarter. Sie können auf diese Suchleiste zugreifen, indem Sie die Super-Taste (Windows) auf Ihrem Laptop drücken.
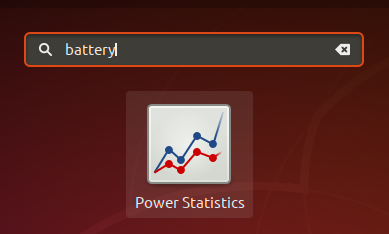
Standardmäßig wird das Energiestatistik-Tool in der Energieansicht geöffnet. Öffnen Sie die Akkuansicht des Laptops und sehen Sie sich die Akkuinformationen wie folgt an:
(*9*)
Die Verlaufs- und Statistikansicht liefert durch verschiedene Grafiken detaillierte Informationen über die verbrauchte Batterie. Dies hilft, den Zustand und die potenzielle Leistung der Batterie vorherzusagen.
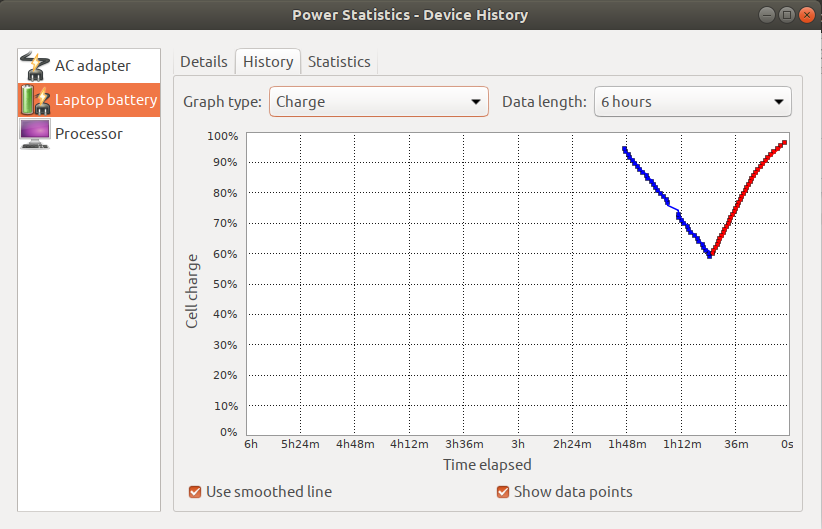
Zeigen Sie den Batteriebericht über die Ubuntu-Befehlszeile an
Die Ubuntu-Befehlszeile bietet mehrere Möglichkeiten, die Akkuleistung Ihres Laptops anzuzeigen und zu überwachen. Wählen Sie je nach Ihren Vorlieben eine der Optionen zum Scannen Ihres Akkus aus.
Methode 1: Über das upower-Dienstprogramm
Glücklicherweise haben die meisten Linux-Distributionen das Upower-Dienstprogramm standardmäßig installiert. Geben Sie den folgenden Befehl in der Terminal-App ein, um einen detaillierten Batteriebericht zu erhalten:
$ upower -i `upower -e | grep 'BAT'`
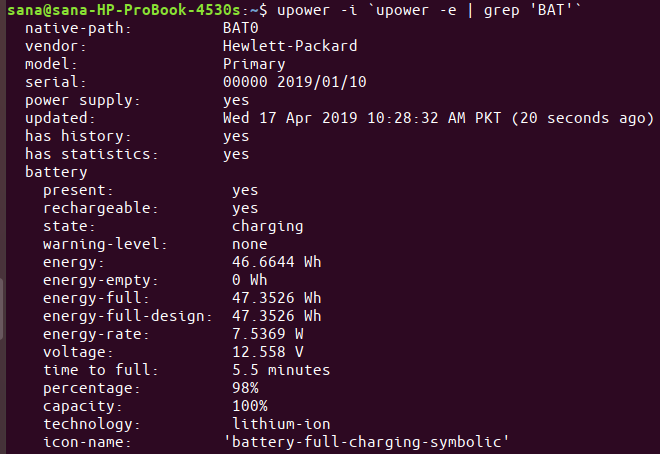
Verwenden Sie den folgenden Befehl, um nur den Akkuladestand anzuzeigen:
$ upower -i $(upower -e | grep BAT) | grep --color=by no means -E "state|to full|to empty|percentage"

Verwenden Sie den folgenden Syntaxbefehl, um den Bericht in eine Datei zu drucken:
$ upower -i `upower -e | grep 'BAT'` > filename.txt
Methode 2: Verwenden des Batstat-Dienstprogramms
Sie können den Batstat-Befehl verwenden, um Batteriestand, Leistung, vollen Batteriestand, Batterieverlauf und mehr anzuzeigen. Führen Sie die folgenden Schritte aus, um das Git-Dienstprogramm zu installieren:
1. Führen Sie diesen Befehl aus, um einen Batstat-Klon von Github auf Ihrem Terminal zu erhalten:
$ git clone https://github.com/Juve45/batstat.git

2. Wechseln Sie mit diesem Befehl in den Ordner "genug bin":
$ cd batstat/bin/
3. Führen Sie dann diesen Befehl aus, um batstat in den bin-Ordner des aktuellen Benutzers zu kopieren.
$ sudo cp batstat /usr/native/bin/

4. Machen Sie die kopierte Binärdatei ausführbar, indem Sie den folgenden Befehl ausführen:
$ sudo chmod +x /usr/native/bin/batstat
![]()
Sie können jetzt den Befehl batstat verwenden.
Mit Batstat können Sie Ihren Batterieverbrauch auf folgende Weise überwachen:
$ batstat
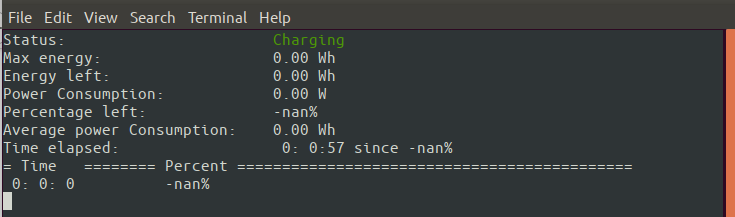
Methode 3: Verwenden Sie den acpi-Befehl
Beispielsweise zeigt der Befehl acpi Informationen aus den Dateisystemen /proc oder /sys an. B. Batteriestatus, Temperaturinformationen und andere ACPI-bezogene Informationen.
Führen Sie den folgenden Befehl aus, um das acpi-Dienstprogramm im Terminal zu installieren:
$ sudo apt-get set up acpi
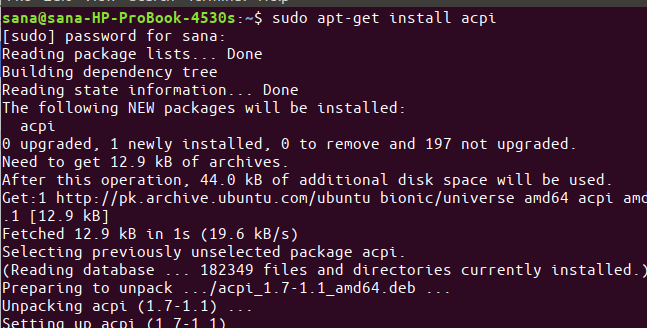
Führen Sie nach der Installation des Dienstprogramms den Befehl mit dem Schalter -V aus, um den vollständigen Batteriebericht anzuzeigen:
$ acpi -V
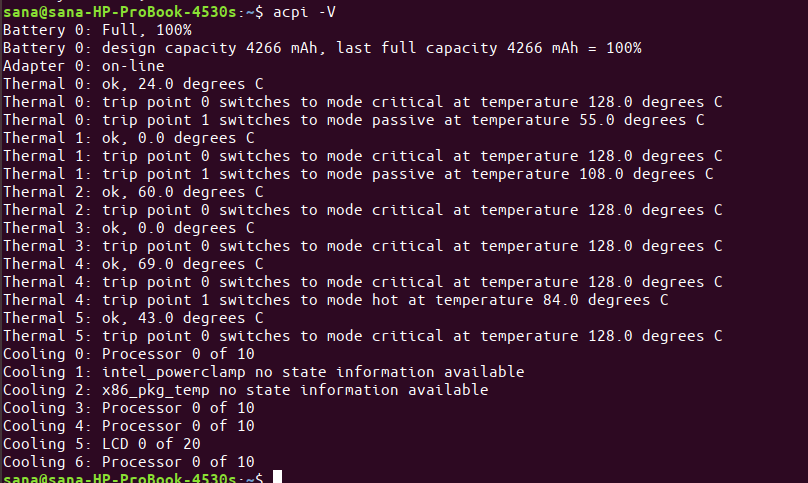
Sie können diesen Bericht in einer Textdatei drucken, indem Sie den folgenden Befehl ausführen:
$ acpi -V > filename.txt
Hier sind 4 einfache Möglichkeiten, um einen genauen Batteriebericht auf Ihrem Ubuntu-Laptop zu erhalten. Sie können basierend auf den Einstellungen der Befehlszeile oder der Benutzeroberfläche und dem Informationsanzeigeformat auswählen.
Einige Bilder zum Thema Sehen Sie sich den detaillierten Laptop-Batteriebericht auf Ubuntu an
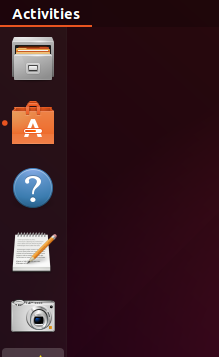
Einige verwandte Schlüsselwörter, nach denen die Leute zum Thema suchen Sehen Sie sich den detaillierten Laptop-Batteriebericht auf Ubuntu an
#Sehen #Sie #sich #den #detaillierten #LaptopBatteriebericht #auf #Ubuntu
Weitere Informationen zu Schlüsselwörtern Sehen Sie sich den detaillierten Laptop-Batteriebericht auf Ubuntu an auf Bing anzeigen
Die Anzeige von Artikeln zum Thema Sehen Sie sich den detaillierten Laptop-Batteriebericht auf Ubuntu an ist beendet. Wenn Sie die Informationen in diesem Artikel nützlich finden, teilen Sie sie bitte. vielen Dank.