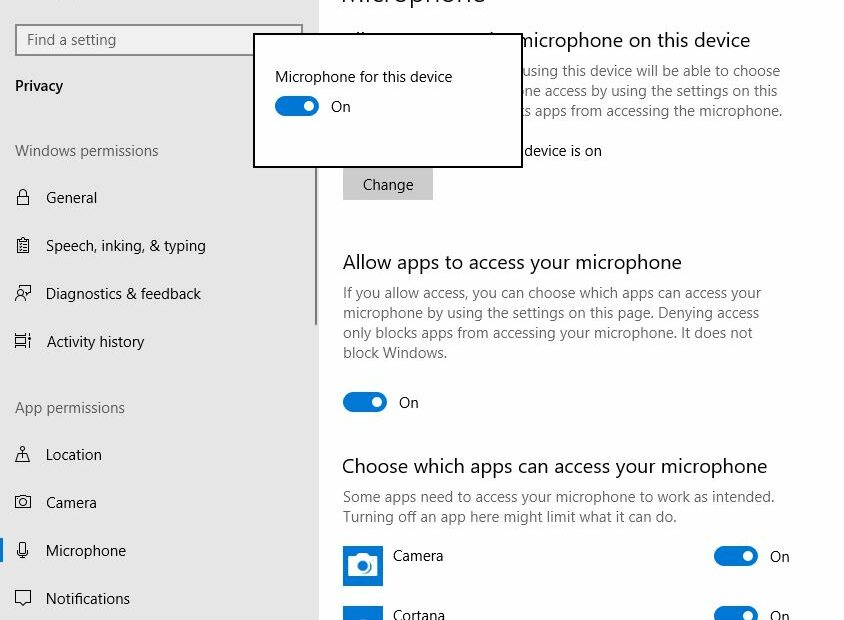Schauen Sie sich die Themenartikel Skype für Windows 10 wird nach dem Update nicht geöffnet oder reagiert nicht? Probieren Sie die folgenden Lösungen aus in der Kategorie an: Ar.taphoamini.com/wiki bereitgestellt von der Website Ar.taphoamini.com.
Weitere Informationen zu diesem Thema Skype für Windows 10 wird nach dem Update nicht geöffnet oder reagiert nicht? Probieren Sie die folgenden Lösungen aus finden Sie in den folgenden Artikeln: Wenn Sie einen Beitrag haben, kommentieren Sie ihn unter dem Artikel oder sehen Sie sich andere Artikel zum Thema Skype für Windows 10 wird nach dem Update nicht geöffnet oder reagiert nicht? Probieren Sie die folgenden Lösungen aus im Abschnitt „Verwandte Artikel an.
Ist Ihnen aufgefallen, dass Skype nicht häufig und zufällig auf Windows 10 reagiert und die einzige Option darin besteht, es zu schließen und erneut zu öffnen? Sie sind nicht allein, viele Benutzer sagen, dass Skype nicht funktioniert. Solange Sie nach dem Upgrade auf Windows 10 anfangen zu chatten oder einen Videoanruf zu tätigen, reagiert die App plötzlich nicht mehr auf Windows und unterbricht manchmal Videoanrufe und andere Dinge, was ziemlich nervig ist! Wenn Sie ähnliche Probleme haben, finden Sie hier einige Lösungen kommen Sie zurück, um über Skype zu arbeiten Im Algemeinen.
Inhalt
Skype funktioniert nicht unter Windows 10
Verwenden Sie die folgenden Lösungen, wenn Sie Skype Build für Windows 10 verwenden
- Überprüfen Sie zuerst und stellen Sie sicher, dass Sie beides haben Mikrofon und Arbeiten mit einer Kamera
- Es verfügt über eine stabile Internetverbindung, um Anrufe oder Videoanrufe über Skype zu tätigen
- VPN auf PC/Laptop deaktivieren, falls gesetzt
Überprüfen Sie die Auflösung von Mikrofon und Kamera
Stellen Sie sicher, dass Skype autorisiert ist, das Mikrofon und die Videokamera zu verwenden.
- Öffnen Sie das Startmenü, wählen Sie Einstellungen und tippen Sie dann auf Datenschutz.
- Gehen Sie zu Ihrem Mikrofon und aktivieren Sie „Apps den Zugriff auf Ihr Mikrofon erlauben“.
- Gehen Sie dann zu Kamera und aktivieren Sie „Anwendungen den Zugriff auf die Kamerahardware erlauben“.
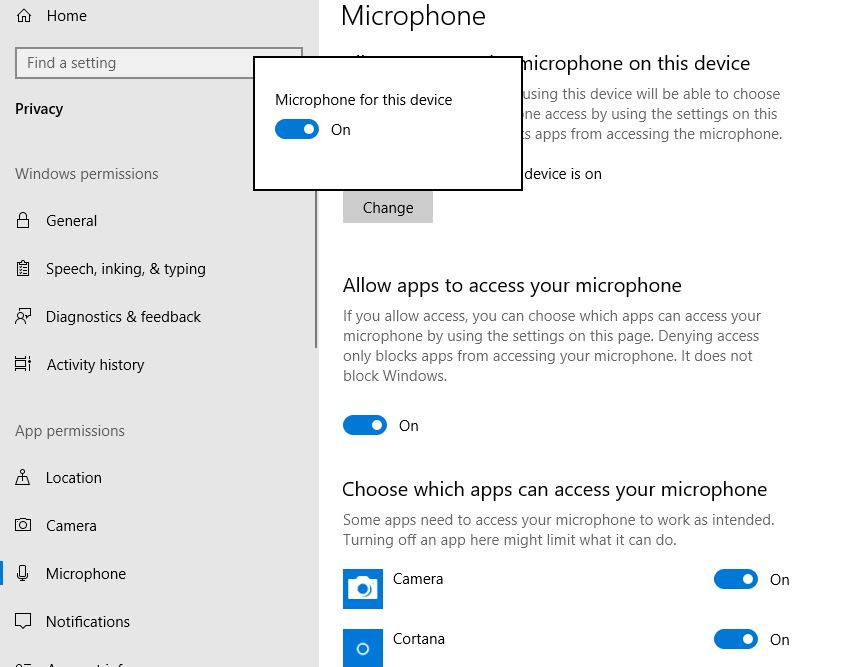
Skype wiederherstellen
Führen Sie die folgenden Schritte aus, um Skype auf die Standardeinstellungen zurückzusetzen, die es neu installieren und wahrscheinlich beheben, wenn ein Fehler auftritt, der verhindert, dass Skype reagiert.
- Öffnen Sie die Einstellungen mit Windows I,
- Tippen Sie auf Apps und dann auf Apps & Features
- Scrollen Sie nach unten, finden Sie die Skype-App, klicken Sie darauf,
- Klicken Sie nun auf den Link Erweiterte Einstellungen (siehe Abbildung unten).

- Ein neues Fenster wird geöffnet, scrollen Sie nach unten, suchen Sie und klicken Sie auf Zurücksetzen.
- Wenn Sie darauf klicken, wird die Warnung „Dadurch werden App-Daten einschließlich Songdetails gelöscht“ angezeigt. Klicken Sie erneut auf die Schaltfläche Zurücksetzen.

Installieren Sie Skype neu
Wenn das Zurücksetzen von Skype das Problem nicht behebt, besteht die einzige Möglichkeit darin, Skype zu deinstallieren und neu zu installieren.
- Öffnen Sie erneut Einstellungen -> Anwendungen -> Anwendungen und Dienste
- Suchen Sie die ausgewählte Skype-App und klicken Sie darauf.
- Hier können Sie die Anwendung deinstallieren, darauf klicken und den Anweisungen auf dem Bildschirm folgen.
- Wenn Sie fertig sind, starten Sie Ihren Computer neu

- Öffnen Sie nun die Suche im Microsoft Store Skype und installieren Sie die App.
- Melden Sie sich mit Ihren Anmeldeinformationen an, um sicherzustellen, dass Skype reibungslos oder fehlerfrei läuft.
Alternativ können Sie eine Windows Defender-Firewall öffnen -> Anwendung oder Dienst über die Windows Defender-Firewall aktivieren. Und stellen Sie sicher, dass Skype sowohl in privaten als auch in öffentlichen Netzwerken aktiviert ist.

Verwenden Sie Lösungen, wenn Sie eine Desktop-Version von Skype haben oder wenn Sie Skype für Windows 7 oder 8.1 verwenden
Bitte aktualisieren Sie zuerst auf die neueste Version von Skype
- Skype öffnen.
- Klicken Sie auf Hilfe und dann auf Nach Updates suchen.
Versuchen Sie, die Anwendung neu zu installieren
- Drücken Sie Windows + R und dann die Eingabetaste appwiz.cpl und klicken Sie auf OK.
- Dies öffnet die Programme und Funktionen
- Klicken Sie hier mit der rechten Maustaste auf Skype und wählen Sie Deinstallieren.
- Starten Sie Windows bei der nächsten Anmeldung neu Offizielle Skype-Website und laden Sie die neueste Version von Skype herunter und installieren Sie sie.
Stellen Sie die Netzwerkkonfiguration wieder her
Öffnen Sie eine Eingabeaufforderung als Administrator und führen Sie diesen Befehl aus, um die Netzwerkkonfiguration wiederherzustellen und sicherzustellen, dass die Netzwerk- und Internetverbindung nicht ordnungsgemäß funktionieren.
- ipconfig / Freigabe
- ipconfig/aktualisierung
- netsh winsock zurückgesetzt
- netsh int ip zurückgesetzt
- ipconfig/flushdns
- ipconfig/registerdns
Schließen Sie dann die Eingabeaufforderung und starten Sie Windows neu. Wenn Sie sich das nächste Mal anmelden, öffnen Sie Skype und prüfen Sie, ob ein Problem mit Skype vorliegt.
auch lesen
Einige Bilder zum Thema Skype für Windows 10 wird nach dem Update nicht geöffnet oder reagiert nicht? Probieren Sie die folgenden Lösungen aus
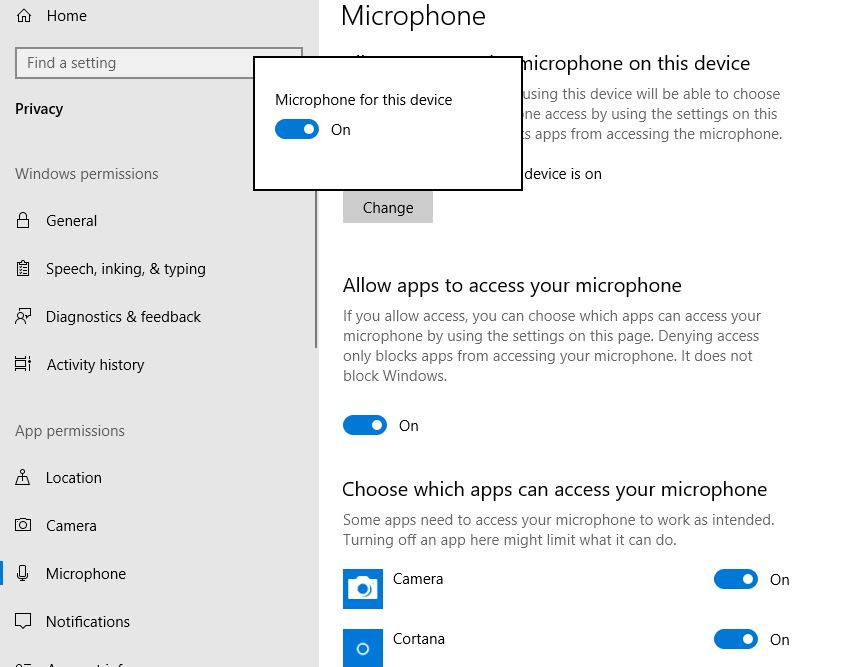
Einige verwandte Schlüsselwörter, nach denen die Leute zum Thema suchen Skype für Windows 10 wird nach dem Update nicht geöffnet oder reagiert nicht? Probieren Sie die folgenden Lösungen aus
#Skype #für #Windows #wird #nach #dem #Update #nicht #geöffnet #oder #reagiert #nicht #Probieren #Sie #die #folgenden #Lösungen #aus
Weitere Informationen zu Schlüsselwörtern Skype für Windows 10 wird nach dem Update nicht geöffnet oder reagiert nicht? Probieren Sie die folgenden Lösungen aus auf Bing anzeigen
Die Anzeige von Artikeln zum Thema Skype für Windows 10 wird nach dem Update nicht geöffnet oder reagiert nicht? Probieren Sie die folgenden Lösungen aus ist beendet. Wenn Sie die Informationen in diesem Artikel nützlich finden, teilen Sie sie bitte. vielen Dank.