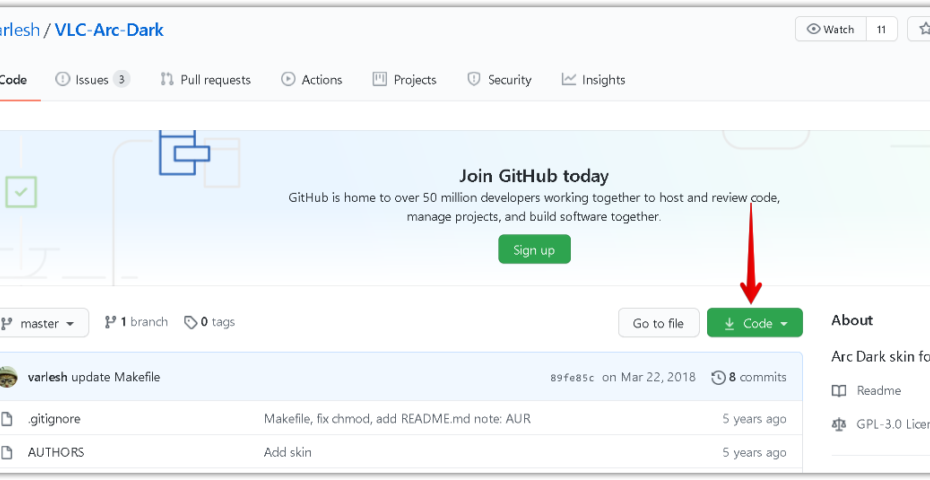Schauen Sie sich die Themenartikel So aktivieren Sie den Dunkelmodus im VLC Video Player unter Linux in der Kategorie an: https://ar.taphoamini.com/wiki/ bereitgestellt von der Website Ar.taphoamini.com.
Weitere Informationen zu diesem Thema So aktivieren Sie den Dunkelmodus im VLC Video Player unter Linux finden Sie in den folgenden Artikeln: Wenn Sie einen Beitrag haben, kommentieren Sie ihn unter dem Artikel oder sehen Sie sich andere Artikel zum Thema So aktivieren Sie den Dunkelmodus im VLC Video Player unter Linux im Abschnitt „Verwandte Artikel an.
Heutzutage wählen die meisten Benutzer aus verschiedenen Gründen ein dunkles Thema für ihr Gerät. Die meisten Betriebssystemplattformen, einschließlich Linux, Windows und macOS, bieten Unterstützung für Verschleierung. Wenn Sie möchten, können Sie den Dunkelmodus für Ihr System in Mediaplayern verwenden. VLC - der beliebteste und am weitesten verbreitete Player bietet auch Unterstützung für den Dunkelmodus. In diesem Beitrag zeigen wir Ihnen, wie Sie den Dunkelmodus in VLC aktivieren.
Hinweis: Die hier erwähnten Schritte wurden auf Ubuntu 20.04 getestet. Die gleichen Schritte können jedoch perfekt mit jeder anderen Linux-Distribution wie Debian, Mint, CentOS usw. funktionieren. Wenn Sie VLC auch unter Linux installieren müssen, lesen Sie bitte unseren Beitrag zur Installation von VLC unter Linux.
Table of Contents
Aktivieren Sie den Dunkelmodus im VLC Video Player
Hier sind die Schritte zum Aktivieren des Dunkelmodus im VLC Media Player:
1. Zuerst müssen wir das erforderliche VLC-Dunkelmodus-Cover herunterladen. Besuchen Sie zum Herunterladen die folgende Seite VLC Gesicht dunkel Thema für VLC-Player.
https://github.com/varlesh/VLC-Arc-Dark
Besuchen Sie auch den folgenden Link, um weitere Skins zu sehen.
https://www.videolan.org/vlc/skins.html
Die heruntergeladene Datei ist im ZIP-Format. Um die heruntergeladene ZIP-Datei zu extrahieren, führen Sie den Befehl Extract wie folgt aus:
$ unzip VLC-Arc-Dark-master.zip
Extrahiert den Inhalt der ZIP-Datei in einen benannten Ordner Master VLC Face Dark.
2. Öffnen Sie nun den VLC Media Player über die Befehlszeilen-Terminalanwendung oder die GUI. Um die Befehlszeile des VLC-Formulars zu öffnen, geben Sie einfach ein vlc im Endgerät. Um VLC über die GUI zu öffnen, drücken Sie die Super-Taste auf Ihrer Tastatur und geben Sie ein vlc. Wenn das VLC Media Player-Symbol erscheint, klicken Sie darauf, um es zu öffnen.
3. Gehen Sie dann zum VLC Media Player Extras > Einstellungen wie im Screenshot unten hervorgehoben. Alternativ können Sie verwenden Strg + p Abkürzung.
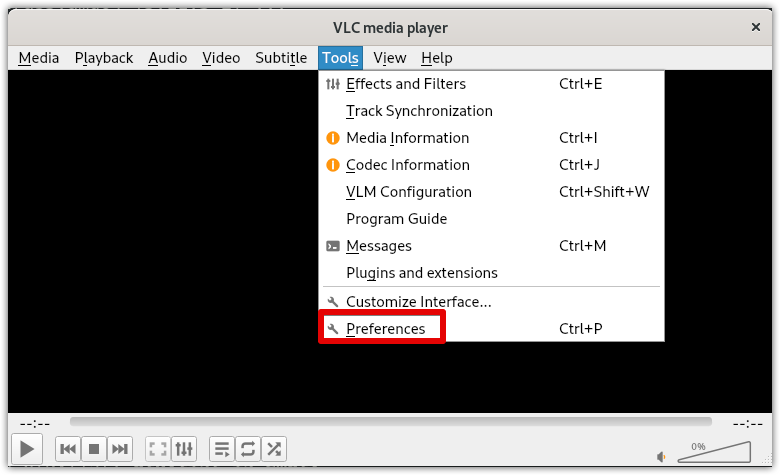
4. Das Vorlieben an sich auftauchen. Unter Sehen und fühlens, wählen Sie es aus Verwenden Sie eine benutzerdefinierte Skin. Klicken Sie dann auf CHose Ein Dateibrowser, der das Fenster öffnet. Wählen Sie die Cover-Ressourcendatei aus .kann sein die Sie zuvor heruntergeladen haben.
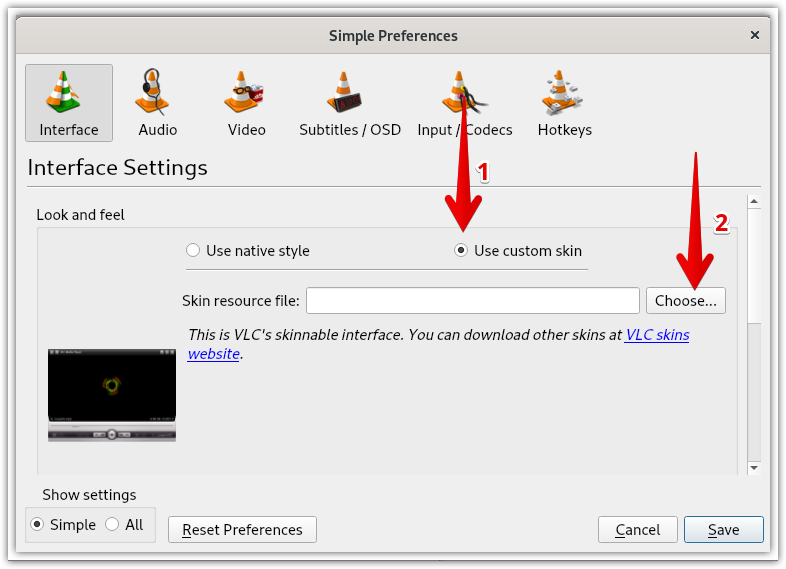
5. Nachdem Sie das Cover ausgewählt haben, klicken Sie auf die Schaltfläche Speichern.
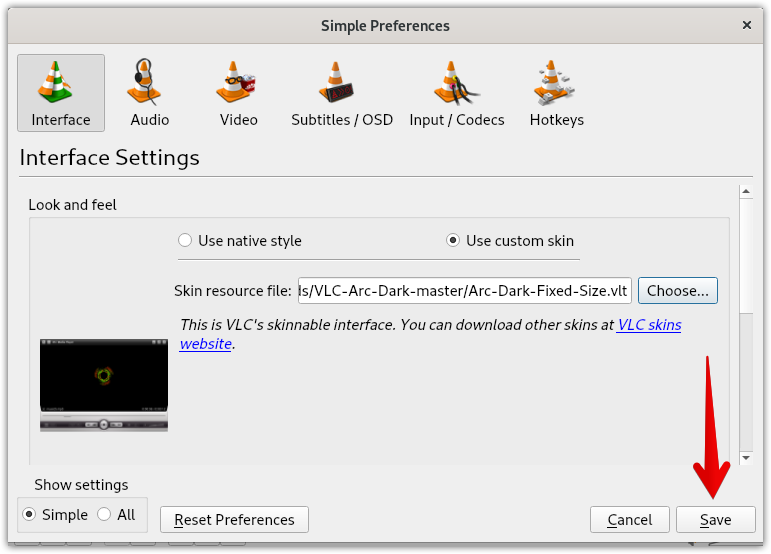
6. Jetzt müssen Sie neu starten, um den neuen VLC Dark Skin anzuwenden. Schließen Sie den VLC Media Player und starten Sie ihn neu.
Nach dem Neustart des VLC Media Players sehen Sie ein neues dunkles Design, das auf den VLC Media Player angewendet wird.
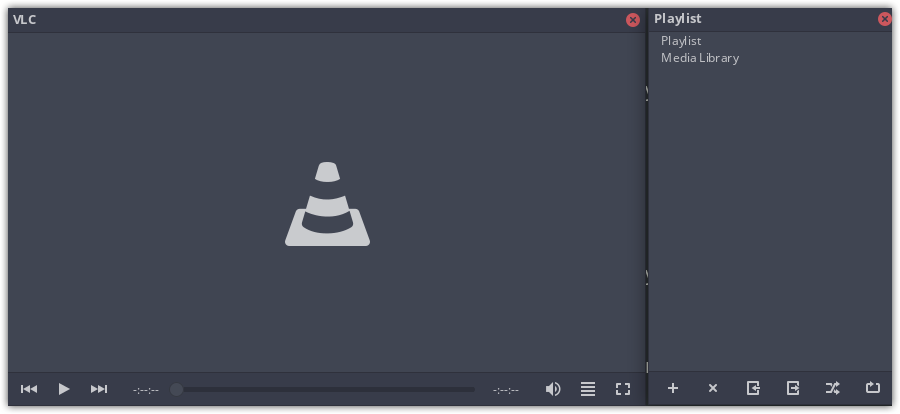
Wechseln Sie zum Standarddesign
Nachdem Sie VLC etwas dunkler verwendet haben, möchten Sie vielleicht zum Standarddesign wechseln. Dazu müssen Sie es erneut öffnen Prioritäten gedrückt Strg + p. Wählen Verwenden Sie einen natürlichen Stil dann klick Speichern.
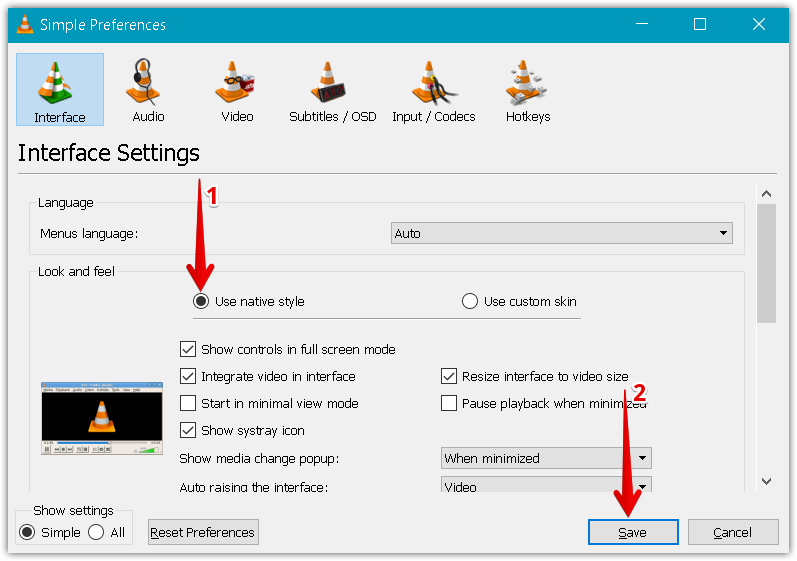
Starten Sie den VLC Media Player neu und Sie werden sehen, dass die VLC-Oberfläche auf das Standarddesign geändert wurde.
In diesem Beitrag haben wir erklärt, wie man den Dunkelmodus im VLC Media Player aktiviert. Wenn Ihnen der Dunkelmodus nicht mehr gefällt, haben wir auch erklärt, wie Sie zum Standarddesign zurückkehren können.
Einige Bilder zum Thema So aktivieren Sie den Dunkelmodus im VLC Video Player unter Linux
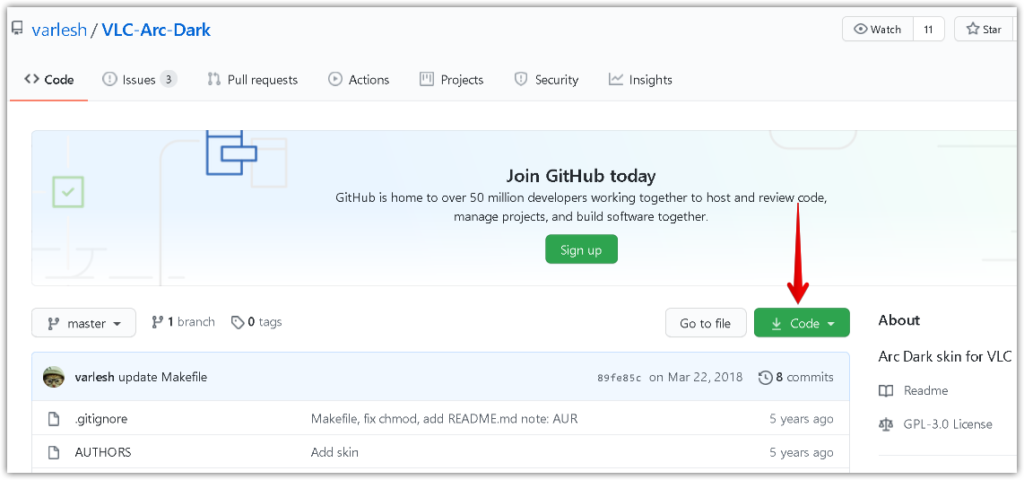
Einige verwandte Schlüsselwörter, nach denen die Leute zum Thema suchen So aktivieren Sie den Dunkelmodus im VLC Video Player unter Linux
#aktivieren #Sie #den #Dunkelmodus #VLC #Video #Player #unter #Linux
Weitere Informationen zu Schlüsselwörtern So aktivieren Sie den Dunkelmodus im VLC Video Player unter Linux auf Bing anzeigen
(*9*)
Die Anzeige von Artikeln zum Thema So aktivieren Sie den Dunkelmodus im VLC Video Player unter Linux ist beendet. Wenn Sie die Informationen in diesem Artikel nützlich finden, teilen Sie sie bitte. vielen Dank.