Schauen Sie sich die Themenartikel So aktivieren Sie den Dunkelmodus in Ubuntu 20.04 LTS in der Kategorie an: Wiki bereitgestellt von der Website ar.taphoamini.
Weitere Informationen zu diesem Thema So aktivieren Sie den Dunkelmodus in Ubuntu 20.04 LTS finden Sie in den folgenden Artikeln: Wenn Sie einen Beitrag haben, kommentieren Sie ihn unter dem Artikel oder sehen Sie sich andere Artikel zum Thema So aktivieren Sie den Dunkelmodus in Ubuntu 20.04 LTS im Abschnitt „Verwandte Artikel an.
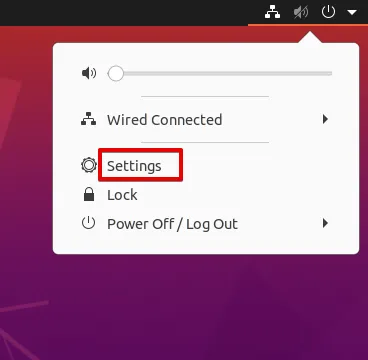
Wenn Sie den Dunkelmodus auf Ihrem Mobiltelefon verwendet haben, werden Sie überrascht sein zu erfahren, dass er auch auf Ihrem Linux-Desktop verfügbar ist. Typischerweise ändert der Dunkelmodus das Farbschema von Programmen und die Benutzeroberfläche der dunklen Hülle, sodass weniger Licht erscheint, was auch für das Auge angenehmer ist. Das Aktivieren des Dunkelmodus auf dem System verringert die Belastung der Augen, kann aber die Akkulaufzeit verlängern.
In diesem Tutorial zeigen wir Ihnen, wie Sie den Dunkelmodus auf Ihrem gesamten Linux-Ubuntu-System aktivieren.
Inhalt
Bedarf
- Ubuntu-System 20.04
- Benutzer mit Sudo-Berechtigungen
Notiz:
- Das in diesem Artikel beschriebene Verfahren wurde auf Ubuntu 20.04 LTS getestet.
- Drücken Sie Strg + Alt + T, um das Befehlszeilenterminal zu starten.
Aktivieren Sie den Dunkelmodus in Ubuntu
Befolgen Sie diese Schritte, um den dunklen Modus von Ubuntu zu aktivieren:
Schritt 1: Starten Sie die Einstellungen
Sie müssen zuerst anfangen Einstellungen in Ihrem System. Sie können dies tun, indem Sie auf das Systemmenü in der oberen rechten Ecke des Desktops klicken. Klicken Sie dann auf das erscheinende Menü Einstellungen.
Alternativ können Sie das Setup-Dienstprogramm öffnen, indem Sie mit der rechten Maustaste auf den Desktop klicken und die angezeigte Popup-Menüoption auswählen. Einstellungen.
Schritt 2: Schalten Sie den Dunkelmodus ein
Wählen Sie aus den Optionen in der linken Seitenleiste der Anwendung aus Aussehen. Nachfolgend finden Sie drei verschiedene Themen Windows-Farben. Ubuntu hat einen Ursprünglich Das Design ist standardmäßig aktiviert.
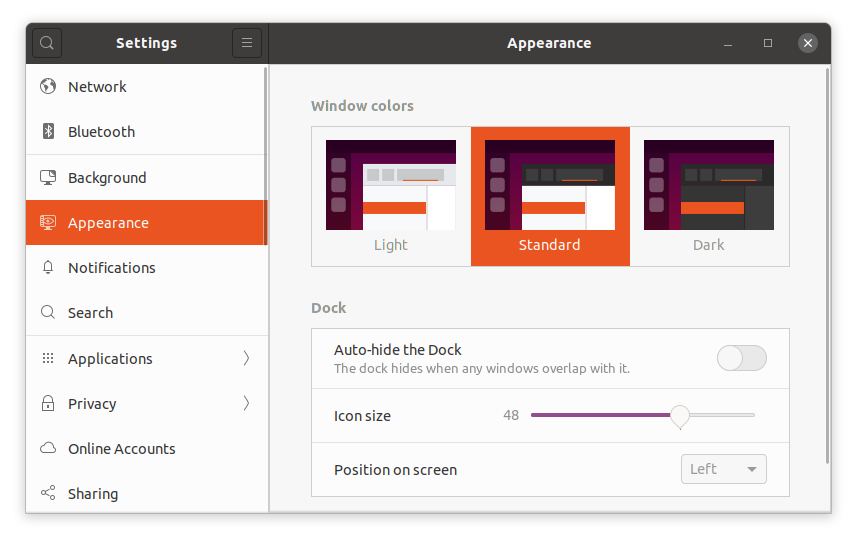
Wählen Sie nun, um den Dunkelmodus auf dem System zu aktivieren Dunkel wie im Screenshot unten gezeigt. Die Änderungen werden sofort wirksam und Sie werden sehen, dass sich fast alle Standardanwendungen, einschließlich des Einstellungsfensters und des Nautilus-Dateimanagers, im Dunkelmodus befinden.
Der folgende Screenshot zeigt, wie der dunkle Modus aussehen wird:
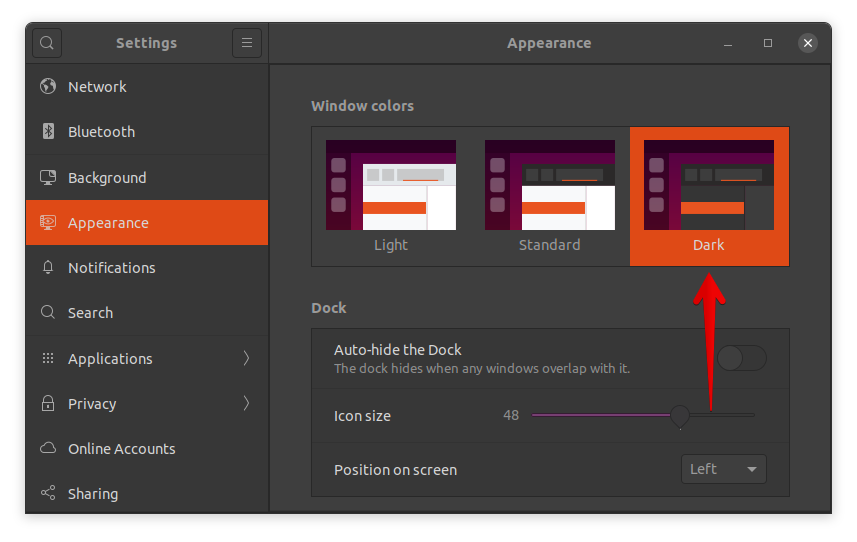
Sie werden jedoch feststellen, dass beispielsweise dunkles Material nicht an der Oberfläche haftet. B. Klicken Sie mit der rechten Maustaste auf das Kontextmenü und den Benachrichtigungsbereich, das Systemmenü und das Anwendungsmenü (oberes Feld).
Der folgende Screenshot zeigt, dass sich die Anwendungen „Dateimanager“ und „Einstellungen“ im dunklen Modus und das Kontextmenü im hellen Modus befinden.
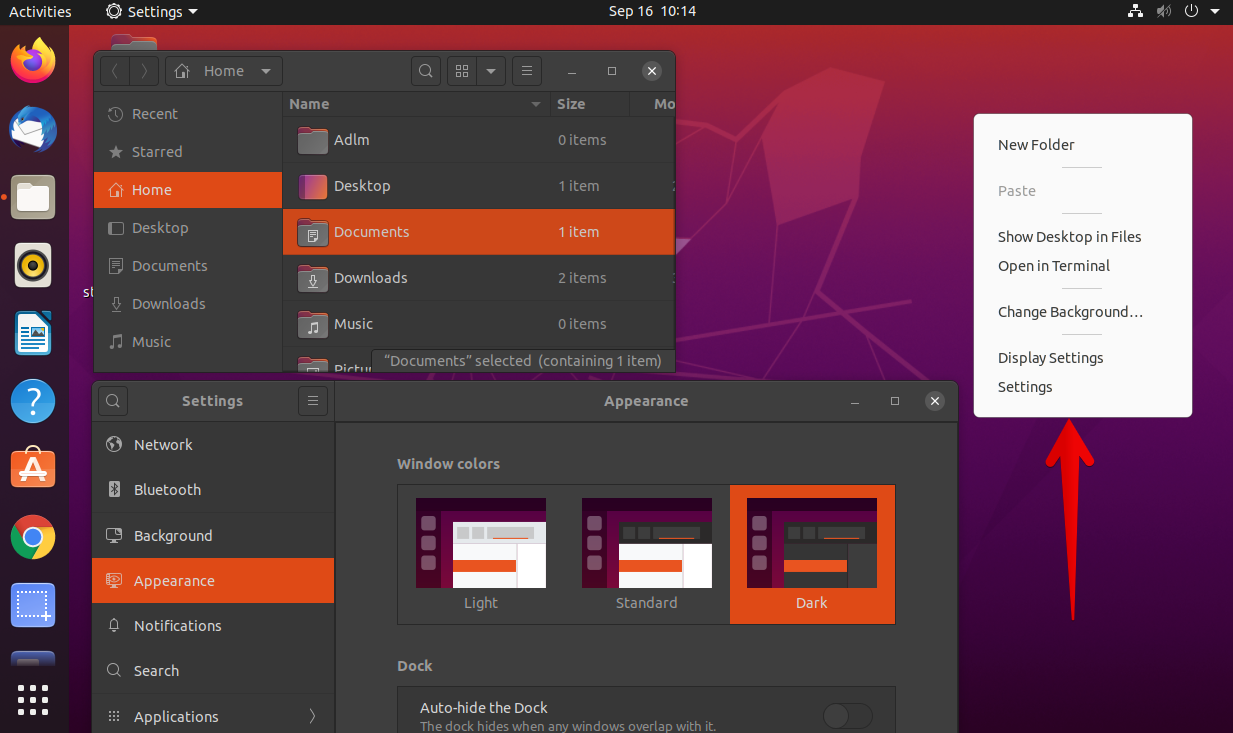
Schalten Sie den vollständigen Dunkelmodus ein
Im folgenden Abschnitt wird beschrieben, wie Sie den Dunkelmodus in anderen Bereichen der Shell-Benutzeroberfläche aktivieren. Auf diese Weise können wir den ganzen dunklen Pfad in unser System bekommen.
Befolgen Sie diese Schritte, um den vollständigen Dunkelmodus in Ubuntu zu aktivieren:
Schritt 1: Installieren Sie die Gnome-Shell-Erweiterungen
Du brauchst es Gnome-Shell-Erweiterungen Auf diese Weise können Sie das Thema dunkle Haut aktivieren. Verwenden Sie diesen Befehl, um die Gnome-Shell-Erweiterungen auf Ihrem Terminal zu installieren:
$ sudo apt install gnome-shell-extensions
Schritt 2: Installieren Sie das Dienstprogramm Gnome Tweaks
Dann installieren Gnome-Optimierungen mit diesem Befehl:
$ sudo apt install gnome-tweaks
Schritt 3: Aktivieren Sie die benutzerdefinierte Designerweiterung
Öffnen Sie nun die Anwendung Gnome Extensions auf Ihrem System. Drücken Sie dazu die Super-Taste und melden Sie sich an Erweiterungen in der Suchleiste. Wenn das Symbol Erweiterungens Klicken Sie, wie im Screenshot unten gezeigt, auf die Schaltfläche, um sie zu öffnen.
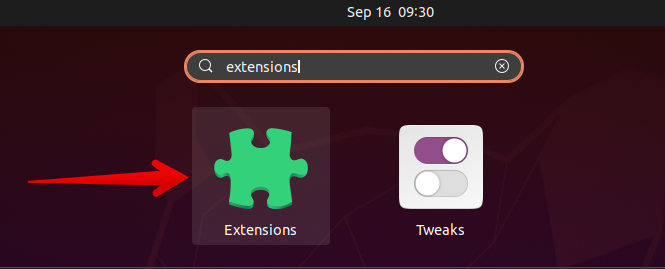
In welchem ErweiterungenZiehen Sie die Umschalttaste hierher Verbraucherprobleme (Farbe) Position.
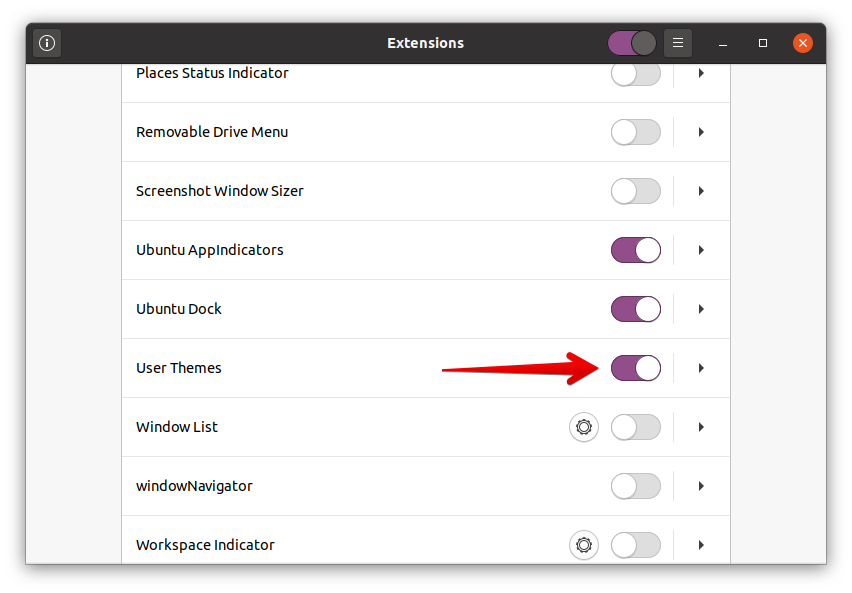
Melden Sie sich jetzt ab und wieder an oder drücken Sie die Taste Alt + F2 und dann Rechts um die Gnome-Shell neu zu starten.
Schritt 4: Ändern Sie das Shell-Design
Öffnen Sie nun das Dienstprogramm Gnome Tweaks und wählen Sie es in der linken Seitenleiste aus Aussehen. Wählen Sie dann aus Yaru-iluna aus den Dropdown-Optionen Hülse.
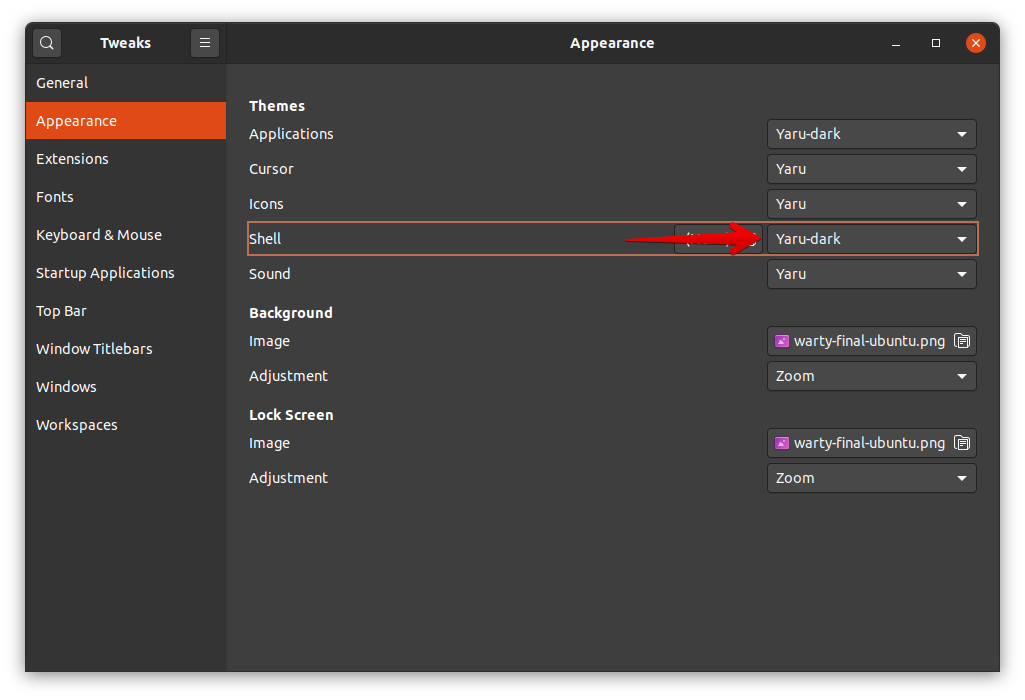
Die Änderungen werden sofort wirksam und das dunkle Design gilt für alle anderen Felder, indem Sie mit der rechten Maustaste auf das Kontextmenü, den Benachrichtigungsbereich, das Systemmenü und das Anwendungsmenü klicken.
Im Screenshot unten sehen Sie, dass sich der gesamte Desktop im Dunkelmodus befindet.
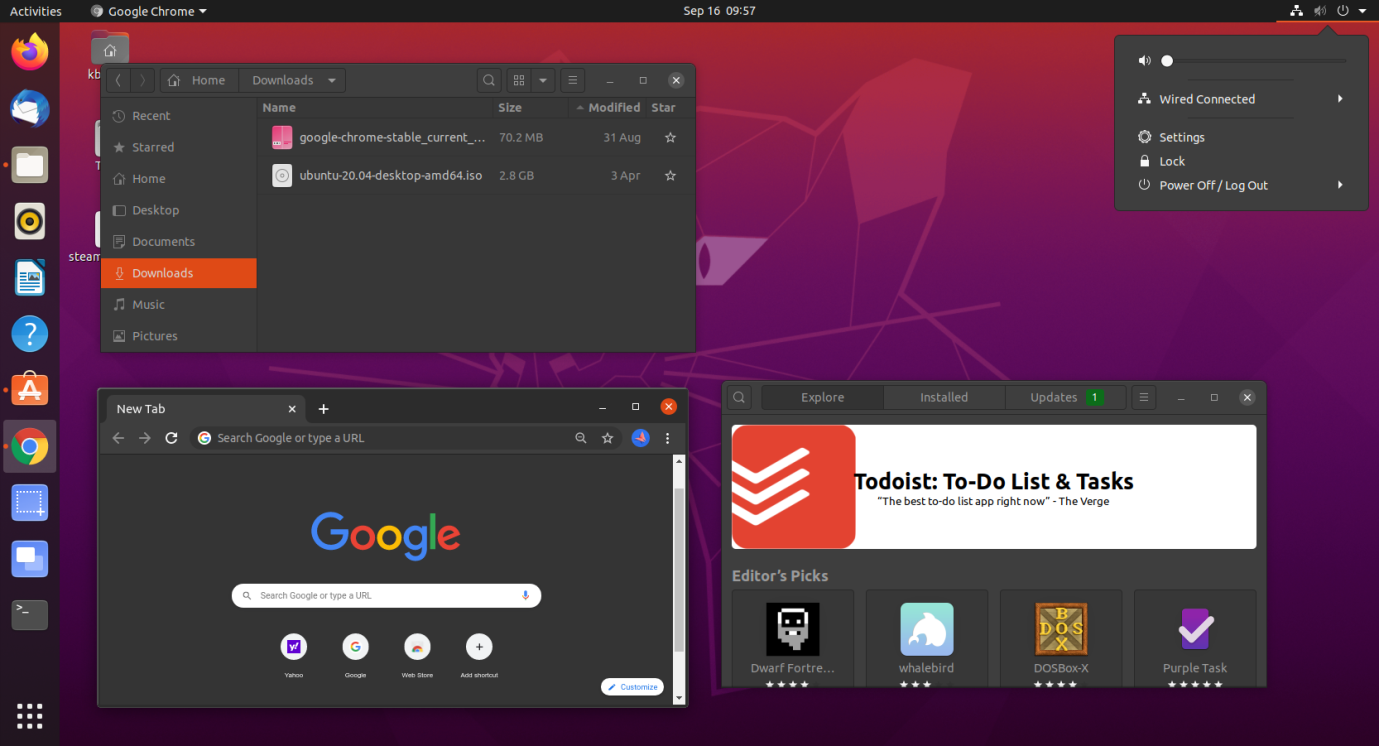
Schalten Sie den Dunkelmodus aus
Wenn Ihnen ein dunkles Thema langweilig wird, können Sie es deaktivieren Gnome-Optimierungen.
1. Öffnen Sie das Dienstprogramm Gnome Tweaks und wählen Sie es in der linken Leiste aus Aussehen.
2. Wählen Sie dann aus Ursprünglich Beginnend mit den Dropdown-Optionen Anwendungen und Hülse.
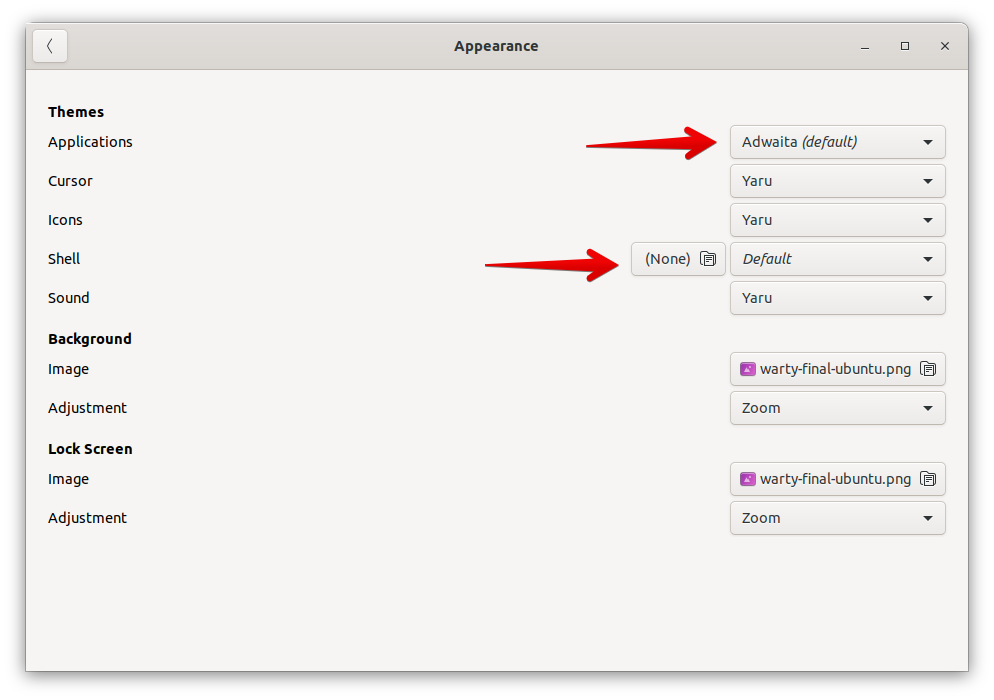
Der dunkle Modus wird jetzt deaktiviert und der helle Modus wird standardmäßig auf das System angewendet.
Alles, was Sie tun müssen, ist das dunkle Design in Ubuntu 20.04 LTS zu aktivieren oder zu deaktivieren. Abhängig von Ihren Vorlieben und Ihrer Bequemlichkeit können Sie den teilweisen oder vollständigen Dunkelmodus auf dem System aktivieren. Wenn Ihnen ein dunkles Thema langweilig wird, können Sie es wie im Artikel beschrieben deaktivieren.
Einige Bilder zum Thema So aktivieren Sie den Dunkelmodus in Ubuntu 20.04 LTS
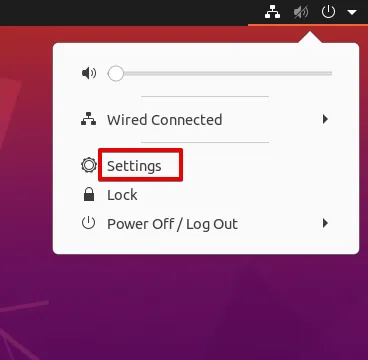
Einige verwandte Schlüsselwörter, nach denen die Leute zum Thema suchen So aktivieren Sie den Dunkelmodus in Ubuntu 20.04 LTS
#aktivieren #Sie #den #Dunkelmodus #Ubuntu #LTS
Weitere Informationen zu Schlüsselwörtern So aktivieren Sie den Dunkelmodus in Ubuntu 20.04 LTS auf Bing anzeigen
Die Anzeige von Artikeln zum Thema So aktivieren Sie den Dunkelmodus in Ubuntu 20.04 LTS ist beendet. Wenn Sie die Informationen in diesem Artikel nützlich finden, teilen Sie sie bitte. vielen Dank.
