Schauen Sie sich die Themenartikel So aktivieren Sie Windows Defender [Very Easily] 2022 in der Kategorie an: https://ar.taphoamini.com/wiki/ bereitgestellt von der Website Ar.taphoamini.com.
Weitere Informationen zu diesem Thema So aktivieren Sie Windows Defender [Very Easily] 2022 finden Sie in den folgenden Artikeln: Wenn Sie einen Beitrag haben, kommentieren Sie ihn unter dem Artikel oder sehen Sie sich andere Artikel zum Thema So aktivieren Sie Windows Defender [Very Easily] 2022 im Abschnitt „Verwandte Artikel an.
![Wie man Windows Defender herunterlädt [Very Easily] 2022 Wie man Windows Defender herunterlädt](https://ar.taphoamini.com/wp-content/uploads/2022/06/So-aktivieren-Sie-Windows-Defender-Very-Easily-2022-13.png)
Möchten Sie Windows Defender oder Windows Defender aktivieren?
Wenn Sie ein Benutzer von Windows 8 und Windows 10 sind, sind Sie bereits mit Windows Defender vertraut.
Windows Defender selbst ist ein integriertes Antivirenprogramm, das standardmäßig auf Windows 8 und Windows 10 vorinstalliert ist.
Dieses Antivirenprogramm kann als sehr nützlich bezeichnet werden, da das Programm selbst für Computer mit niedriger Spezifikation relativ einfach ist.
Inhalt
Schalten Sie Windows Defender in Windows 10 ein
Normalerweise sollte Windows Defender automatisch starten.
Was also, wenn die aktuelle Position des Computers deaktiviert ist? Angenommen, Sie haben es einmal ausgeschaltet und dann vergessen, wie Sie es wieder einschalten können.
Ich werde die ganze Lektion hier besprechen. Es kommt vor, dass ich diese Schritte oft verwende.
Es gibt mindestens zwei Möglichkeiten, Windows Defender neu zu starten, die deaktiviert sind und bei Bedarf geändert werden können (was später besprochen wird).
Auf den ersten Pfad wird über die Standardeinstellungen von Windows zugegriffen, auf den zweiten über die Gruppenrichtlinieneinstellungen (gpedit.msc). Hört bitte zu:
1. Aktivieren Sie die Windows Defender-Einstellungen
Diese Einstellungen werden als Windows 10-Standardeinstellungsseiten oder Systemsteuerung bezeichnet (obwohl es mehr als eine in der Systemsteuerung gibt).
Für Schritte wie diese:
- Abschnitt 1. Klicken Sie in der Windows-Taskleiste auf die Schaltfläche Start und dann auf das Zahnradsymbol. Auf diesem Bild können Sie weitere Details sehen:
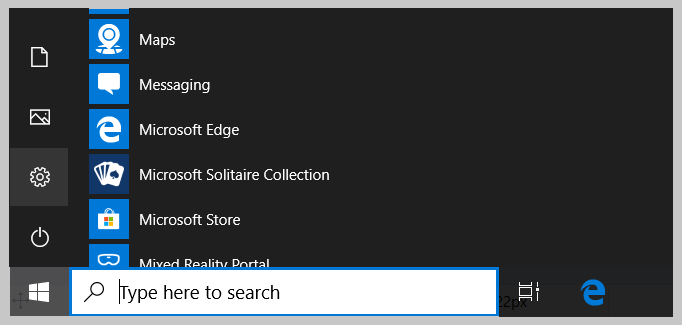
Alternativ können Sie auch klicken Windows-Taste + I Klicken Sie mit der rechten Maustaste oder mit der rechten Maustaste auf das Startmenü-Logo und wählen Sie das Menü „Einstellungen“.
- Schritt 2. Es wird auch viele Menüs geben. Bitte prüfen Sie die Unterseite und wählen Sie aus Updates und Sicherheit.
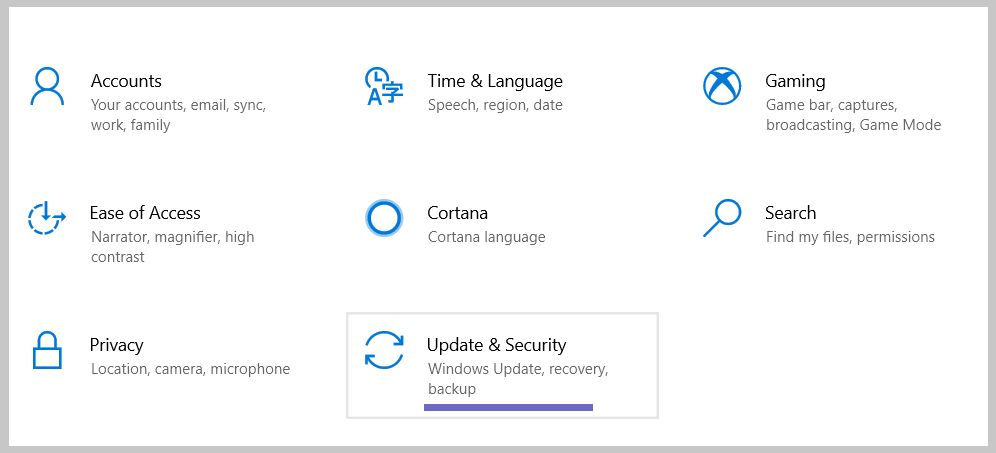
- Schritt 3. Klicken Sie im nächsten Menü auf die Schaltfläche Windows-Schutz Besessenheit Windows Defenderdann eintreten Schutz vor dem Virus.
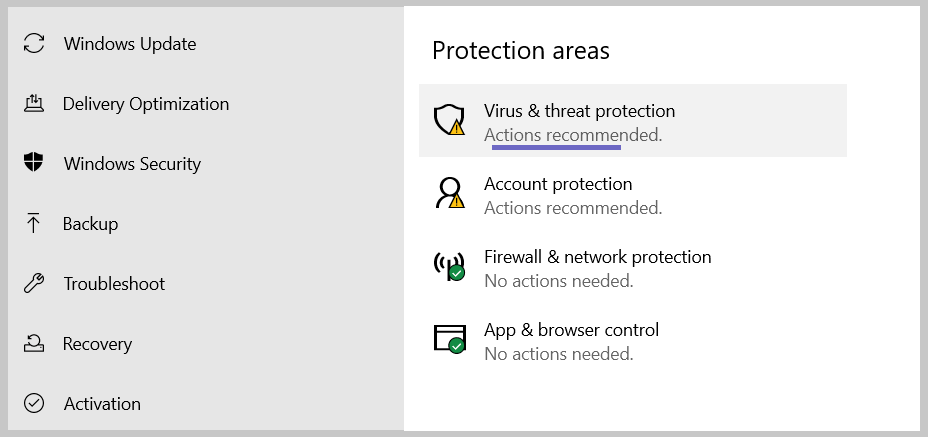
- Schritt 3. Ein neues Fenster wird angezeigt. Nun, es gibt einige Einstellungen in Windows Defender. Nach unten schieben und dann einschalten Echtzeitschutz.
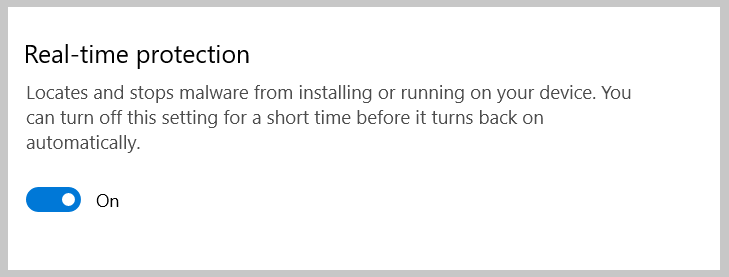
Der Echtzeitschutz ist ein Menü, das Einstellungen enthält, die zur Aktivierung von Windows Defender erforderlich sind, um Ihr System vor Viren zu schützen. Diese Einstellung funktioniert sowohl online als auch offline.
Windows Defender funktioniert normalerweise nicht, da dieses Einstellungselement noch deaktiviert ist. Wenn der Virus aktiviert wird, wird der Schutz automatisch aktiviert.
Und sogar Cloudbasierter Schutz kann auch aktiviert werden. Diese Einstellung dient dem erweiterten Online-Virenschutz.
Lesen Sie dies:
2. Aktivieren Sie Windows Defender mithilfe der Gruppenrichtlinie
Gruppenrichtlinie ist eine spezielle Seite, die Dutzende oder Hunderte von Einstellungen für Windows enthält.
Sie wissen, dass die Windows Defender Idle-Gruppenrichtlinie unter bestimmten Bedingungen nur mit dieser Einstellung neu gestartet werden kann.
Daher ist es nicht so wichtig, diese Methode zu lernen.
Komm schon, du kannst es versuchen folgen Sie den unteren Schritten:
- Abschnitt 1. Geben Sie es zuerst in die Suchspalte ein Gruppenregeln bearbeiten Öffnen Sie dann die Ergebnisse.
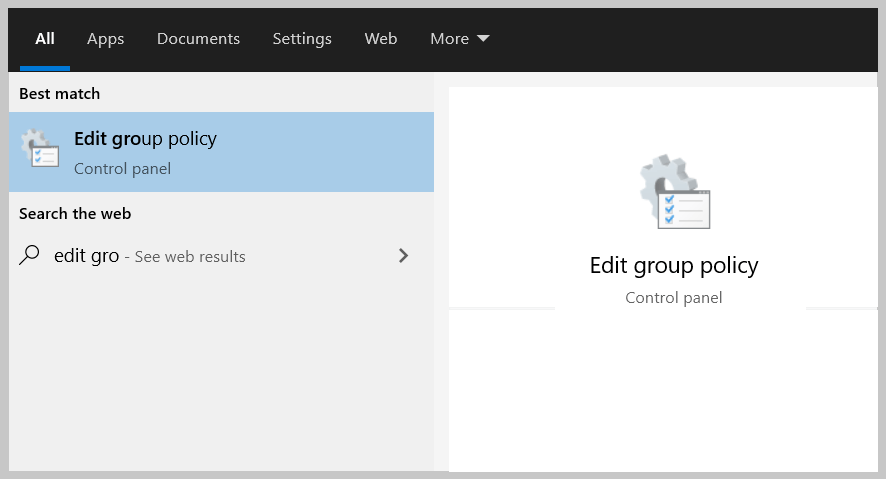
Dies Gruppenrichtlinie ein anderer Name gpedit.msc Die Gruppe. Ein weiterer Schritt ist das Öffnen durch Anklicken Windows-Taste + R > einloggen gpedit.msc > dann klicken gut.
- Schritt 2 . Wenn ja, können wir weitermachen. Bitte loggen Sie sich ein Computer-Setup > Administrative Vorlagen > Windows-Komponenten > Windows Defender > Echtzeitschutz Speisekarte.
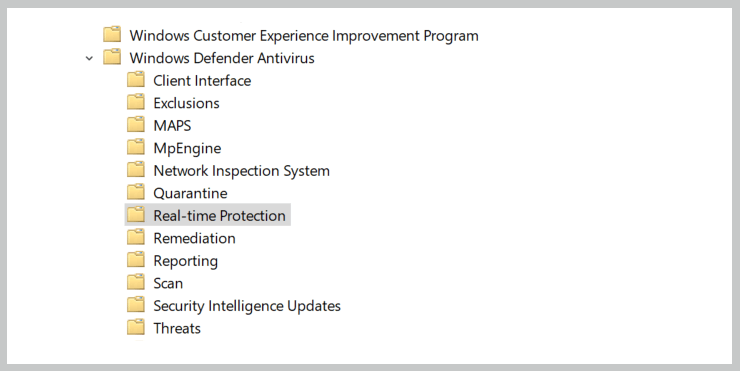
- Schritt 3. Klicken Echtzeitschutz Mappe. Überprüfen Sie auf der rechten Seite und finden Sie dies Deaktivieren Sie die Echtzeitsicherheitseinstellung. Klicken Sie mit der rechten Maustaste auf die Einstellung, und klicken Sie dann auf Ausgaben.
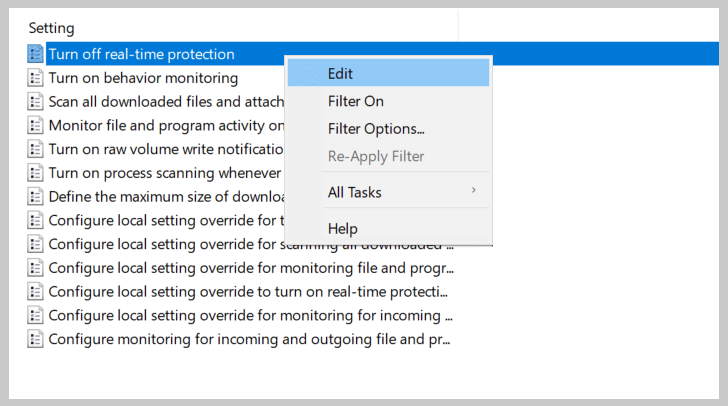
- Schritt 4. Dort wird die Setzposition eingestellt Erlaubt. Dadurch wird Windows Defender deaktiviert. Bitte ändern Sie hier die Einstellung Nicht konfiguriertdann klick Befestigen.
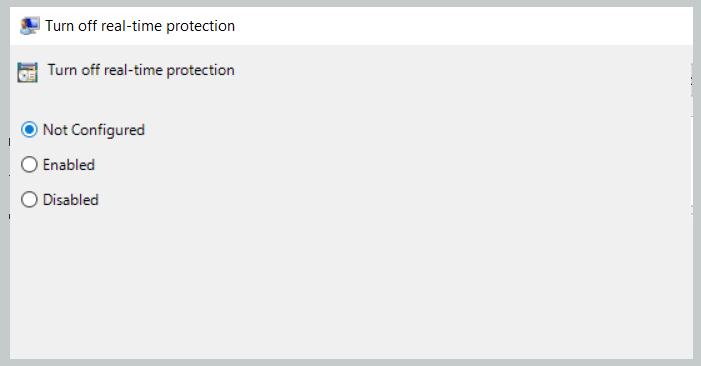
Nachdem Sie die Schritte eingerichtet haben, versuchen Sie zunächst, Ihren Computer wie gewohnt neu zu starten. Versuchen Sie dann, Windows Defender zu überprüfen.
Hinweis: Diese Windows-Gruppenrichtlinie kann nur in Windows 10 Pro aktiv sein. Für Benutzer von Windows 10 Home ist das Gruppenrichtlinienmenü später nicht mehr verfügbar.
3. Deaktivieren Sie die Windows Defender-Gruppenrichtlinie
Diese Situation ist sehr seltsam. Wenn Sie also Windows Defender aktivieren oder starten müssen, scheint die Meldung gemäß der Windows Defender-Gruppenrichtlinie deaktiviert zu sein.
Aktivieren Sie es also nicht über die Gruppenrichtlinie, insbesondere nicht über Regedit (Registrierungseinstellungen).
Diese Methode gilt für alle Versionen von Windows 10. Nicht nur für die Pro-Version, sondern auch für Windows 10 Home.
Bitte befolgen Sie die folgenden Schritte:
- Abschnitt 1. Bitte zuerst anklicken Fenster + R um gleichzeitig die Taste zu öffnen Laufen.
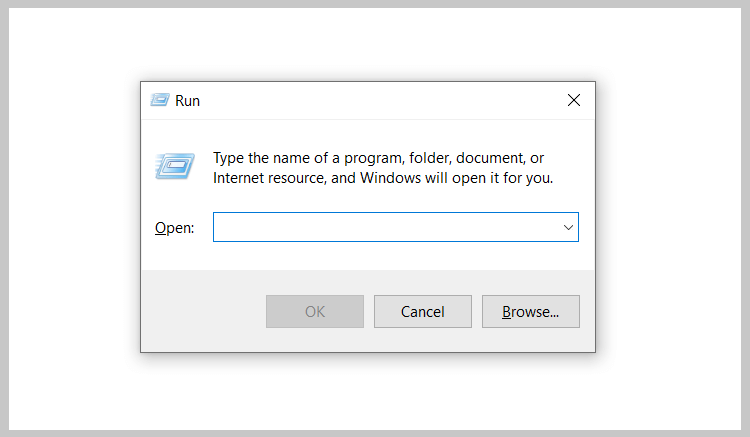
- Schritt 2. Militär- regedit dann klick gut.
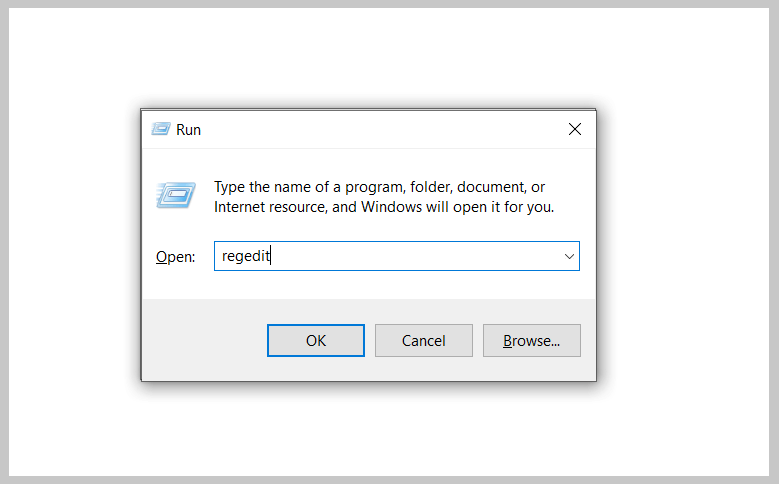
- Schritt 3 . Es geht HKEY_LOCAL_MACHINE > Software > Politik > Microsoft > Windows Defender > Rechts doppelklicken Deaktivieren Sie AntiSpyware Spalte.
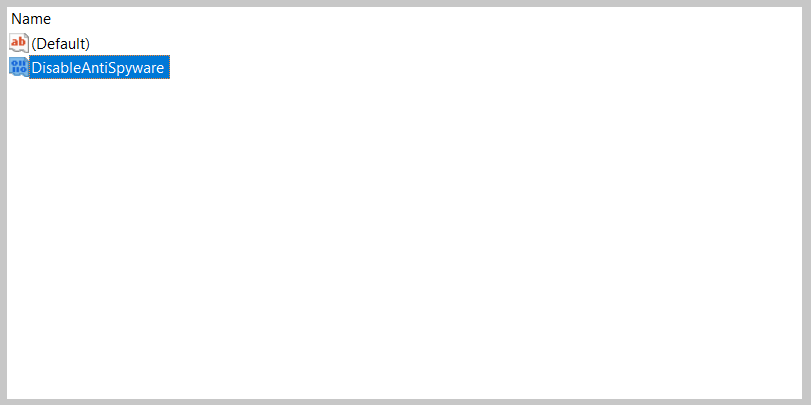
- Schritt 4. Geben Sie in der Spalte Modify Data 1 ein, und klicken Sie dann auf gut.
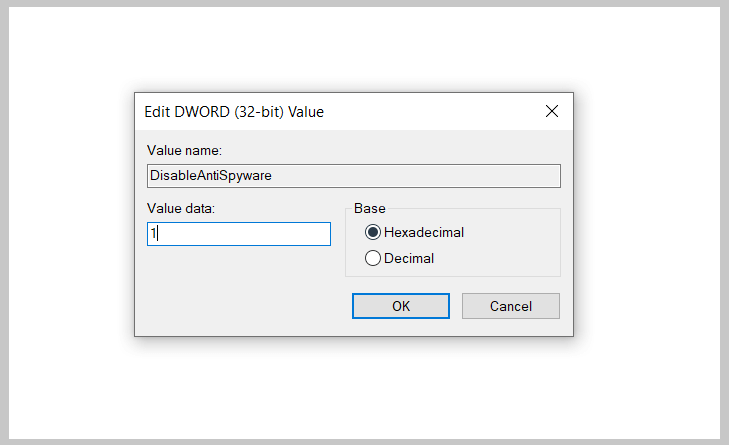
Dann kannst du es öffnen Windows Defender wieder wie gewohnt. Dadurch wird Windows Defender automatisch gestartet.
Windows Defender Patch kann nicht geöffnet werden
Wenn es aktiviert ist, aber Windows Defender es immer noch nicht öffnen kann, können Sie einige zusätzliche Optionen ausführen.
Wie es ist?
- klicken Fenster + Taste R > eingeben Schalttafel > Klicken Sie dann auf gut .
- Geben Sie im Suchfeld der Systemsteuerung> Enter ein Sicherheit und Unterstützung
- Well, there is a red notification from Windows Defender there. Click Turn on Now.
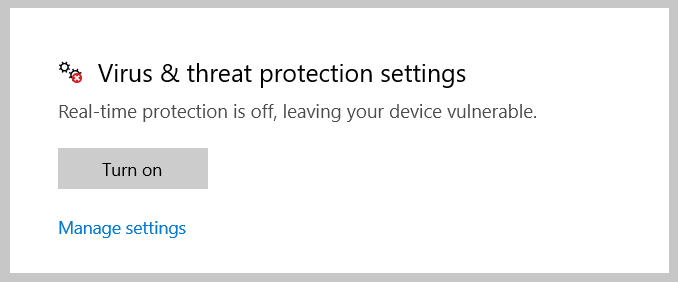
Diese Schritte wurden speziell entwickelt, um die Meldung zu löschen, dass Windows Defender deaktiviert ist und nicht von Ihrem Computer gesteuert wird. .
Hier ist jedoch eine weitere Meldung, dass Windows Defender Ihren Computer nicht steuert, da der Programmdienst beendet wurde. Sie müssen jetzt neu starten .
Wie kann ich das beheben?
- Militär- Dienstleistungen Im Suchfeld in der Windows-Taskleiste.
- Suche Windows Defender-Dienst Han.
- Doppelklick Windows Defender-Dienst.
- Dann melden Sie sich an Boot-TypBitte ändern Sie diese Anleitung Automatisch.
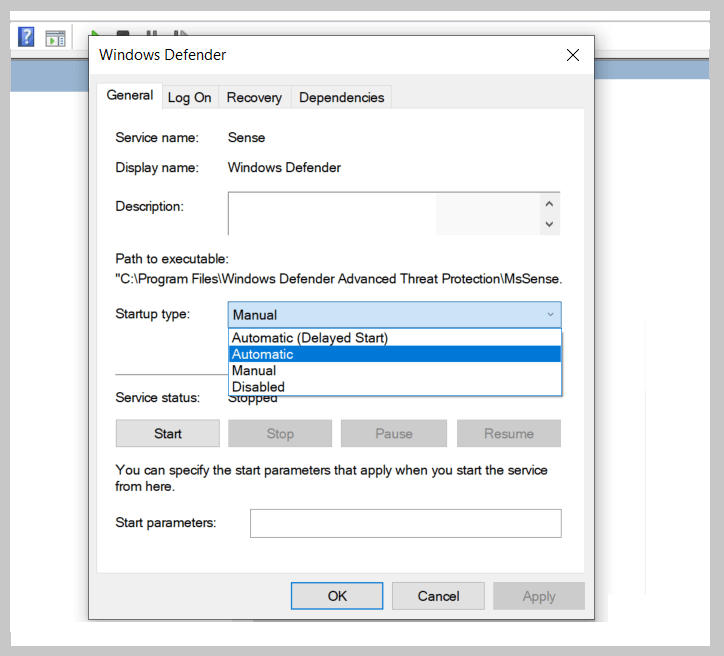
klicken gut und speichern Sie die Einstellungen. Ich tat.
Das letzte Wort
Dies ist eine Überprüfung, um Windows Defender zu aktivieren.
Ein Antivirenprogramm ist eine wirklich wichtige Komponente eines Computersystems, um dessen Stabilität aufrechtzuerhalten.
Daher kann es wichtig sein, sicherzustellen, dass Windows Defender aktiviert ist.
Wenn Sie diesmal Fragen zu unserem Gespräch haben, senden Sie uns diese bitte direkt über das Kommentarfeld unten.
Ich hoffe, Sie finden es nützlich.
Einige Bilder zum Thema So aktivieren Sie Windows Defender [Very Easily] 2022
![So aktivieren Sie Windows Defender [Very Easily] 2022](https://ar.taphoamini.com/wp-content/uploads/2022/06/1654035583_452_So-aktivieren-Sie-Windows-Defender-Very-Easily-2022-8.png)
Einige verwandte Schlüsselwörter, nach denen die Leute zum Thema suchen So aktivieren Sie Windows Defender [Very Easily] 2022
#aktivieren #Sie #Windows #Defender #Easily
Weitere Informationen zu Schlüsselwörtern So aktivieren Sie Windows Defender [Very Easily] 2022 auf Bing anzeigen
Die Anzeige von Artikeln zum Thema So aktivieren Sie Windows Defender [Very Easily] 2022 ist beendet. Wenn Sie die Informationen in diesem Artikel nützlich finden, teilen Sie sie bitte. vielen Dank.
