Schauen Sie sich die Themenartikel So aktivieren und konfigurieren Sie die Windows 10-Nachtlichteinstellungen in der Kategorie an: Wiki bereitgestellt von der Website ar.taphoamini.
Weitere Informationen zu diesem Thema So aktivieren und konfigurieren Sie die Windows 10-Nachtlichteinstellungen finden Sie in den folgenden Artikeln: Wenn Sie einen Beitrag haben, kommentieren Sie ihn unter dem Artikel oder sehen Sie sich andere Artikel zum Thema So aktivieren und konfigurieren Sie die Windows 10-Nachtlichteinstellungen im Abschnitt „Verwandte Artikel an.
Windows 10 Nachtlichtfunktion zum Filtern ausgelegt schädliches blaues Licht von Ihrem Computerbildschirm entfernen und durch wärmere Farben ersetzen, die die Belastung der Augen verringern und Ihnen beim Schlafen helfen. Night Shift funktioniert auf iPhone und Mac gleich, Night Mode auf Android, Blue Shade auf Amazon Fire-Tablets. Die Aktivierung dieser Funktion verringert die Belastung der Augen und reduziert die negativen Auswirkungen langer Stunden vor dem Computer auf den Schlaf. Die Funktion kann bei Bedarf manuell oder tagsüber automatisch aktiviert werden. Mal sehen, wie man es aktiviert Stellen Sie Windows 10 Nachtlicht ein Eine Funktion.
Table of Contents
Aktivieren Sie die Nachtlichtfunktion von Windows 10
aktivieren Sie Windows 10 Nachtlichtfunktion,
- Fenster öffnen Einstellungen mit Windows + I
- Tippen oder tippen Sie auf System Kategorie
- Dann wähle Registerkarte anzeigen in der linken Navigationsleiste
- Suchen Sie auf der rechten Seite des Einstellungsfensters den Abschnitt namens Suche Farbe und schalten Sie den Nachtlichtschalter ein.
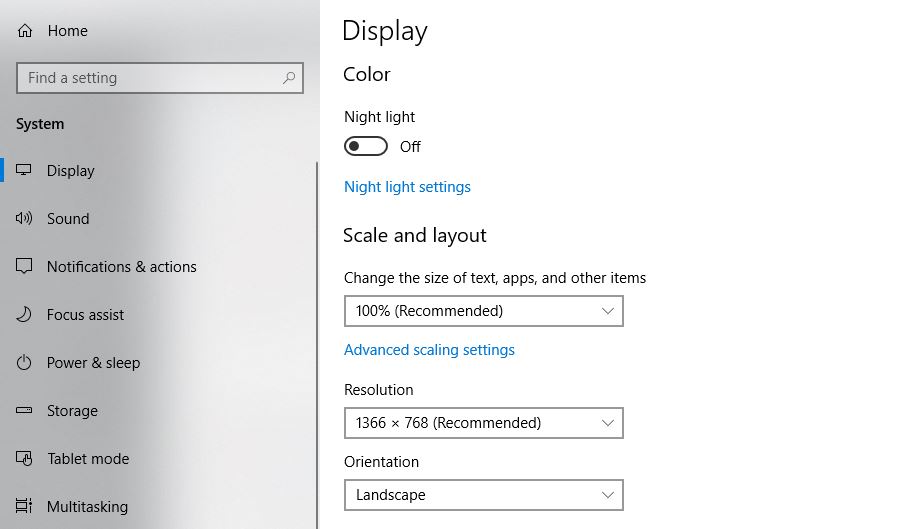
Windows 10 Nachtlichteinstellungen
Standardmäßig ist der Nachtlichtmodus zwischen Sonnenuntergang und Morgengrauen aktiviert. Klicken Sie für erweiterte Steuerung Nachtlichteinstellungendirekt darunter Nachtlicht Schalter.
In welchem NachtlichteinstellungenSie erhalten eine kurze Erklärung „Bildschirme strahlen blaues Licht aus, um Sie nachts wach zu halten. Ein Nachtlicht zeigt wärmere Farben, um Ihnen beim Einschlafen zu helfen.“. Sie erhalten dann einen Schalter, der dasselbe tut wie zuvor: Nachtlichtmodus ein- oder ausschalten.

Daraufhin erscheint der aufgerufene Slider „Nachtfarbtemperatur“. Durch Ziehen des Schiebereglers nach hyperlinks oder rechts verwendet der Bildschirm wärmere, gelbere Farben, um die Belastung der Augen zu verringern, oder kühlere, blauere Farben als gewöhnlich. Spielen Sie ein wenig mit diesem Schieberegler und sehen Sie, welche Farbtemperatur nachts am besten funktioniert. Wenn Sie es nachts tun, wird es nicht schwierig sein, die richtige Einstellung zu finden, um Ihren Augen ein wenig Ruhe zu gönnen.
im gleichen"Nachtlichteinstellungen" Fenster, sofort „Farbtemperatur Nacht“ Sie sehen einen Abschnitt namens Slider Stündlicher Kalender. Wenn du das schießt das nachtlicht ist annächste Nachtlichtplanes wird sich ändern Nächste und Einstellen der Anwendung zwischen den beiden Sonnenuntergang bis zum Morgengrauen. Windows 10 berechnet automatisch die genaue Zeit des Sonnenuntergangs und Sonnenaufgangs basierend auf Ihrem Standort.
Klicken Sie auch auf Uhr stellen. Der Bildschirm fügt einen Abschnitt hinzu, in dem Sie einen Zeitplan festlegen können, der Ihren Vorlieben und Arbeitsmustern entspricht.

Durch die Aktivierung von Night Light in Windows 10 können Sie Ihre Schlaffähigkeit nach der Arbeit verbessern.
Windows 10 nachtlicht funktioniert nicht
Wenn Sie es finden Windows 10 nachtlicht funktioniert nicht, Nachtlichtoptionen sind ausgegraut, es schaltet sich nicht automatisch ein, selbst wenn Sie Nachtlicht verwenden möchten. Hier sind einige Lösungen, die Sie implementieren können.
Drücken Sie Windows + R und dann die Eingabetaste regedit und OK, um den Windows-Einstellungseditor zu öffnen.
Der erste Archivsatz navigiert zu:
HKEY_CURRENT_USERSoftwareMicrosoftWindowsCurrentVersionCloudStoreStoreCacheDefaultAccount
Öffnen Sie den Datensatzordner DefaultAccount und löschen Sie dann den beschrifteten Unterordner $$ home windows.knowledge.bluelightreduction.bluelightreductionstate.

Löschen Sie dann den beschrifteten Unterordner $$ home windows.knowledge.bluelightreduction.settings liegt unter dem vorherigen.
Das ist alles. Beenden Sie den Registrierungseditor und starten Sie Ihren Computer neu. Überprüfen Sie, ob das Nachtlicht von Windows 10 funktioniert.
Lesen Sie es auch
Einige Bilder zum Thema So aktivieren und konfigurieren Sie die Windows 10-Nachtlichteinstellungen
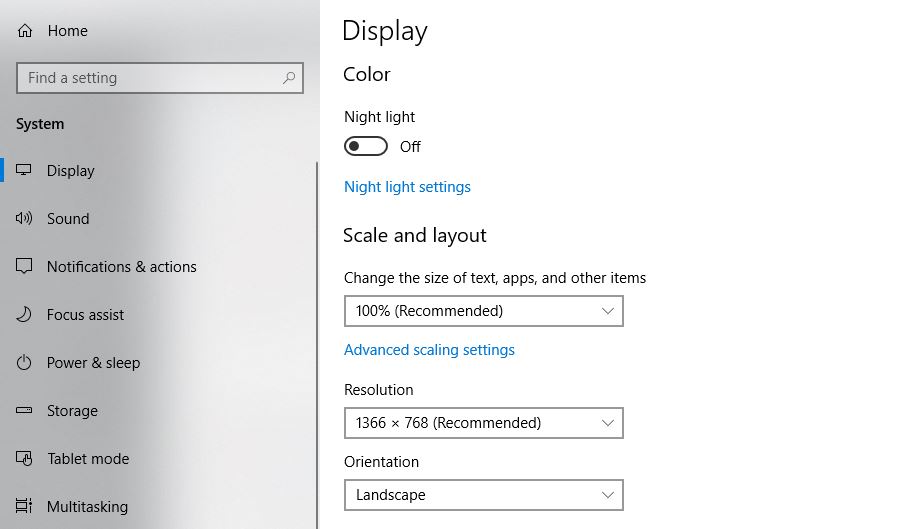
Einige verwandte Schlüsselwörter, nach denen die Leute zum Thema suchen So aktivieren und konfigurieren Sie die Windows 10-Nachtlichteinstellungen
#aktivieren #und #konfigurieren #Sie #die #Windows #10Nachtlichteinstellungen
Weitere Informationen zu Schlüsselwörtern So aktivieren und konfigurieren Sie die Windows 10-Nachtlichteinstellungen auf Bing anzeigen
(*10*)
Die Anzeige von Artikeln zum Thema So aktivieren und konfigurieren Sie die Windows 10-Nachtlichteinstellungen ist beendet. Wenn Sie die Informationen in diesem Artikel nützlich finden, teilen Sie sie bitte. vielen Dank.
