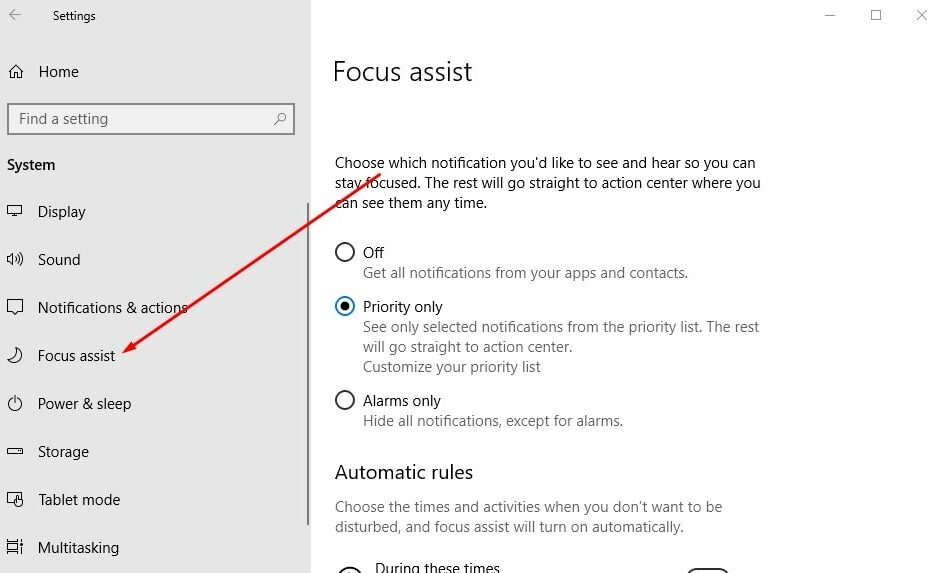Schauen Sie sich die Themenartikel So aktivieren und konfigurieren Sie Focus Assist unter Windows 10 in der Kategorie an: Wiki bereitgestellt von der Website Artaphoamini.
Weitere Informationen zu diesem Thema So aktivieren und konfigurieren Sie Focus Assist unter Windows 10 finden Sie in den folgenden Artikeln: Wenn Sie einen Beitrag haben, kommentieren Sie ihn unter dem Artikel oder sehen Sie sich andere Artikel zum Thema So aktivieren und konfigurieren Sie Focus Assist unter Windows 10 im Abschnitt „Verwandte Artikel an.
Mit dem Update vom 10. April 2018 für Windows 10 heißt Microsoft Quiet Hours offiziell Focus Assist. Während dies dieselbe Funktion sein wird, enthält Focus Assist einige neue Add-Ons, die für den Benutzer nützlich sein werden. Focus Assist wird während Präsentationen oder Spielen automatisch aktiviert. Zuvor war die Funktion während der Pausen ein- oder ausgeschaltet. Der Focus Assistant bietet jetzt jedoch drei Optionen: Aus, Nur Priorität und Nur Alarm. Einstellungen umfassen nicht nur Benachrichtigungen, mit Ausnahme von Anwendungen und Personen, die Sie der Einstellungsliste hinzufügen. Warnungen deaktivieren, wie Sie vielleicht erraten haben, nur Benachrichtigungen, mit Ausnahme von Warnungen.
Inhalt
Was ist Focus Assist in Windows 10?
Nächste Windows 10 Focus Assist ist eine praktische Funktion, mit der Sie Benachrichtigungen reduzieren oder stoppen können, wenn Sie sich auf Ihre Arbeit konzentrieren oder Unterbrechungen in einer Präsentation oder einem spannenden Spiel vermeiden müssen.
Microsoft beschreibt diese Funktion folgendermaßen:
- Die Ruhezeit wird automatisch aktiviert, wenn Sie zweimal auf den Bildschirm tippen. Lassen Sie sich nie wieder von einer Präsentation ablenken!
- Quiet Hours wird automatisch aktiviert, wenn Sie in einem exklusiven DirectX-Spiel im Vollbildmodus spielen.
- Sie können einen Zeitplan nach Ihren Wünschen festlegen, sodass Sie jederzeit ruhige Stunden aktivieren können. Um den Zeitplan festzulegen, gehen Sie zu Einstellungen> Ruhige Stunden.
- Personalisieren Sie Ihre Prioritätenliste, sodass wichtige Personen und Apps immer angezeigt werden, wenn die Stummschaltung aktiviert ist. Menschen, die sich immer an das Always Breakthrough-Tablett halten!
- Sehen Sie sich eine Zusammenfassung dessen an, was Sie während der ruhigen Stunden verpasst haben.
- Wenn Sie Cortana verwenden, können Sie auch Ruhezeiten aktivieren, während Sie zu Hause sind.
Aktivieren oder deaktivieren Sie die Fokusunterstützung in Windows 10
Um die Fokusunterstützung zu aktivieren oder zu deaktivieren, öffnen Sie sie in Windows 10 Einstellungen > System > Focus-Hilfe. Wählen Sie im Abschnitt „Fokus-Hilfe“ aus drei Optionen:
- Wer - Sie deaktivieren diese Funktion und sehen Benachrichtigungen zu Apps und Kontakten.
- nur Priorität Diese Funktion unterstützt nur Benachrichtigungen basierend auf den Einstellungen, die in der Liste der Einstellungen angegeben sind.
- Nur Warnungen - Löscht alle Benachrichtigungen, wenn der Fokusassistent aktiviert ist, mit Ausnahme von Warnungen.
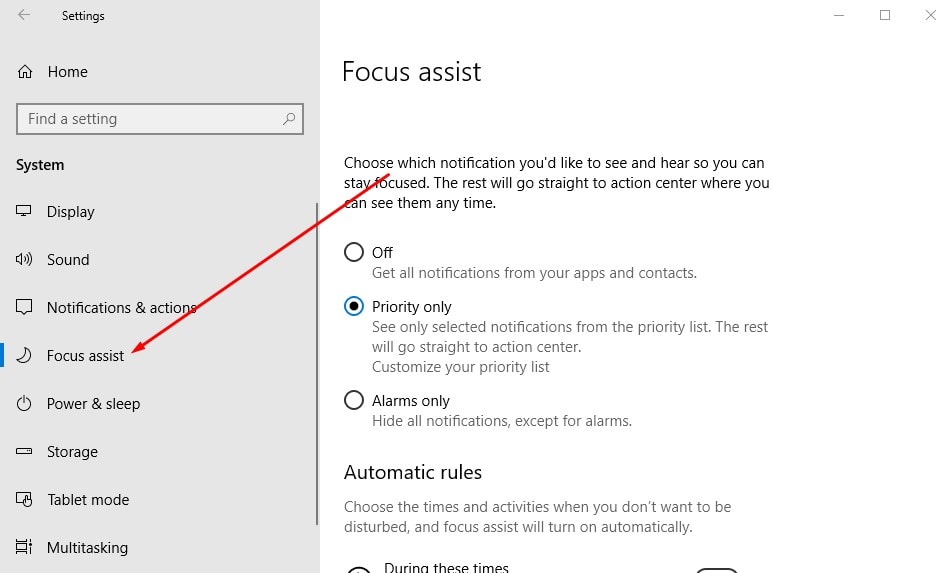
Alternativ können Sie die Fokusunterstützung über das Popup-Menü des Aktionszentrums steuern. Rechtsklick Einsatzzentrale Schaltfläche Benachrichtigungsfeld, Auswählen Abwasserunterstützung und Wählen Sie eine der verfügbaren Optionen:
- Außen.
- Nur mit Priorität.
- Nur ein Wecker.

Legen Sie die Liste der Einstellungen fest
Mit Focus Assist können Sie eine Prioritätenliste erstellen, mit der Sie sicherstellen können, dass App-Benachrichtigungen, Anrufe, Textnachrichten und Personen nicht von einem wichtigen Ereignis ausgeschlossen werden, das Sie vermeiden können. Klicken Sie dazu auf "Passen Sie die Liste der Einstellungen an"Wahrscheinlichkeit.

Hier finden Sie Einstellungen für Anwendungen und Kontakte, um die Verwendung von Focus Assist zu vermeiden, sowie andere allgemeine Einstellungen. Achten Sie darauf, die Einstellungen vorsichtig zu ändern, da der Fokus immer vorherrschen wird.

Legen Sie automatische Regeln fest, um den Fokus-Assistenten zu aktivieren
Mit automatischen Regeln können Sie die Stunden und Aktivitäten auswählen, die Sie nicht stören möchten, und die Funktion wird automatisch aktiviert. Sie können automatische Regeln festlegen Einstellungen > System > Focus-Hilfe. Aktivieren Sie hier im Abschnitt "Automatische Regeln" den Regelschalter, den Sie verwenden möchten, einschließlich:
- In jenen Zeiten.
- Wenn ich meine Anzeige dupliziere.
- beim Spielen

- In dieser Zeit - Ermöglicht es Ihnen, den Fokus für einen bestimmten Zeitraum automatisch ein- oder auszuschalten. Verwenden Sie das Dropdown-Menü „Wiederholung“, um eine tägliche, wöchentliche oder wöchentliche Wiederholung des Zeitplans festzulegen.
- Wenn ich meinen Bildschirm kopiere - Ermöglicht es Ihnen, Focus Assist automatisch einzuschalten, wenn es erkennt, dass es den Bildschirm spiegelt. (Dies ist eine besonders nützliche Funktion, die jeder in einer Besprechung verwenden sollte, um zu verhindern, dass Benachrichtigungen mitten in der Präsentation angezeigt werden.)
- Wenn ich spiele Focus Assist schaltet sich automatisch aus, um Benachrichtigungen zu entfernen, während Spiele im Vollbildmodus gespielt werden. (Diese Option funktioniert nur für DirectX-exklusive Spiele.)
Hier erfahren Sie, wie Sie es aktivieren, konfigurieren und verwenden Fokusunterstützungsfunktion In Windows 10. Insgesamt ist Focus Assist eine nützliche neue Funktion. Schreib in einen Kommentar, was du darüber denkst.
Einige Bilder zum Thema So aktivieren und konfigurieren Sie Focus Assist unter Windows 10
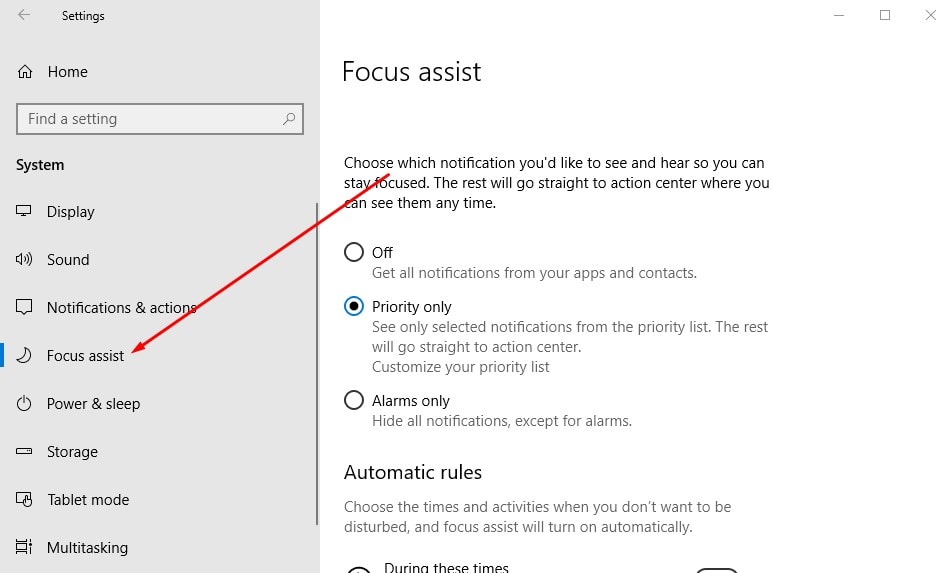
Einige verwandte Schlüsselwörter, nach denen die Leute zum Thema suchen So aktivieren und konfigurieren Sie Focus Assist unter Windows 10
#aktivieren #und #konfigurieren #Sie #Focus #Assist #unter #Windows
Weitere Informationen zu Schlüsselwörtern So aktivieren und konfigurieren Sie Focus Assist unter Windows 10 auf Bing anzeigen
Die Anzeige von Artikeln zum Thema So aktivieren und konfigurieren Sie Focus Assist unter Windows 10 ist beendet. Wenn Sie die Informationen in diesem Artikel nützlich finden, teilen Sie sie bitte. vielen Dank.