Schauen Sie sich die Themenartikel So aktualisieren Sie Ihren NVIDIA-Grafiktreiber unter Windows 10 in der Kategorie an: Wiki bereitgestellt von der Website Ar.taphoamini.com.
Weitere Informationen zu diesem Thema So aktualisieren Sie Ihren NVIDIA-Grafiktreiber unter Windows 10 finden Sie in den folgenden Artikeln: Wenn Sie einen Beitrag haben, kommentieren Sie ihn unter dem Artikel oder sehen Sie sich andere Artikel zum Thema So aktualisieren Sie Ihren NVIDIA-Grafiktreiber unter Windows 10 im Abschnitt „Verwandte Artikel an.
Der Grafikcontroller ermöglicht es dem Betriebssystem, mit dem Video zu kommunizieren Grafikkarte. Wenn Sie ein Computerspieler oder Spielebenutzer sind, müssen Sie wissen, wie wichtig Ihre Grafikkarte ist und wie wichtig Aktualisierungen von Grafiktreibern sind. Die Installation des neuesten Treiber-Updates verbessert nicht nur die Leistung des Geräts, sondern behebt auch die gemeldeten Probleme und fügt neue Funktionen hinzu, die die Qualität des Spiels verbessern. Wenn Sie also ein Gaming-Benutzer sind und Ihr Spielerlebnis maximieren oder mit den bestmöglichen Einstellungen spielen oder Filme mit höherer Auflösung ansehen möchten, stellen Sie sicher, dass Ihr Grafiktreiber auf dem neuesten Stand ist. Weil die Firmware für den ordnungsgemäßen Betrieb optimiert werden muss. So erklärt es der Beitrag NVIDIA-Grafiktreiber-Update Unter Windows 10.
Inhalt
Aktualisieren Sie die Nvidia-Treiber
Sie können den Nvidia-Grafiktreiber mit Nvidia GeForce Experience über Windows Update oder den Geräte-Manager aktualisieren. Wenn Sie Probleme haben, den neuen Treiber zu installieren, verwenden Sie am besten Nvidia Webseite Rechts.
NVIDIA GeForce Experience-Software
NVIDIA GeForce® Experience ™ Suite ist das offizielle Tool zum Verwalten von Nvidia-Treibern und Spieleinstellungen. Wenn ein neuer Treiber verfügbar ist, werden Programme und Spieldateien automatisch aktualisiert. So installieren Sie einen aktualisierten Grafiktreiber von dieser Software:
- Zuerst herunterladen und installieren GeForce-Erfahrung,
- Das Installationsprogramm durchsucht das System nach unterstützter Hardware und es können Installationsfehler auftreten, wenn Sie keine Nvidia-Grafikkarte haben oder ein älteres Produkt verwenden.
- Wenn die Installation abgeschlossen ist, führen Sie das Programm aus und melden Sie sich an oder erstellen Sie ein Konto, um fortzufahren.
- Klicken Sie nach der Anmeldung auf der Startseite von GeForce Experience auf die Registerkarte Treiber, auf der auch die neueste Installation angezeigt wird.
- Klicken Sie auf die Schaltfläche „Nach Updates suchen“ in der oberen rechten Ecke, um die Updates anzuzeigen.
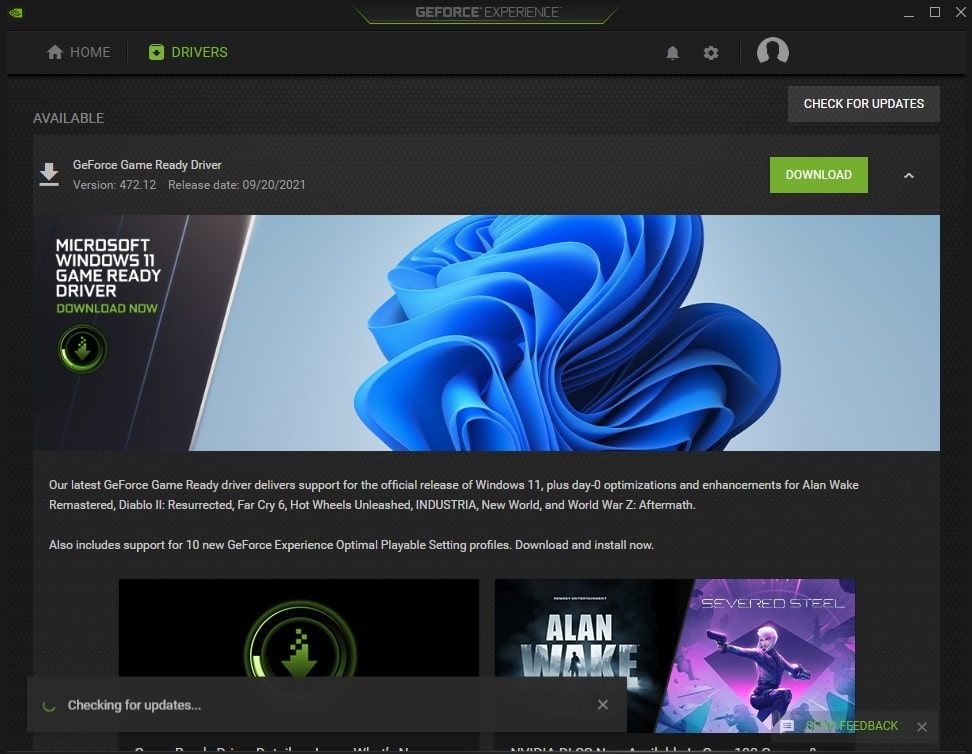
- Wählen Sie aus, wann Sie ein bestimmtes oder personalisiertes Update anfordern möchten. Express wird sofort installiert, während Sie Einstellungen für benutzerdefinierte Updates festlegen müssen.
- Das Programm lädt den neuesten Grafiktreiber herunter und benachrichtigt Sie, wenn die Installation abgeschlossen ist.
- Starten Sie den Computer neu, damit die Änderungen wirksam werden.
Windows-Geräte-Manager
Sie können Ihre Treiber, einschließlich des NVIDIA-Grafiktreibers, ganz einfach über den Windows-Geräte-Manager aktualisieren.
- Drücken Sie gleichzeitig die Windows-Taste + X, um das Windows-Kontextmenü zu laden, und drücken Sie dann Geräte-Manager oder m.
- Dies zeigt alle Listen der installierten Gerätetreiber an. Suchen und erweitern Sie die Anzeigeadapter in der Hardwareliste
- Klicken Sie mit der rechten Maustaste auf die NVIDIA-Grafikkarte und klicken Sie dann auf Treiber aktualisieren
- Wählen Sie die automatische Suche nach Treibern und warten Sie eine Weile, während Sie versuchen, den neuesten Grafiktreiber für Ihren Computer zu finden und zu installieren
- Wenn Sie fertig sind, starten Sie Ihren Computer neu, damit die Änderungen wirksam werden.
Suchen Sie nach Windows-Updates
Die Installation der neuesten Updates für Windows umfasst auch Treiberaktualisierungen. Im Vergleich zum Geräte-Manager stellt Windows Update jedoch nicht immer die neuesten Updates bereit. So suchen Sie in Windows 10 nach Windows 10-Updates.
- Drücken Sie Windows und tippen Sie anschließend auf Einstellungen (Zahnradsymbol).
- Gehen Sie zu Update und Sicherheit und klicken Sie auf Nach Updates suchen.
- Es sucht nach den neuesten Windows-Updates, falls verfügbar. Sie versuchen, diese Tools herunterzuladen und zu installieren.
- Im selben Abschnitt können Sie optionale Updates anzeigen oder die neuesten Treiberänderungen bestätigen, indem Sie auf Update-Verlauf anzeigen klicken.
- Wenn Sie fertig sind, starten Sie Ihren Computer neu, um Windows Update zu installieren, damit die Änderungen wirksam werden.

Laden Sie die Treiber manuell herunter und installieren Sie sie
Diese Methode ist etwas fortgeschrittener, da Sie wissen müssen, welche Art von Grafikkarte Sie verwenden, da Sie die Website des Herstellers und die richtige Version der Treiber kennen müssen.
Sehen Sie, welche Grafikkarte Sie haben
- Öffnen Sie es zunächst mit dem Befehl DirectX Diagnostic Tool dxdiag
- Gehen Sie zur Registerkarte Anzeige und sehen Sie sich den Eintrag Chiptyp an. Dies ist ein Grafikkartenmodell, schreiben Sie.
- Klicken Sie auf die Registerkarte System und überprüfen Sie den Betriebssystemeintrag, um festzustellen, ob Sie eine 64-Bit- oder 32-Bit-Version von Windows verwenden.

Laden Sie den NVIDIA-Treiber von der offiziellen Website des Unternehmens herunter
- Wenn Sie Ihr Grafikkartenmodell gefunden haben, gehen Sie auf die Website des Herstellers Hier.
- Sie müssen von dort aus navigieren, um sie herunterzuladen oder Fahrer Kapitel.
- Nun müssen Sie den Produkttyp, die Produktpalette und das Produkt auswählen.
- Nachdem Sie Ihr Grafikkartenmodell ausgewählt haben, müssen Sie die Version Ihres Betriebssystems auswählen. Dies umfasst die 32-Bit- oder 64-Bit-Version.
- Beachten Sie, dass Sie bei Verwendung eines 64-Bit-Betriebssystems die 64-Bit-Version des Treibers für maximale Leistung auswählen müssen.

- Klicken Sie jetzt auf Suchen und laden Sie den neuesten NVIDIA-Treiber für Ihren lokalen Speicher herunter.

- Suchen Sie den Ordner Downloads, klicken Sie mit der rechten Maustaste auf den NVIDIA-Treiber, wählen Sie Als Administrator ausführen und befolgen Sie die Anweisungen auf dem Bildschirm, um den neuesten NVIDIA-Treiber auf Ihrem Computer zu installieren.
- Starten Sie nach der Installation des neuen Grafiktreibers Ihren Computer neu, um die Installation abzuschließen. Sie können jetzt die neuesten Firmware-Funktionen und -Tools nutzen.
Stellen Sie das NVIDIA-Treiber-Update wieder her
Zum Beispiel, wenn Sie Probleme mit dem neuesten NVIDIA-Treiber-Update haben. B. anfängliche Black- oder Bluescreen-Fehler. In diesen Situationen können Sie die Treiberaktualisierung rückgängig machen, um die neuesten Treiber zu entfernen und die vorherige Version neu zu installieren.
- Drücken Sie Windows + X und wählen Sie Geräte-Manager,
- Dies zeigt eine Liste aller installierten Gerätetreiber an. Scrollen Sie nach unten, bis Sie den Anzeigeadapter finden, und erweitern Sie ihn dann.
- Wählen Sie Ihr Nvidia-Gerät aus, klicken Sie mit der rechten Maustaste darauf und wählen Sie Eigenschaften
- Wechseln Sie im Eigenschaftsfenster auf die Registerkarte Treiber. Daraufhin erscheint eine Liste mit Optionen
Wählen Sie Treiber wiederherstellen, um zum vorherigen Treiber zurückzukehren.

- Sie müssen einen Grund auswählen, um zu den vorinstallierten Treibern zurückzukehren. Wähle das beste aus
- Klicken Sie auf Ja, um zu den vorherigen Treibern zurückzukehren
- Wenn die Download-Option nicht verfügbar ist, können Sie den Grafiktreiber deinstallieren und eine frühere Version installieren.
Hinweis: Wenn die Zurück-Option nicht verfügbar ist, können Sie den Grafiktreiber deinstallieren und eine frühere Version installieren.
Deinstallieren Sie den NVIDIA-Grafiktreiber
Führen Sie die folgenden Schritte aus, um den NVIDIA-Grafiktreiber zu deinstallieren und neu zu installieren.
- Drücken Sie Windows + R und dann die Eingabetaste Anhang.Stck und klicken Sie auf OK
- Dies öffnet das Fenster Programme und Funktionen
- Suchen Sie den NVIDIA-Grafiktreiber, klicken Sie darauf und wählen Sie Deinstallieren / Ändern
- Bestätigen Sie, dass Sie es entfernen möchten, und befolgen Sie die Anweisungen auf dem Bildschirm.

Starten Sie den Computer neu, nachdem der Entfernungsvorgang abgeschlossen ist
Rufen Sie nach der Deinstallation des Treibers und dem Neustart Ihres Computers die NVIDIA-Website auf und verwenden Sie die manuelle Suchfunktion, um die Treiber zu finden, die Sie installieren möchten. Laden Sie den Treiber herunter und doppelklicken Sie darauf, um die heruntergeladene Datei zu installieren.
Wenn Sie Probleme beim Aktualisieren Ihrer Treiber haben, insbesondere wenn Sie das GeForce Experience-Dienstprogramm und die NVIDIA-Systemsteuerung verwenden, wenden Sie sich an Kundenservice-Team.
Einige Bilder zum Thema So aktualisieren Sie Ihren NVIDIA-Grafiktreiber unter Windows 10
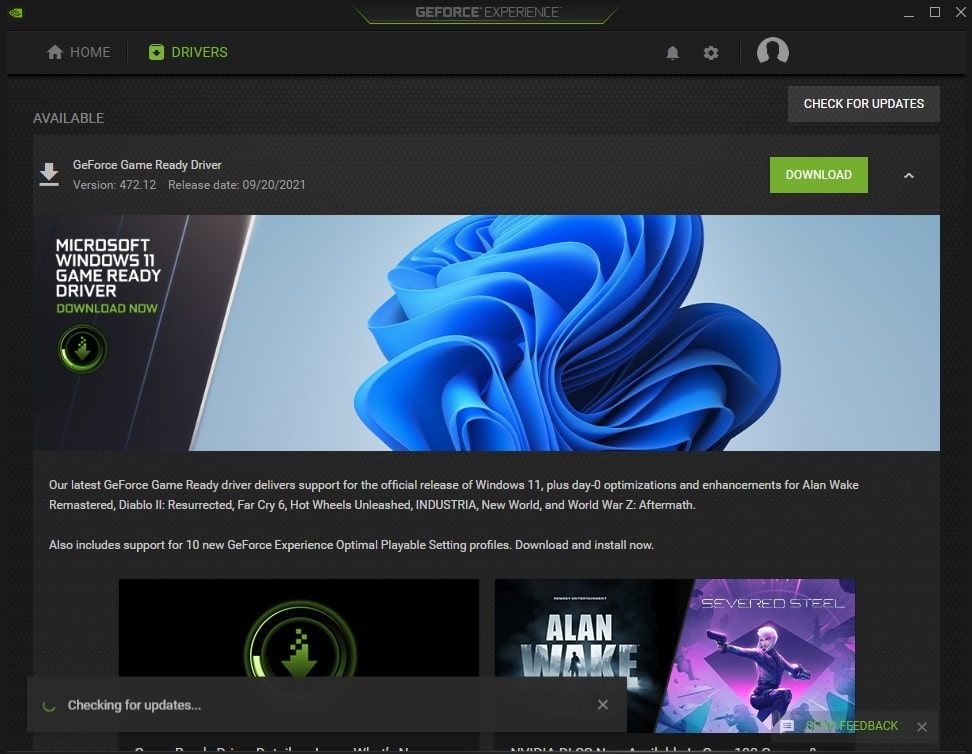
Einige verwandte Schlüsselwörter, nach denen die Leute zum Thema suchen So aktualisieren Sie Ihren NVIDIA-Grafiktreiber unter Windows 10
#aktualisieren #Sie #Ihren #NVIDIAGrafiktreiber #unter #Windows
Weitere Informationen zu Schlüsselwörtern So aktualisieren Sie Ihren NVIDIA-Grafiktreiber unter Windows 10 auf Bing anzeigen
Die Anzeige von Artikeln zum Thema So aktualisieren Sie Ihren NVIDIA-Grafiktreiber unter Windows 10 ist beendet. Wenn Sie die Informationen in diesem Artikel nützlich finden, teilen Sie sie bitte. vielen Dank.

