Schauen Sie sich die Themenartikel So aktualisieren Sie Windows 10 Version 21H2, ohne Daten und Apps zu verlieren in der Kategorie an: Wiki bereitgestellt von der Website Ar.taphoamini.com.
Weitere Informationen zu diesem Thema So aktualisieren Sie Windows 10 Version 21H2, ohne Daten und Apps zu verlieren finden Sie in den folgenden Artikeln: Wenn Sie einen Beitrag haben, kommentieren Sie ihn unter dem Artikel oder sehen Sie sich andere Artikel zum Thema So aktualisieren Sie Windows 10 Version 21H2, ohne Daten und Apps zu verlieren im Abschnitt „Verwandte Artikel an.
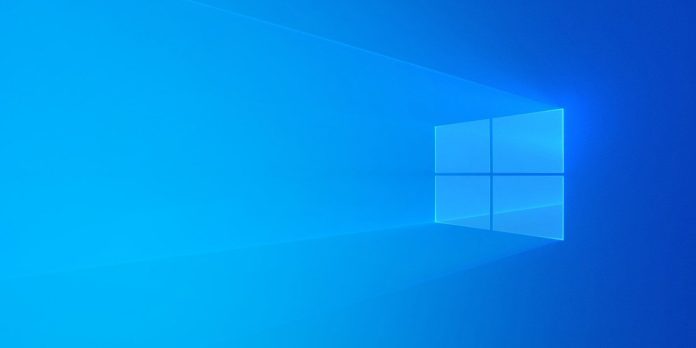
Probleme mit Ihrem Windows 10-Laptop, funktioniert nicht richtig oder Windows 10 stürzt nach einem Update vom November 2021 ab? Haben Sie verschiedene Lösungen ausprobiert, aber Ihr Windows 10-PC verschlechtert sich immer noch? In solchen Fällen sollten Sie erwägen, Ihren Computer zurückzusetzen Führen Sie ein Upgrade auf Windows 10 21H2 durch, ohne Daten oder Anwendungen zu verlieren. Es kann auch eine gute Lösung für Probleme sein - wenn ein Treiber- oder ein anderes Softwareproblem Ihre Computerprobleme verursacht. DAS Werkseinstellungen wiederherstellen es löst oft das Problem, sodass Sie kostenlos und ohne Reparaturprobleme weiterarbeiten können. So stellen Sie mit dieser Schritt-für-Schritt-Anleitung eine zusammen Windows 10 upgradenVerlust von Programmen und Daten.
Table of Contents
Stellen Sie Ihren Windows 10-Computer wieder her, ohne Dateien zu verlieren
Wenn Sie Stabilitäts- oder Leistungsprobleme haben, erfahren Sie, wie Sie Windows 10 auf die Werkseinstellungen zurücksetzen, ohne Dateien oder Anwendungen zu verlieren.
Notiz:
- Das Upgrade-Tool entfernt alle nicht standardmäßigen Anwendungen aus dem Betriebssystem. Das bedeutet, dass auch vom Hersteller bereitgestellte Anwendungen wie Treiber, Support-Anwendungen und andere Anwendungen entfernt werden.
- Erstellen/speichern Sie auch Windows- und Office-Produktschlüssel, digitale Lizenzen, digitale Downloads und viele andere spezielle Anwendungen für digitale Rechte.
Windows 10 neu installieren
- Öffnen Sie die Einstellungen, indem Sie Windows I + drücken,
- Klicken Sie auf Update und Sicherheit und dann auf Wiederherstellung.
- Klicken Sie hier im Abschnitt "Ihren Computer zurücksetzen" auf "Erste Schritte", wie unten gezeigt.

Sie können dann zwischen zwei Optionen wählen. Microsoft beschreibt diese Option wie folgt: Speichern Sie die Dateien oder löschen Sie sie alle
- Wenn Sie Ihre Dateien und Daten nicht verlieren möchten, wählen Sie Speichern Sie meine Dateien wo Windows Ihre Anwendungen und Einstellungen entfernt, aber Ihre Dateien und persönlichen Informationen intakt hält.
- Und wenn Sie alles entfernen und neu beginnen möchten, wählen Sie Entfernen Sie alles. Nun, Windows fragt, ob Sie alle Dateien von allen Geräten oder nur von dem Gerät entfernen möchten, auf dem Windows installiert ist. Sie werden auch gefragt, ob Sie die Datenträger bereinigen möchten.

- In diesem Beitrag wird erläutert, wie Sie ein Upgrade auf Windows 10 durchführen, ohne die Daten und Anwendungen zu verlieren, die Sie zum Speichern von Dateien ausgewählt haben.
- Der folgende Bildschirm zeigt eine Liste der von Ihnen installierten Anwendungen von Drittanbietern, die während des Wiederherstellungsprozesses gelöscht werden.
- Speichern Sie alle installierten Anwendungen, die Sie später installieren können.

- Wenn Sie auf das folgende Fenster klicken, erscheint die Meldung Ready to reset your computer (Bereit zum Zurücksetzen Ihres Computers).
Lesen Sie die Hinweise sorgfältig durch. Wiederherstellen entfernt alle Anwendungen und Programme (manuell installiert nach der Installation oder Aktualisierung von Windows 10). Vorgefertigte Standardanwendungen bleiben dort.
Außerdem werden die Windows-Einstellungen auf ihre Standardeinstellungen zurückgesetzt und Windows neu installiert, ohne persönliche Dateien zu entfernen.

Wenn Sie auf die Schaltfläche Zurücksetzen klicken, wird Windows neu gestartet. Lehnen Sie sich zurück und entspannen Sie sich, lassen Sie Windows sein Ding machen. Nach einer Weile erscheint eine schöne Neuinstallation oder eine saubere Installation von Windows 10.
Setzen Sie Windows 10 beim Start auf die Werkseinstellungen zurück
Mein Computer funktioniert nicht richtig und ich kann die Einstellungen nicht öffnen, um meinen Computer zurückzusetzen? Keine Sorge, Sie können Windows 10 auch über den Anmeldebildschirm wiederherstellen. Dazu benötigen Sie Installationsmedien, um Windows 10 USB zu starten, falls Sie hier nicht wissen, wie es geht.
- Starten Sie das Computer-/Laptop-Installationsmedium,
- Überspringen Sie den ersten Bildschirm und tippen Sie dann auf Computer reparieren.

Klicken Sie dann auf Problembehandlung und dann auf Computer wiederherstellen.

Wählen Sie dann Dateien speichern und befolgen Sie die Anweisungen auf dem Bildschirm, um Windows 10 auf die Werkseinstellungen zurückzusetzen.

Dies bedeutet, dass Windows nach Abschluss des Vorgangs mit einer neuen Installation neu gestartet wird. Hier ist ein Tutorial, das erklärt: „Wiederherstellen Ihres Windows 10-Computers ohne Datenverlust“.
Weiterlesen:
Einige Bilder zum Thema So aktualisieren Sie Windows 10 Version 21H2, ohne Daten und Apps zu verlieren
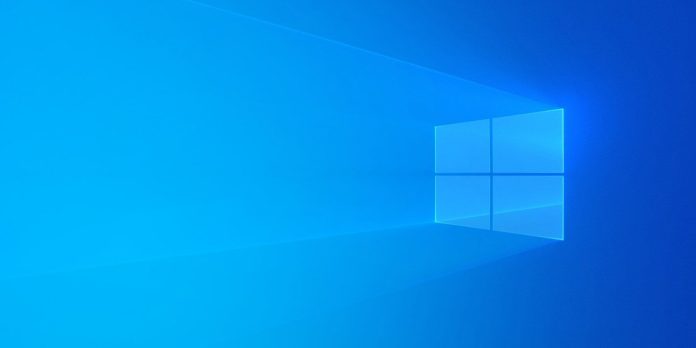
Einige verwandte Schlüsselwörter, nach denen die Leute zum Thema suchen So aktualisieren Sie Windows 10 Version 21H2, ohne Daten und Apps zu verlieren
#aktualisieren #Sie #Windows #Version #21H2 #ohne #Daten #und #Apps #verlieren
Weitere Informationen zu Schlüsselwörtern So aktualisieren Sie Windows 10 Version 21H2, ohne Daten und Apps zu verlieren auf Bing anzeigen
Die Anzeige von Artikeln zum Thema So aktualisieren Sie Windows 10 Version 21H2, ohne Daten und Apps zu verlieren ist beendet. Wenn Sie die Informationen in diesem Artikel nützlich finden, teilen Sie sie bitte. vielen Dank.
