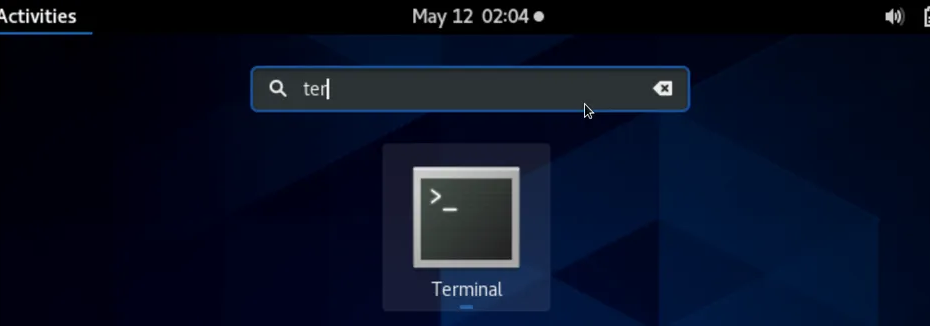Schauen Sie sich die Themenartikel So ändern Sie das sudo-Passwort über die Befehlszeile unter CentOS 8 in der Kategorie an: Wiki bereitgestellt von der Website Artaphoamini.
Weitere Informationen zu diesem Thema So ändern Sie das sudo-Passwort über die Befehlszeile unter CentOS 8 finden Sie in den folgenden Artikeln: Wenn Sie einen Beitrag haben, kommentieren Sie ihn unter dem Artikel oder sehen Sie sich andere Artikel zum Thema So ändern Sie das sudo-Passwort über die Befehlszeile unter CentOS 8 im Abschnitt „Verwandte Artikel an.
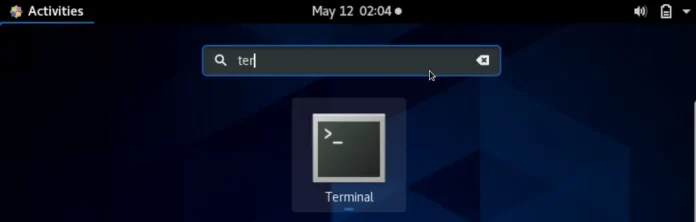
Die meisten neuen CentOS 8-Linux-Administratoren wissen nicht, wie sie das sudo-Passwort in der Mitte der Befehlszeile zurücksetzen oder ändern können. Aus Sicherheitsgründen empfehlen wir, das Passwort für jeden Systembenutzer regelmäßig zu ändern. Diese Gewohnheit ist wichtig für Superuser, die spezielle Privilegien haben, um alle heiklen Aufgaben in CentOS 8 auszuführen. Nur Root oder Superuser können die Passwörter für alle anderen Benutzerkonten ändern. Normale Benutzer können nur ihre Passwörter ändern. Das Benutzerpasswort kann in CentOS 8 mit dem Befehl „passwd“ geändert werden.
Dieser Artikel beschreibt, wie Sie das CentOS 8-Passwort des Root-Benutzers ändern.
Die folgenden Schritte sind erforderlich, um Ihr Sudo-Passwort über die Befehlszeile zu ändern:
Inhalt
Schritt 1: Öffnen Sie das Terminal
Um Ihr Sudo-Benutzerpasswort zu ändern, müssen Sie zuerst eine Eingabeaufforderung oder ein Terminal auf CentOS 8 öffnen. Sie können dazu den Schlüsselcode verwenden Strg + Alt + t um das Terminal oder die Suchleiste des Anwendungsstartprogramms wie folgt zu öffnen:
Sie können die Suchleiste öffnen, indem Sie im Anwendungsstarter die Fenstertaste oder den oberen Rand der Tastatur drücken.
Schritt 2: Melden Sie sich als Administrator oder Root-Benutzer an
Der Root-Benutzer kann nur das Passwort ändern. Melden Sie sich additionally als Root-Benutzer von CentOS 8 an. Geben Sie dazu im Terminal folgenden Befehl ein:
$ sudo -i
Sie werden aufgefordert, das Passwort für das Root-Konto einzugeben. Geben Sie das Passwort ein und drücken Sie Eintreten als root anmelden.
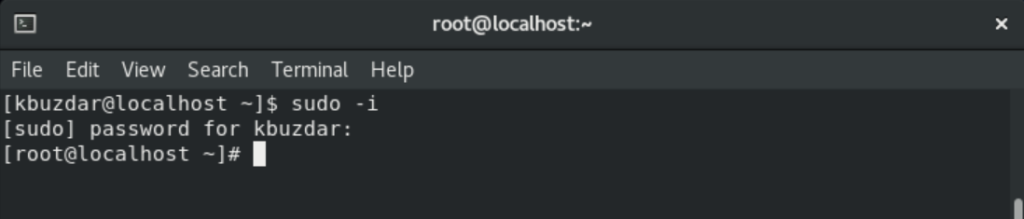
Sie sind als Root-Benutzer von CentOS 8 angemeldet. Sie können dies im Bild oben sehen.
Schritt 3 Ändern Sie das sudo-Passwort mit dem passwd-Befehl
Nachdem Sie sich als Root angemeldet haben, können Sie das Passwort für das Root-Konto ändern, indem Sie den Befehl passwd wie folgt ausführen:
$ passwd
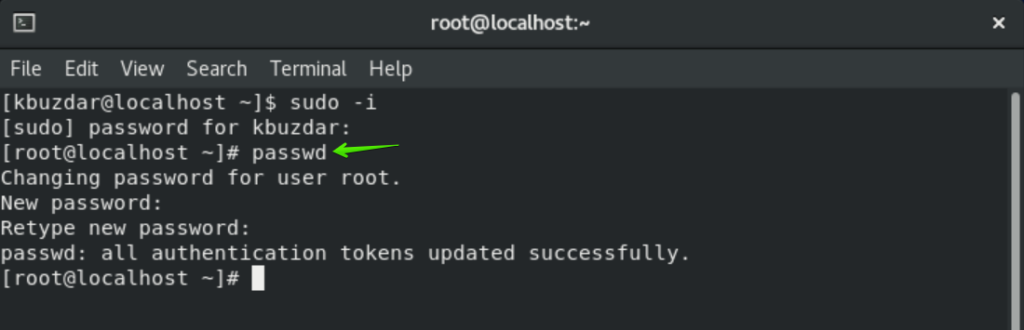
Nachdem Sie den Befehl passwd auf dem Terminal ausgeführt haben, werden Sie aufgefordert, das Passwort für den aktuellen Root-Benutzer zu ändern und das Passwort für den neuen Root-Benutzer einzugeben. Geben Sie das neue Passwort ein und drücken Sie "Enter". Sie werden aufgefordert, das neue Passwort erneut einzugeben. Geben Sie das obige Passwort erneut ein und drücken Sie die Eingabetaste. Das Terminal zeigt eine Bestätigungsnachricht an, dass alle Authentifizierungstoken aktualisiert wurden, dh das Passwort erfolgreich aktualisiert wurde.
Verwenden Sie jetzt das neu aktualisierte Passwort für alle Softwareinstallations- und Dateikonfigurationsvorgänge, die die Berechtigung des Root-Kontos erfordern.
Schritt 4: Abmelden oder vom Root-Terminal abmelden
Nachdem Sie das Root-Passwort geändert haben, können Sie die Root-Eingabeaufforderung verlassen, indem Sie den folgenden Befehl eingeben:
$ exit
(*8*)
Nach dem Ausführen des obigen Befehls wird der Anmeldestatus auf dem Terminal angezeigt, was bedeutet, dass Sie sich vom Root-Konto abgemeldet oder abgemeldet haben.
Eine Alternative zur Abkürzung
Es gibt eine weitere Alternative zum Ändern des Root-Passworts. Verwenden Sie den folgenden Befehl auf dem Terminal, mit dem Sie sich als root anmelden, und geben Sie das Passwort für das Root-Konto ein. Verwenden Sie diesen Befehl, um das Root-Passwort zu ändern.
$ sudo passwd root
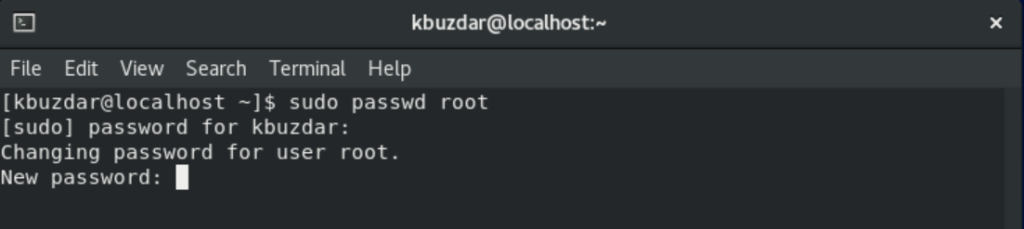
Nachdem Sie den obigen Befehl ausgeführt haben, wird im Terminal eine Benachrichtigung angezeigt, um das Passwort zu ändern. Geben Sie nun das neue Passwort ein und tippen Sie auf Eintreten. Geben Sie das neu gewählte Passwort erneut ein und drücken Sie die Taste Eintreten. Es erscheint eine Meldung, die Sie darüber informiert, dass alle Authentifizierungstoken erfolgreich aktualisiert wurden, dh das Root-Passwort hat sich geändert.
Zusammenfassung
In diesem Artikel haben Sie gelernt, wie Sie das Passwort des Root-Kontos mit dem CentOS 8-Terminal ändern. Ich hoffe, Sie können jetzt das Passwort für Ihr Root-Benutzerkonto ändern, um Ihr System vor böswilligen Aktivitäten zu schützen. Bitte geben Sie Feedback in den Kommentaren.
Einige Bilder zum Thema So ändern Sie das sudo-Passwort über die Befehlszeile unter CentOS 8
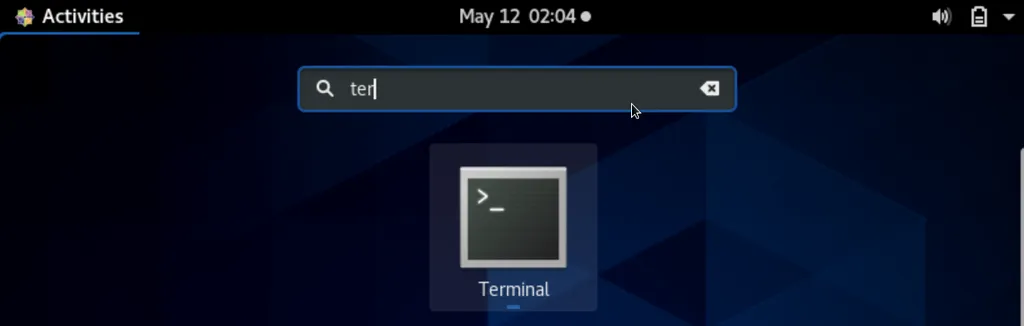
Einige verwandte Schlüsselwörter, nach denen die Leute zum Thema suchen So ändern Sie das sudo-Passwort über die Befehlszeile unter CentOS 8
#ändern #Sie #das #sudoPasswort #über #die #Befehlszeile #unter #CentOS
Weitere Informationen zu Schlüsselwörtern So ändern Sie das sudo-Passwort über die Befehlszeile unter CentOS 8 auf Bing anzeigen
Die Anzeige von Artikeln zum Thema So ändern Sie das sudo-Passwort über die Befehlszeile unter CentOS 8 ist beendet. Wenn Sie die Informationen in diesem Artikel nützlich finden, teilen Sie sie bitte. vielen Dank.