Schauen Sie sich die Themenartikel So ändern Sie Datum, Uhrzeit und Zeitzone in Linux Mint 20 in der Kategorie an: Wiki bereitgestellt von der Website ar.taphoamini.
Weitere Informationen zu diesem Thema So ändern Sie Datum, Uhrzeit und Zeitzone in Linux Mint 20 finden Sie in den folgenden Artikeln: Wenn Sie einen Beitrag haben, kommentieren Sie ihn unter dem Artikel oder sehen Sie sich andere Artikel zum Thema So ändern Sie Datum, Uhrzeit und Zeitzone in Linux Mint 20 im Abschnitt „Verwandte Artikel an.
Die Zeitzone wird durch eine geografische Region mit derselben Standardzeit und demselben Standarddatum identifiziert. Datum, Uhrzeit und Zeitzone werden normalerweise bei der Installation des Betriebssystems festgelegt. Benutzer müssen die Zeitzone ändern, um bestimmte Aufgaben auf Linux-Plattformen auszuführen. Einige Linux-Jobs verwenden Zeitzonen, z. B. Cron-Jobs oder Zeitstempel, die zum Ausführen verwendet werden. In diesem Tutorial lernen wir verschiedene Möglichkeiten zum Ändern von Datum, Uhrzeit und Zeitzone unter Linux Mint 20 und Ubuntu 20.04 kennen.
Es ist wichtig, dass Sie auf jedem Betriebssystem das richtige Datum und die richtige Uhrzeit haben, da viele Vorgänge von der Datums- und Uhrzeitfunktion abhängen. Um das Datum und die Uhrzeit in Linux Mint einzustellen, öffnen Sie das Terminal oder Strg + Umschalt + T oder für den Zugriff Terminalanwendung.
Inhalt
Ändern Sie das Datum über die Linux-Befehlszeile
Auf Linux-Plattformen müssen Server und Systemuhren pünktlich sein. Sie müssen über Sudo-Berechtigungen verfügen, um diese Änderungen an Ihrem Computersystem vorzunehmen. Um fortzufahren, geben Sie den folgenden Befehl im Terminalfenster ein:
$ date +%Y%m%d -s "YYYYMMDD"
Die Ausgabe wird wie unten gezeigt angezeigt und das Datum wird entsprechend dem Eingabewert eingestellt.

Bitte überprüfen Sie das aktualisierte Datum und die Uhrzeit der Befehlszeile
Geben Sie einfach ein, um die aktualisierte Befehlszeilenzeit zu überprüfen
$ date
![]()
Das Ergebnis zeigt eine aktualisierte Zeitzone.

Uhr Datum Linux ist ein Dienstprogramm, mit dem Benutzer die Systemzeit und das Datum über das Terminal anzeigen können. Um die aktuelle Uhrzeit, das Datum und die Zeitzone anzuzeigen, verwenden Sie:
$ timedatectl
![]()
Ändern Sie die Uhrzeit über die Linux-Befehlszeile
Benutzer können die Zeit auch über die Befehlszeile mithilfe einer Anzeige ändern
$ date +%T -s "hh:mm:ss"
![]()
Wir setzen die Zeit hier 15:14:00 und so schnell wie möglich drücken <въведете> Das Ergebnis wird wie folgt angezeigt. Die Uhrzeit wird entsprechend aktualisiert.

Ändern Sie Datum und Uhrzeit mit einem einzigen Befehl in Ubuntu
Linux ermöglicht es Benutzern, das Datum und die Uhrzeit mit einem einzigen Befehl zu aktualisieren. Geben Sie Folgendes ein, um Datum und Uhrzeit mit einem Standardbefehl zu aktualisieren:
$ date -s "DD MM YYYY hh:mm:ss"
![]()
Wo,
11 Uhr
14min
00: Sekunden (ss)
Sobald ich sie traf <въведете>zeigt die Ausgabe, die angibt, dass Datum und Uhrzeit entsprechend aktualisiert wurden.

Stellen Sie die Hardware-Uhr in Linux ein
Die Hardware-Uhr arbeitet auf der Hardware des Computersystems, auch wenn kein Strom vorhanden ist. Verwenden Sie den folgenden Befehl, um die Hardwareuhr zu überprüfen:
$ hwclock --show
![]()
Das Ergebnis ist in der folgenden Abbildung dargestellt, die die Zeit auf der Hardware-Uhr zeigt.

Schauen wir uns nun an, wie Sie die Hardware-Uhr unter Linux finden. Geben Sie dazu Folgendes ein:
$ hwclock --set --date="YYYY-MM-DD 16:45:05" --localtime
![]()
Die Hardware-Uhr wird lokal gestellt.
Ändern Sie die Zeitzone über die Befehlszeile
So ändern Sie die Zeitzone. Wir zeigen zunächst die Zeitzone des verwendeten Systems Uhr Datum.
$ timedatectl
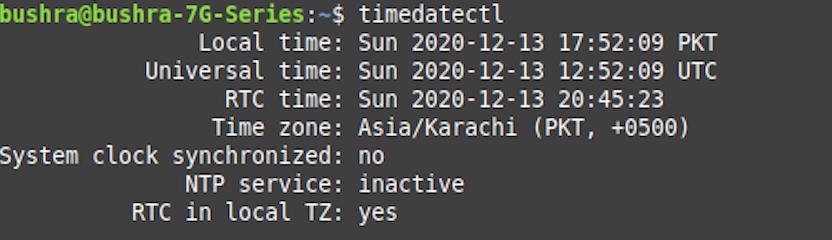
Die Systemzeitzone des Linux-Mint-Systems ist eingestellt symbolische Verknüpfungen DAS / etc / Ortszeit. Die binäre Zeitzone wird ebenfalls mit einer ID konfiguriert /usr/share/zoneinfo.
Eine andere Möglichkeit, die für Benutzer verfügbare Zeitzone zu überprüfen, ist:
$ ls -l /etc/localtime
![]()
Das Ergebnis wird sein:
![]()
Liste der verfügbaren Zeitzonen
Um die Zeitzone zu ändern, müssen Sie den Namen der Zeitzone, die Sie verwenden möchten, verstehen und erkennen. Es folgt normalerweise der Zeitzone jedes Systems Region / Stadt. Sehen wir uns alle verfügbaren Optionen an. Name der langen Zeitzone, die Sie verwenden möchten:
$ timedatectl list-timezones
![]()
Die Ergebnisse zeigen eine Liste ähnlich der folgenden:
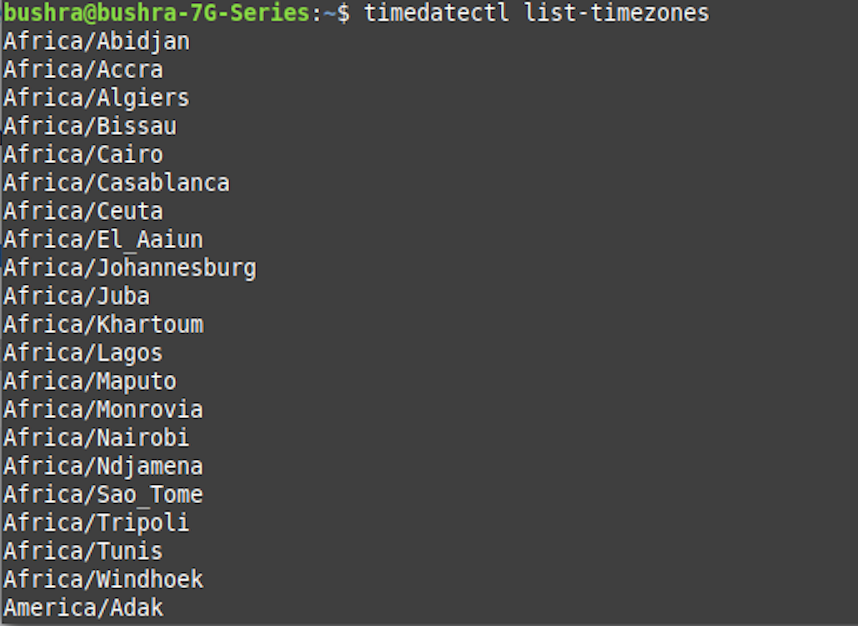
Sie können jetzt eine der aufgeführten Optionen verwenden, um Ihre Zeitzone zu aktualisieren. Verwenden Sie diesen Befehl:
$ sudo timedatectl set-timezone <your_time_zone>
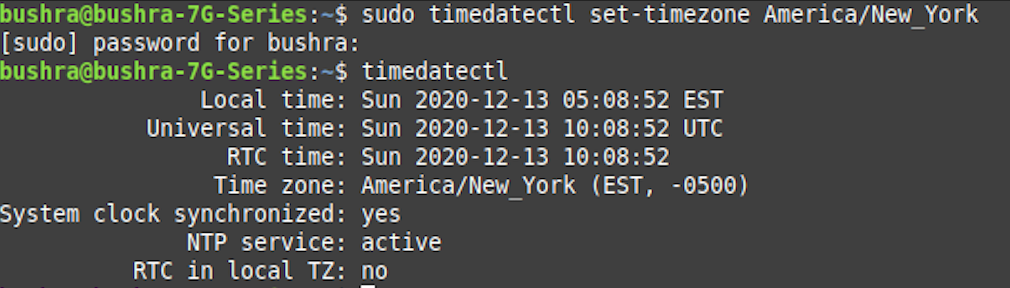
Hier ist die im Beispiel verwendete Zeitzone Amerika / New York. Sie können auch die Zeitzone nach Ihren Wünschen einstellen.
Ändern Sie Datum, Uhrzeit und Zeitzone über die grafische Benutzeroberfläche
Um das Datum, die Uhrzeit und die Zeitzone zu ändern, öffnen Sie Linux Mint 20 mithilfe der Benutzeroberflächenmethode und klicken Sie auf die Verknüpfung für Datum und Uhrzeit in der unteren rechten Ecke des Bildschirms. Ein Kalendermenü öffnet sich, klicken Sie darauf Datums- und Uhrzeiteinstellungen befindet sich am Ende des Kalenders.
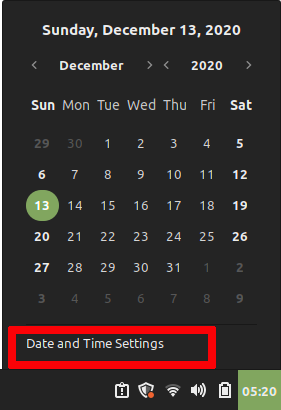
Du wirst sehen Stellen Sie Datum und Uhrzeit manuell ein Wahrscheinlichkeit. Klick hier TermineStraße Stellen Sie Datum und Uhrzeit manuell ein.
DAS Wählen Sie ein Datum aus Der Modus erscheint, Sie müssen ein Datum auswählen und die Taste drücken gut um die Auswahl zu bestätigen.
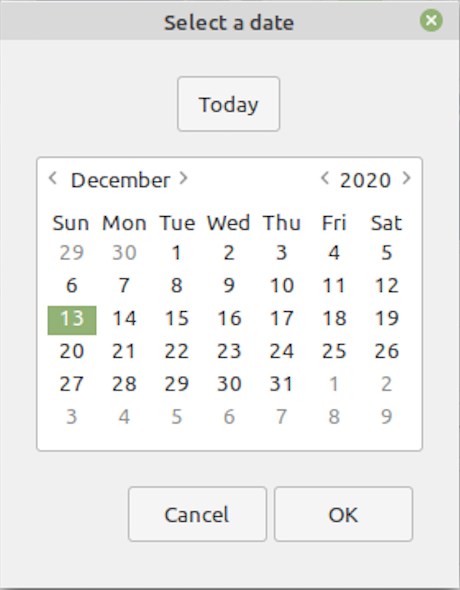
Um die Uhrzeit zu ändern, wählen Sie aus Zeit die gegenteilige Möglichkeit Stellen Sie Datum und Uhrzeit manuell ein in welchem Verabredungszeitpunkt Speisekarte.
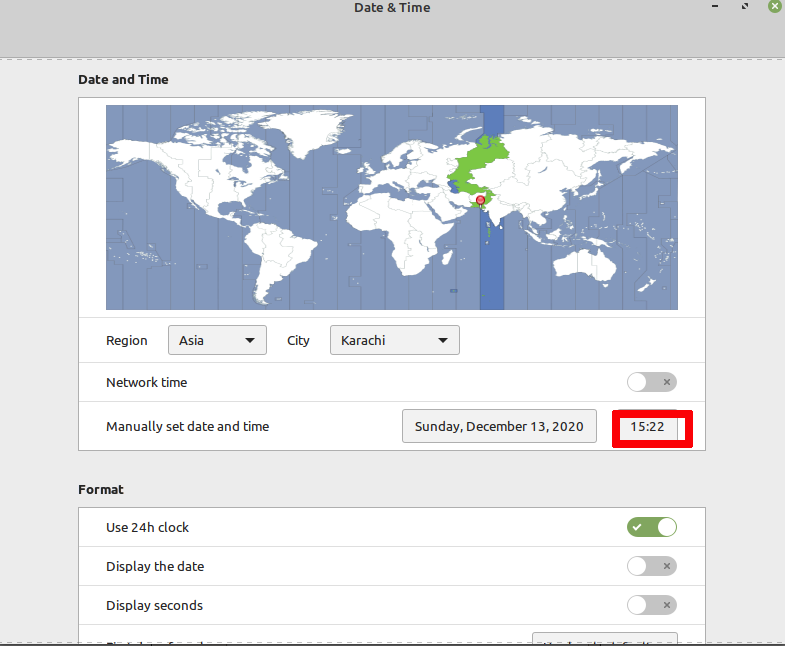
Eine Möglichkeit, die Zeit zu aktualisieren und dann auszuwählen, wird wie unten gezeigt angezeigt gut um die Veränderungen widerzuspiegeln.
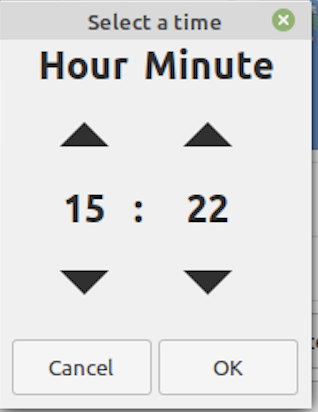
Klicken Sie hier, um Ihre Zeitzone zu aktualisieren Land modales Datum und Uhrzeit.
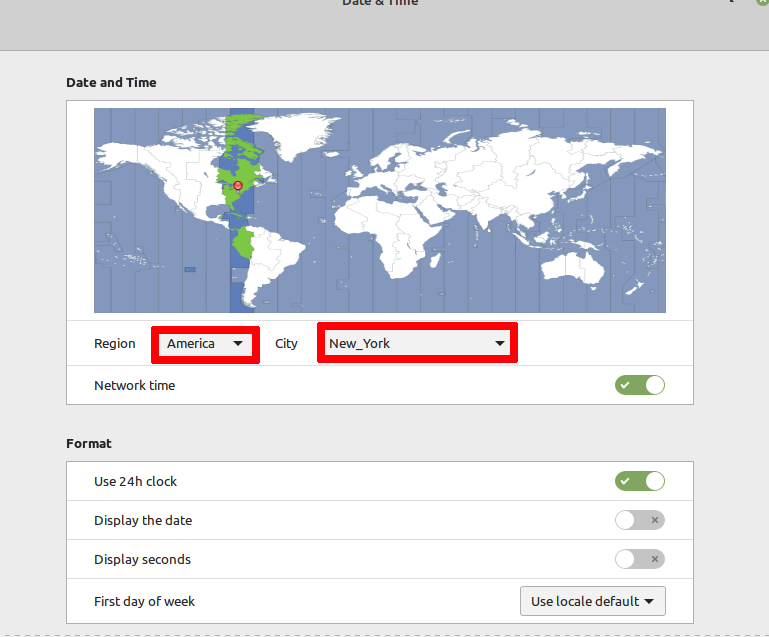
Eine Liste der verfügbaren Regionen wird angezeigt, wählen Sie zuerst die Region aus. Zeigt mögliche Städte in der ausgewählten Region an. Wenn Sie bereit sind, müssen Sie eine Stadt auswählen gut Änderungen vornehmen.
Fazit
Die in diesem Tutorial besprochenen Methoden zeigen Ihnen, wie Sie das Datum, die Uhrzeit und die Zeitzone in Linux Mint 20 ändern. Benutzer können Änderungen über die Befehlszeile oder die Benutzeroberfläche vornehmen, je nach ihren Vorlieben. Beide Methoden sind einfach anzuwenden und werden in diesem Tutorial anhand von Beispielen ausführlich erklärt.
Einige Bilder zum Thema So ändern Sie Datum, Uhrzeit und Zeitzone in Linux Mint 20

Einige verwandte Schlüsselwörter, nach denen die Leute zum Thema suchen So ändern Sie Datum, Uhrzeit und Zeitzone in Linux Mint 20
#ändern #Sie #Datum #Uhrzeit #und #Zeitzone #Linux #Mint
Weitere Informationen zu Schlüsselwörtern So ändern Sie Datum, Uhrzeit und Zeitzone in Linux Mint 20 auf Bing anzeigen
Die Anzeige von Artikeln zum Thema So ändern Sie Datum, Uhrzeit und Zeitzone in Linux Mint 20 ist beendet. Wenn Sie die Informationen in diesem Artikel nützlich finden, teilen Sie sie bitte. vielen Dank.
