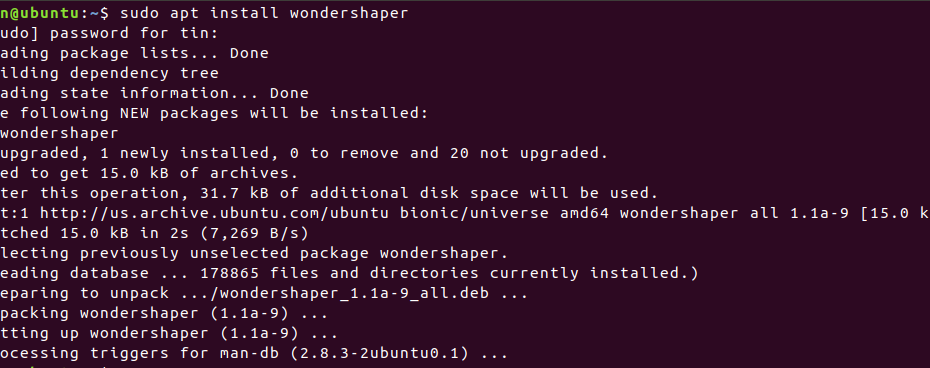Schauen Sie sich die Themenartikel So begrenzen Sie die Netzwerkbandbreite in Ubuntu in der Kategorie an: Wiki bereitgestellt von der Website Artaphoamini.
Weitere Informationen zu diesem Thema So begrenzen Sie die Netzwerkbandbreite in Ubuntu finden Sie in den folgenden Artikeln: Wenn Sie einen Beitrag haben, kommentieren Sie ihn unter dem Artikel oder sehen Sie sich andere Artikel zum Thema So begrenzen Sie die Netzwerkbandbreite in Ubuntu im Abschnitt „Verwandte Artikel an.
Wenn Sie große Dateien aus dem Internet herunterladen, möchten Sie in den meisten Fällen den Rest Ihres Netzwerks nicht überlasten, da ein Großteil Ihrer Netzwerkbandbreite von einem Prozess belegt wird.
Dieser Artikel zeigt Ihnen, wie Sie die Bandbreite von Ubuntu 18.04 LTS mit Wondershaper begrenzen. Wondershaper ist ein Befehlszeilenprogramm, mit dem Sie die Bandbreitennutzung begrenzen und gleichzeitig unnötige Bandbreitennutzung vermeiden können. Mit Wondershaper können Sie die maximalen Upload- und Download-Geschwindigkeiten für eine bestimmte Netzwerkschnittstelle festlegen.
Inhalt
Begrenzen Sie die Bandbreite mit Wondershaper
In diesem Abschnitt erfahren Sie, wie Sie Wondershaper über das Ubuntu-Terminal installieren
Schritt 1: Öffnen Sie das Terminal
Wir verwenden das Ubuntu-Terminal, um das Wondershaper-Dienstprogramm zu installieren. Sie können das Terminal über die Suchleiste in der Startleiste der Sitzung öffnen. Alternativ können Sie auch Strg + Alt + T verwenden, um das Terminal zu starten.
Schritt 2: Wondershaper installieren
Wondershaper ist im offiziellen Ubuntu-Repository erhältlich. Führen Sie im Terminal diesen Befehl namens sudo aus, um Wondershaper zu installieren
$ sudo apt-get install wondershaper
Es gibt eine andere Möglichkeit, Wondershaper zu installieren, wenn Sie die neuesten Wondershaper-Updates wünschen. Ich verwende diese Methode, um das Verfahren zu beschreiben.
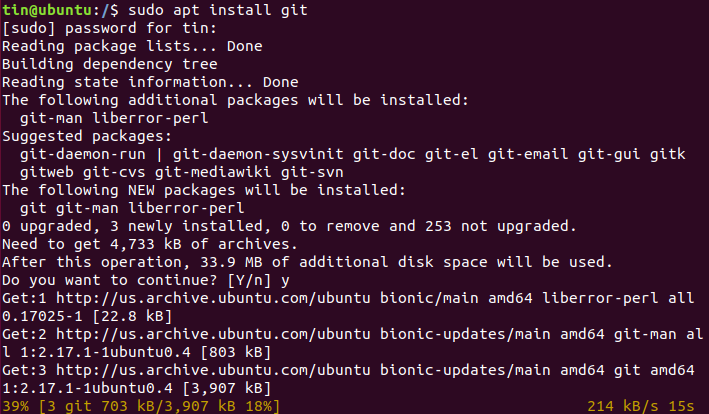
Mit navigieren Sie durch das Verzeichnis CDa im Endgerät.
$ cd /bin
![]()
Fügen Sie dann diesen Befehl hinzu:
$ git clone https://github.com/magnific0/wondershaper.git

Suchen Sie das Wondershaper-Verzeichnis und installieren Sie es als sudo mit dem folgenden Befehl:
$ cd wondershaper sudo make install

Schritt 3: Aktivieren und starten Sie den Dienst
Wenn die Installation abgeschlossen ist, aktivieren Sie den Dienst so, dass er bei jedem Systemstart automatisch gestartet wird. Bitte beachten Sie, dass Wondershaper wie andere Ubuntu-Dienste als Dienst arbeiten kann.
Beginnen Sie sofort mit der Nutzung des Dienstes, nachdem Sie ihn aktiviert haben.
Führen Sie die folgenden Befehle als sudo aus, um den Wondershaper Terminal Service zu aktivieren und zu starten:
$ sudo systemctl enable wondershaper.service
$ sudo systemctl start wondershaper.service

Schritt 4: Überprüfen Sie den Dienst
Sie können den Betrieb von Wondershaper überprüfen, indem Sie diesen Befehl als sudo ausführen:
$ sudo systemctl status wondershaper.service
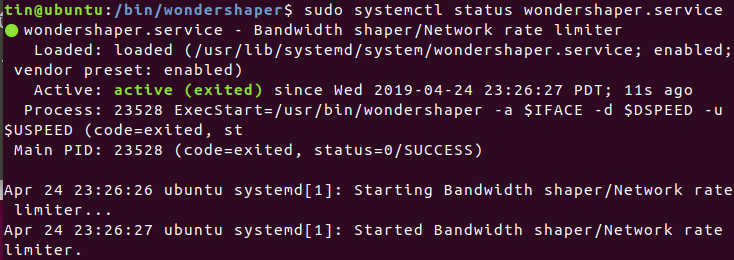
Führen Sie den folgenden Befehl aus, um den Dienst zu stoppen:
$ sudo systemctl stop wondershaper.service
![]()
Wenn Sie ein Problem mit dem Dienst haben und ihn neu starten möchten, führen Sie den folgenden Befehl aus:
$ sudo systemctl restart wondershaper.service
![]()
Schritt 5: Verwenden Sie den Wondershaper
Suchen Sie den Namen der Schnittstelle, deren Bandbreite Sie begrenzen möchten.
Den Namen der Schnittstelle finden Sie mit einem der folgenden Befehle:
$ ifconfig $ ip link show $ ip addr
Um die Bandbreite auf eine bestimmte Schnittstelle zu beschränken, führen Sie den Befehl in der folgenden Syntax aus:
$ sudo wondershaper -a
-das: Gibt den Namen der Schnittstelle an
-d: gibt die Download-Geschwindigkeit in kbps an
-u: Gibt die Upload-Geschwindigkeit in kbps an
Wenn ich beispielsweise die Bandbreite der eth0-Schnittstelle auf 1024 kbps für den Download und 512 kbps für den Upload begrenzen möchte, führe ich diesen Befehl aus:
![]()
Um Beschränkungen der Schnittstellenbandbreite aufzuheben oder zu entfernen, führen Sie den Befehl s sudo in der folgenden Syntax aus:
$ sudo wondershaper -c –a
![]()
Wenn Sie Wondershaper aus dem GitHub-Repository installiert haben, haben Sie eine Konfigurationsdatei wonderhsaper.conf in /etc/conf.d. Sie können es mit jedem Texteditor bearbeiten.
Ich verwende einen Nano-Editor, um die Konfigurationsdatei zu bearbeiten. Führen Sie diesen Befehl im Terminalfenster aus:
$ sudo nano /etc/conf.d/wondershaper.conf
![]()
Hier können Sie die Schnittstelle konfigurieren und das Upload- und Download-Bandbreitenlimit festlegen. Wenn Sie mit den Einstellungen fertig sind, speichern Sie die Datei und beenden Sie sie.
Achten Sie darauf, Wondershaper neu zu starten, nachdem Sie die Konfigurationsdatei geändert haben.
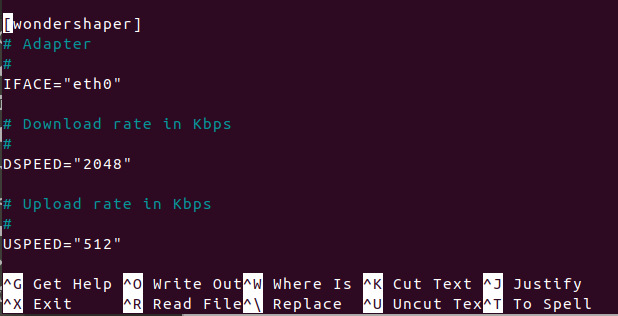
Daher war es der einfachste Weg, die Netzwerkbandbreite zu begrenzen und den Netzwerkverkehr ohne Überlastung bereitzustellen, wodurch verhindert wurde, dass der Benutzer die volle Bandbreite verbraucht.
Einige Bilder zum Thema So begrenzen Sie die Netzwerkbandbreite in Ubuntu
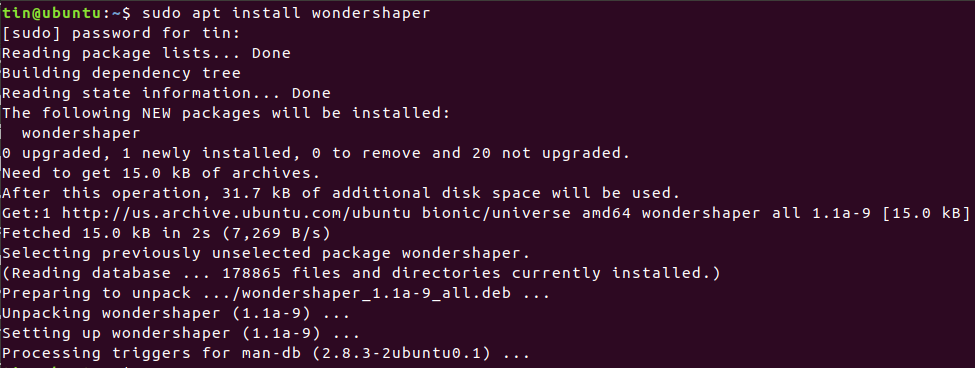
Einige verwandte Schlüsselwörter, nach denen die Leute zum Thema suchen So begrenzen Sie die Netzwerkbandbreite in Ubuntu
#begrenzen #Sie #die #Netzwerkbandbreite #Ubuntu
Weitere Informationen zu Schlüsselwörtern So begrenzen Sie die Netzwerkbandbreite in Ubuntu auf Bing anzeigen
Die Anzeige von Artikeln zum Thema So begrenzen Sie die Netzwerkbandbreite in Ubuntu ist beendet. Wenn Sie die Informationen in diesem Artikel nützlich finden, teilen Sie sie bitte. vielen Dank.