Schauen Sie sich die Themenartikel So beheben Sie das Problem: Das Discord-Mikrofon funktioniert nicht [2022] in der Kategorie an: Ar.taphoamini.com/wiki bereitgestellt von der Website ar.taphoamini.
Weitere Informationen zu diesem Thema So beheben Sie das Problem: Das Discord-Mikrofon funktioniert nicht [2022] finden Sie in den folgenden Artikeln: Wenn Sie einen Beitrag haben, kommentieren Sie ihn unter dem Artikel oder sehen Sie sich andere Artikel zum Thema So beheben Sie das Problem: Das Discord-Mikrofon funktioniert nicht [2022] im Abschnitt „Verwandte Artikel an.
![Frustriert: Problem mit dem Discord-Mikrofon funktioniert nicht [2022] Das Discord-Mikrofon funktioniert nicht](https://ar.taphoamini.com/wp-content/uploads/2022/06/So-beheben-Sie-das-Problem-Das-Discord-Mikrofon-funktioniert-nicht-2022.jpg)
Discord-Mikrofon funktioniert nicht: Wer hatte kein Problem mit dem Mikrofon? Wenn Discord mein Mikrofon nicht kennt, ist das eine der größten Enttäuschungen, weil wir sofort mit unseren Freunden chatten und unser Lieblingsspiel spielen wollen.
Sie haben Glück mit diesem Artikel, in dem wir eine Reihe von Lösungen anbieten, die Ihnen helfen, Ihr Mikrofon wieder zu verwenden!
Hier sind einige Tipps, die Ihnen helfen, das Beste aus Ihrem Mikrofon herauszuholen! Und es bietet eine Lösung, wenn Discord kein Mikrofon erkennt.
Inhalt
Was ist Discord und wozu dient es?
Viele wissen das vielleicht schon, aber viele andere noch nicht. Wenn wir über sie sprechen Discord-AnwendungSuchen Sie nach einer App oder Plattform, die nur dazu dient, mit den Menschen zu kommunizieren, die wir lieben!
Sie müssen sich (kostenlos) registrieren und verwenden. Sie müssen wissen, dass Sie kein Mikrofon benötigen, da Sie Texte senden können, natürlich per Sprache oder sogar per Videokonferenz!
Der größte Vorteil wird in Videospielen liegen, da es uns niedrige Latenzzeiten, niedrige Latenzzeiten und viele andere Vorteile bietet, die wir beim Spielen nutzen können!
[Fixed] Das Mikrofon funktioniert beim Discordon 2022 nicht
Funktioniert Ihr Mikrofon nicht unter Discord? Befolgen Sie diese Methoden, um eine effektive Lösung für Ihr Problem zu finden.
Lösung 1: Beenden Sie Discord
- zu Beenden Sie die Desktop-Version von Discordklicken Benutzereinstellungen in der unteren linken Ecke.
- Jetzt bestätigen Melden Sie sich von Ihrem Konto ab.
- Scrollen Sie dann nach unten und klicken Sie Melden Sie sich von Ihrem Konto abdann klick Melden Sie sich von Ihrem Konto ab erneut drücken, um zu bestätigen.
- Bitte beachten Sie, dass Sie den Vorgang während der Registrierung möglicherweise mehrmals wiederholen müssen.
- Einmal erfolgreich unterzeichnet außendu weißt nochmal anmelden um die Zugangsdaten erneut zu verbinden und sehen Sie, ob Ihre Freunde Sie hören können.
- Wenn das Problem weiterhin besteht, fahren Sie mit Methode 2 fort.
Lösung 2: Lassen Sie Discord das Mikrofon verwenden.
Bevor Sie die Discord-Einstellungen ändern, ist es wichtig sicherzustellen, dass Sie Zugriff auf Ihr Windows-/macOS-Mikrofon haben.
Hier ist wie:
Wenn Sie Windows 10 verwenden:
- Geh zu dir selbst Windows-Einstellungendann wählen Sie es aus Vertraulichkeit .
- Wählen Sie dann aus Mikrofon unter Nutzungsgenehmigungen in der linken Seitenleiste.
- Hier gehen Sie, stellen Sie sicher um den Schalter einzuschalten unter Erlauben Sie Apps den Zugriff auf das Mikrofon.
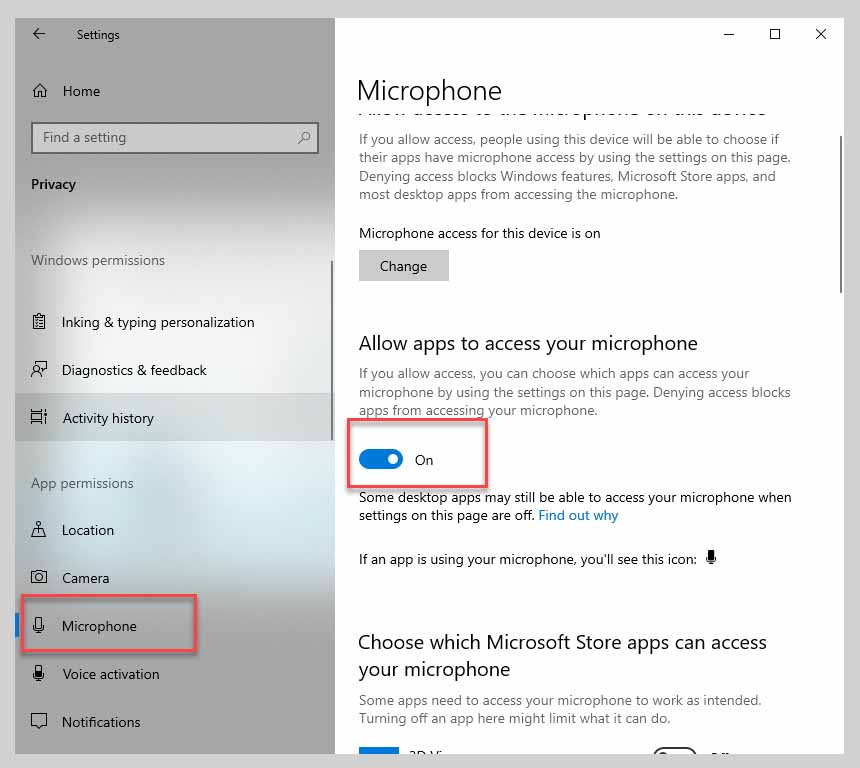
Sobald Sie sicher sind Windows oder Mac ermöglicht Ihnen den Zugriff auf das MikrofonSie können diese Methoden ausprobieren.
Das erste, was Sie tun müssen, ist Setzen Sie Ihre Soundeinstellungen direkt auf Discord zurück.
Hier ist wie:
- Geh zu dir selbst benutzerdefinierte EinstellungenWählen Sie dann in der linken Seitenleiste aus Audio und Video unter Anwendungseinstellungen.
- RENDBEN. Gehen Sie jetzt zum Ende der Seite und Sie sollten ein Licht sehen roter Knopf er sagt es Setzen Sie die Toneinstellungen zurück .
- klicken Schaltfläche für die Toneinstellungen zurücksetzen.
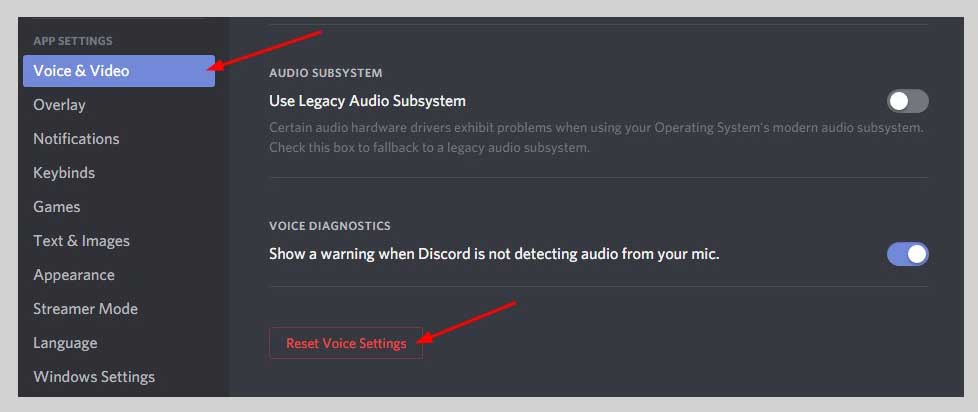
Notiz: Wenn Sie auf dieser Audio- und Videoseite bereits Einstellungen vorgenommen haben, werden diese Einstellungen wiederhergestellt, sobald Sie auf die Schaltfläche klicken. Also sei vorsichtig!
- Dann vielleicht Versuchennach oben scrollen und klicken Mal sehen unterer Knopf MIC-Test zu testen Sie es und sehen Sie, ob es funktioniert.
- Sie müssen hören, was sie über Ihr Mikrofon sagen.
- Wenn du das für dich findest ein Mikrofon Es funktioniert nicht immer, keine Sorge!
- Lesen Sie weiter, denn Sie können viele andere Lösungen ausprobieren.
Lesen Sie dies:
Lösung 3: Wählen Sie die geeigneten Eingabe- und Ausgabegeräte aus.
Okay, du verstehst es das Mikrofon funktioniert nicht auch nach dem Versuch der oben genannten drei Methoden.
- Die einzige Lösung besteht darin, das Eingabegerät oben auf der Seite auszuwählen.
- Stellen Sie sicher, dass Sie das richtige Eingabe- und Ausgabegerät ausgewählt haben.
Hier ist ein Beispiel (in diesem Fall sind sowohl die Ein- als auch die Ausgabegeräte auf das Gerät eingestellt, von dem ich spreche und das ich höre):
Notiz: Achten Sie darauf, die Eingangs- und Ausgangslautstärke zu erhöhen. Das heißt, achten Sie darauf, was Sie sagen. Nachdem Sie die Ein- und Ausgabegeräte eingerichtet und auf ausreichende Lautstärke überprüft haben, testen Sie sie mit einem Mikrofontest, indem Sie die Schaltfläche „Prüfen“ drücken.
Solution 4: Disable The Exclusive Mode Funktion des Mikrofons
Der Exklusivmodus ist eine Funktion von Windows, die es bestimmten Programmen ermöglicht, die volle Kontrolle über bestimmte Mikrofone oder andere Audiogeräte zu übernehmen.
Discord bekannt ist conflict with this featurewas zu unregelmäßigen Problemen führt.
Here’s how to turn it off:
- Klicken Sie mit the right mouse button auf dem Symbol der speaker in the Windows taskbar.
- Wählen Recording Devices aus dem Dropdown-Menü.
- Klicken Sie auf Ihre microphone aus den Optionen, navigieren Sie dann nach unten und klicken Sie auf die Properties Knopf unter.
- Klicken Sie auf die Advanced Statistics aus den Optionen oben in der Properties Fenster, das wir gerade geöffnet haben.
- Unter Exclusive mode stellen Sie sicher, dass die Optionen Allow applications to take exclusive control of this device und Prioritize applications in exclusive mode werden nicht geprüft.
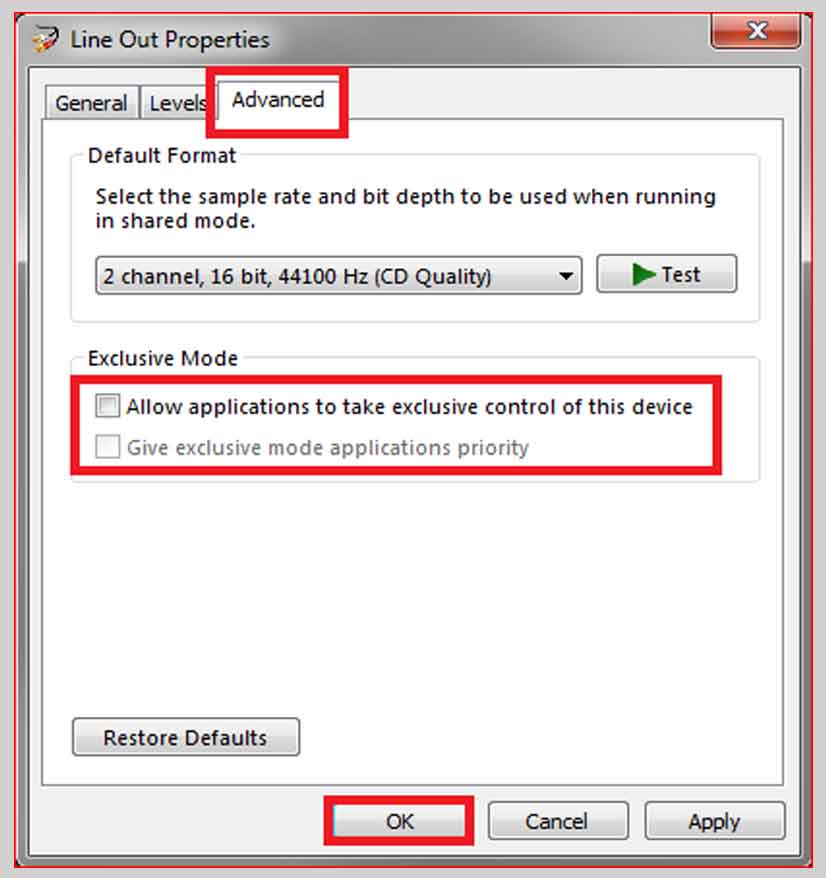
- Klicken Befestigen dann weiter gut .
- Ein Neustart Ihres Computers auf dieser Stufe schadet nicht.
Lösung 5: Hardwareprobleme
Das Problem liegt möglicherweise nicht an der Discord-Software, sondern an einem fehlerhaften Gerät.
Das Wichtigste ist, dass das Mikrofon / Headset richtig mit dem Computer verbunden ist und dass der Audioanschluss richtig mit dem Computer verbunden ist. Ein wenig hartnäckiges Schreiben kann alle möglichen Probleme verursachen.
Zweitens versuchen Sie eine andere Anwendung (z Windows-Sprachaufzeichnung ) oder ein anderes Gerät durch Tonaufnahme Sprachnachricht Die App funktioniert auf allen iPhones).
Hören Sie sich den Ton erneut an, und wenn Sie Unterbrechungen, Verzerrungen, laute Geräusche, Lautstärkeschwankungen oder irgendetwas anderes hören, können Sie sich verletzen. Versuchen Sie in diesem Fall, es zu reparieren oder auszutauschen.
Lösung 6: Aktualisieren Sie Ihre Audiotreiber
- Klicken Sie zusammen mit der rechten Maustaste Speisekarte Starten Sie Windows.
- klicken Gerätemanager aus dem Dropdown-Menü, das angezeigt wird.
- Erweitern Sie die Gelegenheit Audio, Video und Spiele Fahrer .
- Dann klick mit der rechten Maustaste ihre Audiogerät und auswählen Treiber-Update aus dem erscheinenden Kontextmenü.
- Klicken Sie im sich öffnenden Fenster auf die Schaltfläche Aktualisierte Software für die automatische Treibersuche .
- Windows sucht nach dem neuesten Treiber. Folge den Anweisungen Installationsassistent.
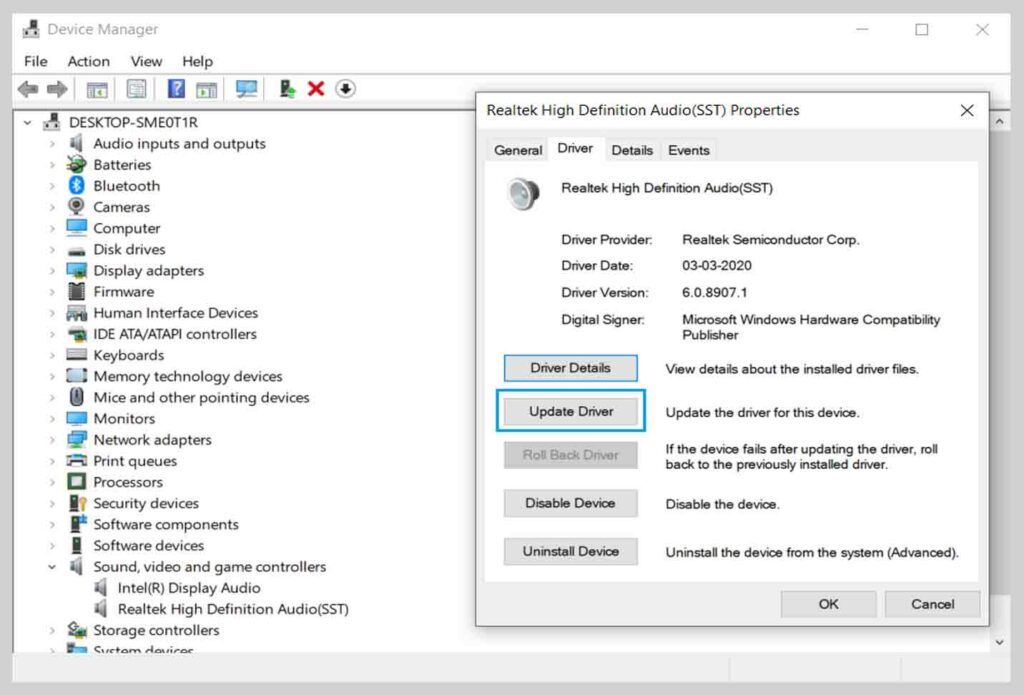
- Sie können auch besuchen Website des Herstellers Von dir Audiogerät und gehen Sie zum Support-Bereich.
- Finden Sie die neuesten Treiberdann herunterladen und installieren.
Lösung 7: Prüfen Automatische Spezifikation der Mikrofoneingangsempfindlichkeit Option aktiviert.
Es funktioniert möglicherweise nicht richtig Automatische Spezifikation der Mikrofoneingangsempfindlichkeit ist in den Discord-Einstellungen deaktiviert.
Das Deaktivieren dieser Einstellung verhindert, dass Discord dies tut automatisch Nehmen Sie Töne vom Mikrofon auf.
So aktivieren Sie dies in Discord:
- Geh zu dir selbst benutzerdefinierte EinstellungenWählen Sie dann in der linken Seitenleiste aus Audio und Video unter Anwendungseinstellungen.
- Scrollen Sie dann die Seite nach unten und unten Schallempfindlichkeit Sie sollten die Einstellung sehen Automatische Spezifikation der Mikrofoneingangsempfindlichkeit .
- Aktivieren Sie diese Option.
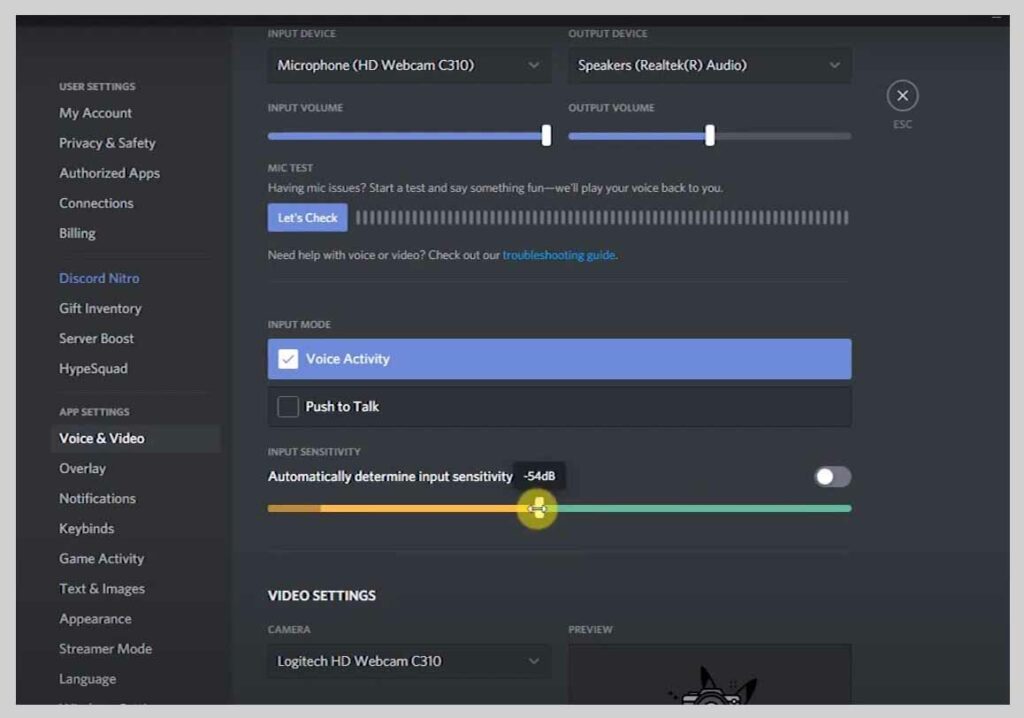
- jetzt kannst du Testen Sie, ob es mit Discord funktioniertdie auf dem Bildschirm (während der Einrichtung) erscheint, ist durchgehend grün Discord überträgt seine Stimme.
Lösung 8: Auf externe Faktoren prüfen (Checkliste).
Wenn Sie sehen, dass Discord immer noch keinen Ton empfängt, kann dies an Ihrem Mikrofon oder Kopfhörer liegen.
Hier ist eine umfangreiche Checkliste zur Überprüfung Ihres Mikrofons / Kopfhörers:
- Umarme es Schließen Sie den USB-Anschluss an Besessenheit 3,5-mm-Kopfhöreranschluss mit Ihrem Computer verbunden.
- Ich versuche schalte es aus und dann wieder ein. Sie können auch versuchen, eine Verbindung herzustellen verschiedene Häfen.
- Bekommen neueste Treiber und Software für das von Ihnen verwendete Gerät Mikrofon.
- Eine gute Möglichkeit, sie zu finden Fahrer Besessenheit Software ist bei google Softwaretreiber
. - Überprüfen Sie Ihre die Mikrofonhardware schaltet sich nicht aus Wenn ist mit dem Gerät verbunden. Sie haben einige Kopfhörer Stummschalttaste aus einem Land, das es kann Stoppen Sie die Aufnahme des Audioeingangs.
- Versuchen andere Kopfhörer Sie können uns kontaktieren, um zu sehen, ob dies nicht Ihr Problem ist Uneinigkeit.
- wenn du keine hast HeadsetBitten Sie Ihre Freunde oder Familie, sich Ihre auszuleihen.
Einige Bilder zum Thema So beheben Sie das Problem: Das Discord-Mikrofon funktioniert nicht [2022]
![So beheben Sie das Problem: Das Discord-Mikrofon funktioniert nicht [2022]](https://ar.taphoamini.com/wp-content/uploads/2022/06/1654033155_274_So-beheben-Sie-das-Problem-Das-Discord-Mikrofon-funktioniert-nicht-2022.jpg)
Einige verwandte Schlüsselwörter, nach denen die Leute zum Thema suchen So beheben Sie das Problem: Das Discord-Mikrofon funktioniert nicht [2022]
#beheben #Sie #das #Problem #Das #DiscordMikrofon #funktioniert #nicht
Weitere Informationen zu Schlüsselwörtern So beheben Sie das Problem: Das Discord-Mikrofon funktioniert nicht [2022] auf Bing anzeigen
Die Anzeige von Artikeln zum Thema So beheben Sie das Problem: Das Discord-Mikrofon funktioniert nicht [2022] ist beendet. Wenn Sie die Informationen in diesem Artikel nützlich finden, teilen Sie sie bitte. vielen Dank.
