Schauen Sie sich die Themenartikel So beheben Sie das Problem: Das Laptop-Touchpad funktioniert nicht unter Windows [2022] in der Kategorie an: https://ar.taphoamini.com/wiki/ bereitgestellt von der Website ar.taphoamini.
Weitere Informationen zu diesem Thema So beheben Sie das Problem: Das Laptop-Touchpad funktioniert nicht unter Windows [2022] finden Sie in den folgenden Artikeln: Wenn Sie einen Beitrag haben, kommentieren Sie ihn unter dem Artikel oder sehen Sie sich andere Artikel zum Thema So beheben Sie das Problem: Das Laptop-Touchpad funktioniert nicht unter Windows [2022] im Abschnitt „Verwandte Artikel an.
Kennen Sie die folgenden Fakten?
80 % der Benutzer verwenden ein Touchpad auf ihrem Laptop anstelle einer externen Maus, außer aus bestimmten Gründen.
Sie können additionally sicher sein, dass das Touchpanel ein wichtiges Feature ist, um das sich jeder Benutzer kümmern sollte.
Aber leider haben viele auch Probleme mit dem Touchpanel. Zum Beispiel funktioniert das Laptop-Touchpad nicht,
Normalerweise gibt es eine Funktion, bei der sich das Touchpad nicht bewegen lässt, aber die Links- und Rechtsklicks sind immer noch aktiv.
Inhalt
Gründe, warum das Laptop-Touchpad nicht funktioniert
Der Grund dafür, dass das Laptop-Touchpad nicht funktioniert, kann mehrere Ursachen haben. Sie stammen jedoch wahrscheinlich aus:
Aktivieren eines Touchpads auf einem nicht funktionierenden Laptop
Tatsächlich gibt es nur wenige Ursachen, aber für Lösungen muss viel mehr getan werden.
Wieso den? Um diese Ursachen zu überwinden, ist es manchmal nicht möglich, nur eine der beiden Methoden anzuwenden.
So aktivieren Sie das Touchpad auf einem nicht funktionierenden Laptop erneut…
Lesen Sie so:
1. Öffnen Sie das gesperrte Touchpad auf dem Laptop
Das Touchpad ist nicht aktiv, da es versehentlich gesperrt wurde. Viele wissen das noch nicht.
Sie können auf diese Touchscreen-Schaltfläche über eine Tastenkombination zugreifen. Und wir können es wieder deaktivieren, um zu entscheiden, ob das Laptop-Touchpad nicht funktioniert.
Taste:
- FN-F5
- FN-F6
- FN-F7
Wenn Sie klarer sein möchten, überprüfen Sie Ihre Laptop-Tastatur. Wenn es über eine Touchpad-Symbolfunktion verfügt, bedeutet dies, dass es sich um eine Schaltfläche handelt.
Sie können auch die folgenden Schritte verwenden:
- Öffnen Sie das Startmenü
- Im Suchfeld > Typ eine Maus
- Ein neues Fenster wird angezeigt
- Überprüfen Sie den Status des Touchpads, wenn es eingeschaltet ist Geräteeinstellungen. Wenn es nicht aktiv ist, aktivieren Sie es bitte
Für Windows 10-Benutzer sind die Schritte etwas anders. Bitte befolgen Sie die folgenden Schritte:
- Klicken Sie auf Start > Logoeinstellungen
- Eintreten das Werkzeug Gehen Sie zu Menü > Dann Maus und Touchpad
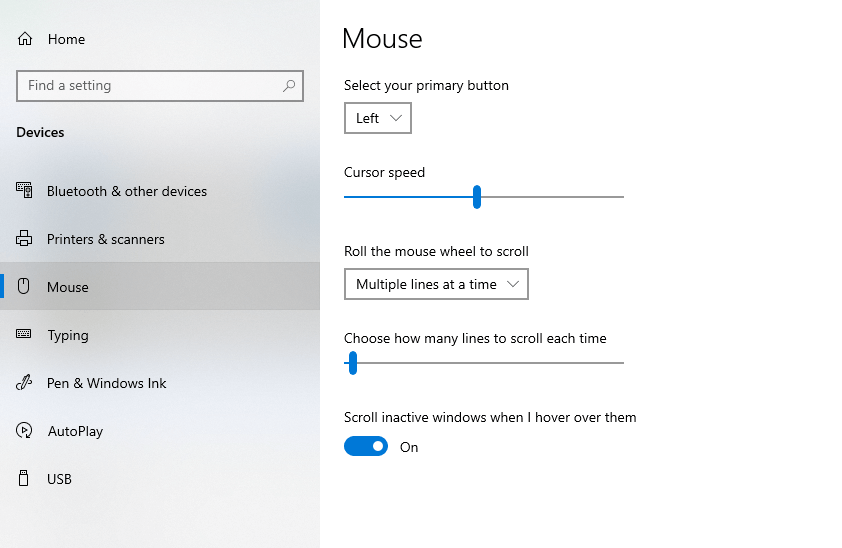
- öffne das Zusätzliche Mauseinstellungen die Speisekarte
- Dann erscheint das Fenster mit den Mauseinstellungen
- Öffnen Sie die Geräteeinstellungen und aktivieren Sie dann die Maus
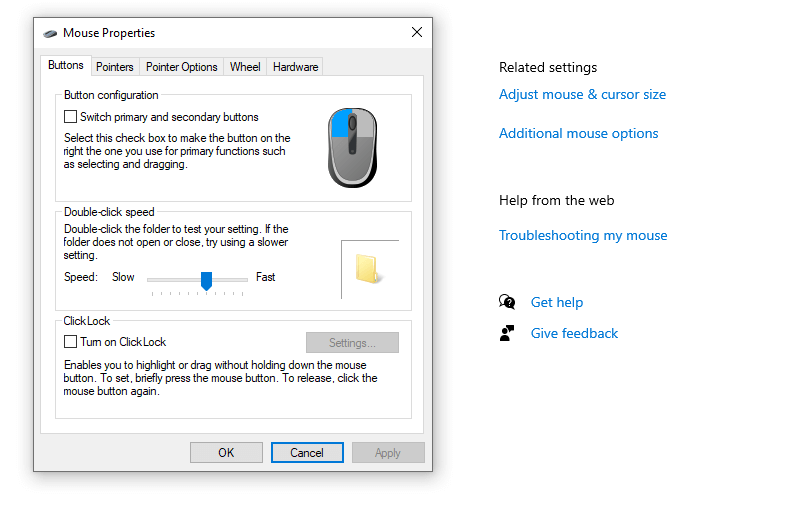
In diesem Fenster können Sie den Status des Touchpanels einsehen. Wenn es nicht aktiv ist, aktivieren Sie es bitte.
PS: Um auf die Einstellungen zuzugreifen, verwenden Sie zunächst eine externe Maus.
2. Aktualisieren Sie Ihren Touchpad-Treiber
Touchpad-Treiber sind jetzt ohne Installation verfügbar.
Wir können es jedoch bei Bedarf aktualisieren. Weil es für viele Dinge sehr nützlich sein kann, insbesondere um das problematische Touchpanel (Inaktiv) zu überwinden.
Machen Sie diese Fladenbrote:
- Starten Sie die Suche im Menü und geben Sie in die Spalte ein. Gerätemanager
- Nach dem Öffnen des Geräte-Managers finden Sie dort den Touchpad-Treiber
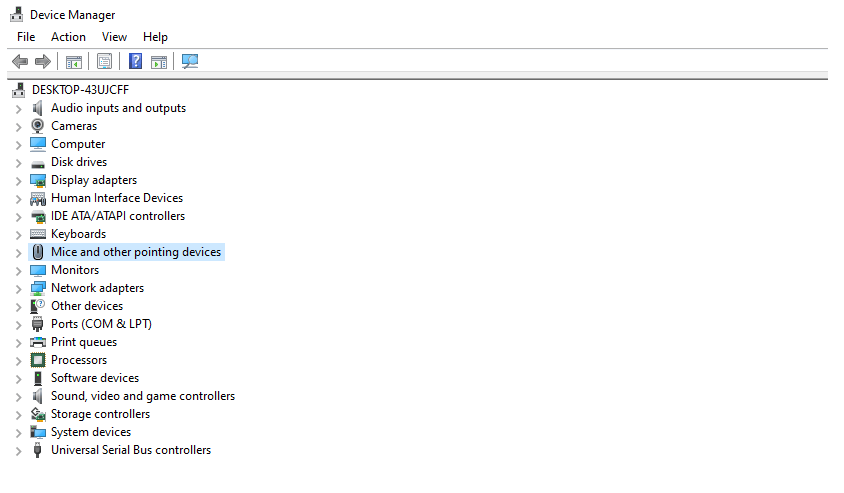
- Klicken Sie mit der rechten Maustaste auf den Treiber und wählen Sie ihn aus Aktualisieren Sie Ihre Treiber und Software
- Wenn ein weiteres Fenster angezeigt wird, wählen Sie Auswählen Software zur automatischen Treibersuche
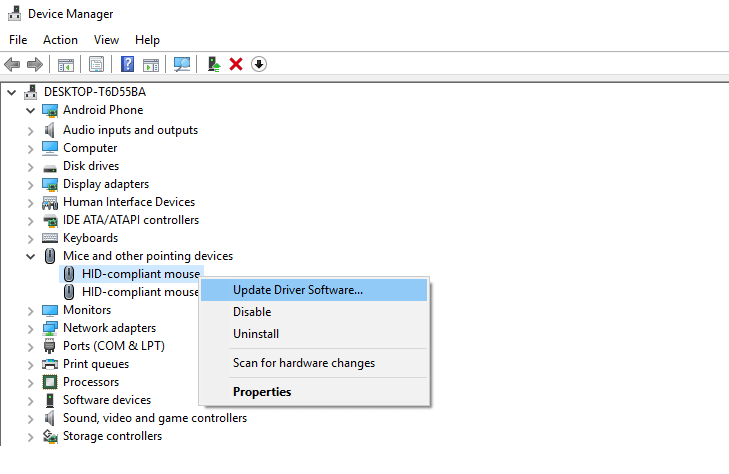
Grad: Wenn Sie Ihren Touchpad-Treiber nicht finden können, lesen Sie Mäuse und andere Anzeigegeräte. Hier ist dein Text
3. Deinstallieren Sie den Touchpad-Treiber
Wenn das Update nicht funktioniert, können Sie auch versuchen, den Treiber zu deinstallieren.
Wenn Sie es selbst deinstallieren möchten, können Sie dies wie zuvor über den Geräte-Manager tun.
Sicher? Sicher. Auch wenn er entfernt (gelöscht) wird, wird der Touchpad-Treiber automatisch neu installiert, wenn der Laptop neu gestartet wird.
- Hübsch Gerätemanager im Suche-Startmenü und öffnen Sie es
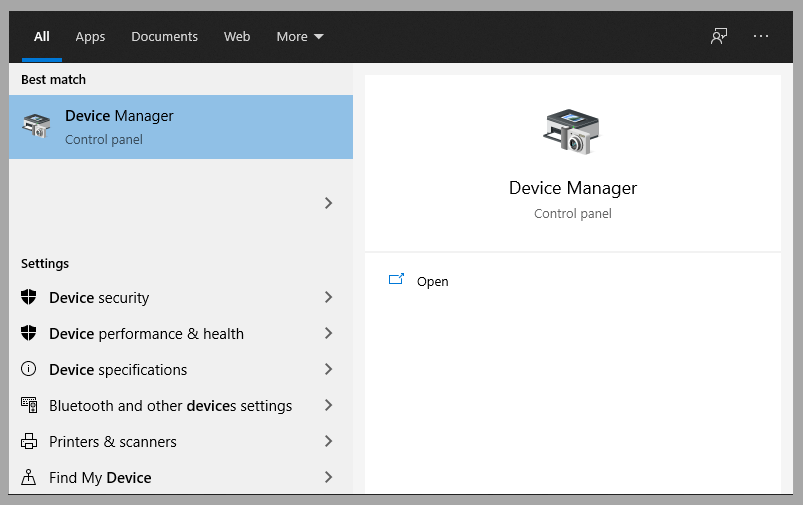
- Suchen Sie dann Ihre Touchpad-Treiber
- Klicken Sie mit der rechten Maustaste auf den Treiber und wählen Sie ihn aus löschen
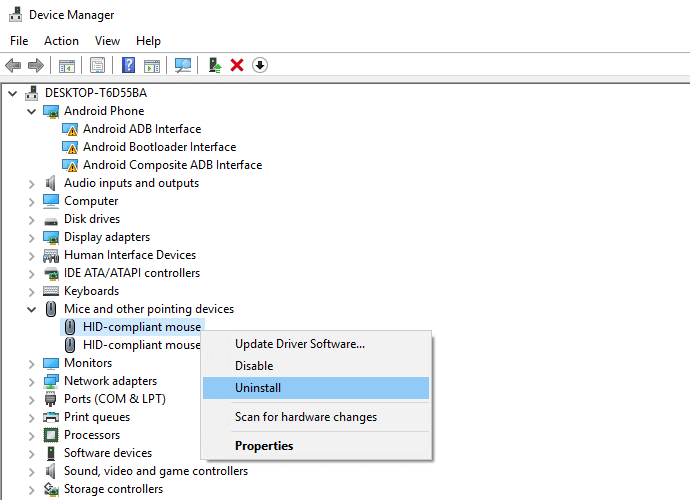
Wenn ja, starten Sie den Laptop neu. Überprüfen Sie dann erneut, ob das Touchpad funktioniert oder nicht.
4. Überprüfen Sie die Touchpad-Einstellungen im BIOS
Das BIOS verfügt über grundlegende Funktionen zur Verwaltung verschiedener Funktionen von Laptops. Neben dem Touchpad ist auch die Einstellung vorhanden.
Die Touchpad-Einstellungen sollten automatisch aktiviert werden. Dinge können sich jedoch ändern, ohne dass wir es wissen. Zum Beispiel nach einem Laptop-Absturz oder Update.
Versuchen Sie die folgenden Schritte:
- Schalten Sie den Laptop aus
- Starten Sie den Laptop neu und rufen Sie das BIOS auf
- Dann finde sie Internes Zeigegerät die Einstellungen
- Passen Sie die Einstellung an aktiviere es
Beenden Sie dann das BIOS mit der Option Änderungen sichern und beenden.
5. Deaktivieren Sie den Tablet-Eingabedienst
Feature ist der Name für Laptops, die über bestimmte Funktionen verfügen, z. B. einen Touchscreen Zugriffskontrolldienst für Tablets es wird normalerweise aktiv sein.
Laut Maketecheasier.com kann diese Funktion dazu führen, dass das Touchpad blockiert und blockiert.
Bitte deaktivieren Sie den Tabellenschreibdienst mit den folgenden Methoden:
- berühren die Fenster der Schlüssel +R
- Dann drücken Dienstleistungen dann klick OK
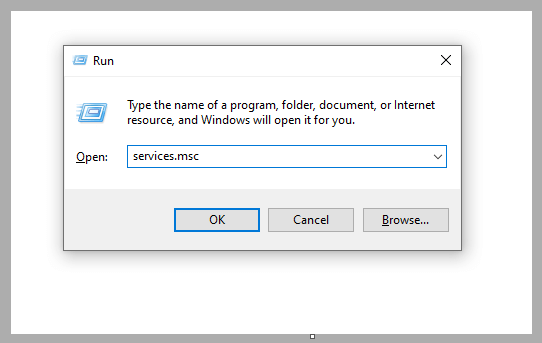
- Suchen Sie die Eingabediensteinstellungen Ihres Tablets
- Rechtsklick und auswählen deaktivieren
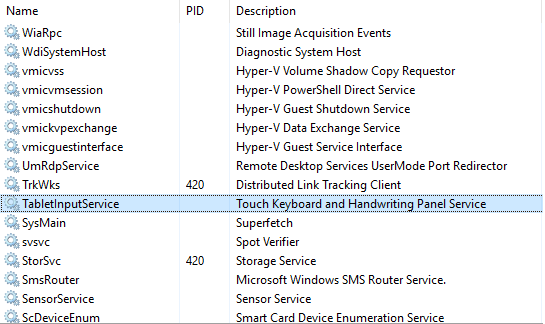
6. Überprüfen Sie das Touchpanel des Laptops
Laptops haben normalerweise eine LED-Benachrichtigung, die anzeigt, ob das Touchpad aktiv ist oder nicht.
Ich höre Ihnen zum Beispiel auf einem HP-Laptop zu.
Wenn die LED anzeigt, dass das Touchpad ausgeschaltet ist, schalten Sie es ein. Der Trick besteht darin, zweimal auf das Touchpad zu tippen, um es zu aktivieren.
7. Überprüfen Sie das Laptop-Ladegerät
Ein beschädigtes Ladegerät kann den Laptop beschädigen. Ein nicht funktionierendes Touchpad ist auch etwas, dem Sie begegnen können.
Zum Beispiel, wenn die vom Laptop erzeugte Leistung und Spannung instabil ist. Dadurch entstehen problematische Komponenten.
Die Lösung ist:
- Überprüfen Sie das Ladegerät und stellen Sie sicher, dass es noch regular ist
- Überprüfen Sie auch den Akku Ihres Laptops und stellen Sie sicher, dass er noch regular ist
- Versuchen Sie, das Ladegerät und den Akku auszutauschen, wenn Sie glauben, dass es ein Problem mit beiden gibt
8. Laptop-Touchpanel-Service
Sie haben alle oben genannten Lösungen versucht, aber ohne Erfolg, das Touchpanel Ihres Laptops könnte beschädigt sein.
Wenn es so bricht, kommt es normalerweise von dem Teil. Und wenn das Teil beschädigt ist, wird es wahrscheinlich schwierig sein, es selbst zu reparieren.
Wenden Sie sich daher bitte an das nächstgelegene autorisierte Service-Center der jeweiligen Laptop-Marke. Dort können Sie sich beraten lassen.
| Servicegebühren für Laptop-Touchpanels | Falls noch Garantie drauf ist |
| Zwischen 150.000 und 350.000 | Es ist normalerweise kostenlos |
Tipps zur Wartung Ihres Touchpads, damit es nicht wieder kaputt geht
Es wäre ärgerlich, wenn nach längerer Reparatur des Touchpads wieder ein Fehler auftauchen würde. Befolgen Sie additionally die folgenden Vorschläge, um Ihr Touchpad in einem normalen Zustand zu halten:
- Seien Sie vorsichtig mit dem Touchpad. Doppelklicken Sie beispielsweise nicht zu fest, da dies mit der Zeit interne Komponenten beschädigen kann
- Halten Sie das Touchpad von Wasser fern. Es gibt Benutzer, die versehentlich Wasser auf ihren Laptop verschütten, obwohl dies sehr schädlich sein kann.
- Aufräumen Laptop. Denn wenn das Touchpanel Schmutz ausgesetzt ist, wird der Effekt ziemlich stark sein.
Über das Touchpad
Ein Touchpad ist ein tragbares Touchpad zum Bewegen des Cursors, das in variablen Größen erhältlich ist, z. B. 40 cm² (etwa 6,3 x 6,3 cm / 6 Zoll).
Das Touchpanel ist direkt mit den Komponenten des Laptops verbunden. Es ist additionally dauerhaft.
Das Touchpad soll die Arbeit der Benutzer in vielerlei Hinsicht erleichtern: zum Beispiel:
- Zum leichteren Transport von Laptops
- Der Benutzer benötigt kein zusätzliches Gerät wie eine Maus
- Benutzer müssen nicht installieren (bequem)
Das letzte Wort
Daher funktioniert die Überprüfung zum erneuten Aktivieren des Touchpads auf dem Laptop nicht. Sie müssen sich nicht mit einem kaputten Touchpad auseinandersetzen, hoffentlich bringen diese Lösungen Ihren Laptop wieder in den Normalzustand.
Bei Bedarf können Sie Fragen zu diesem Thema stellen. Verwenden Sie die Kommentare unten.
Einige Bilder zum Thema So beheben Sie das Problem: Das Laptop-Touchpad funktioniert nicht unter Windows [2022]
![So beheben Sie das Problem: Das Laptop-Touchpad funktioniert nicht unter Windows [2022]](https://ar.taphoamini.com/wp-content/uploads/2022/08/So-beheben-Sie-das-Problem-Das-Laptop-Touchpad-funktioniert-nicht-unter.jpg)
Einige verwandte Schlüsselwörter, nach denen die Leute zum Thema suchen So beheben Sie das Problem: Das Laptop-Touchpad funktioniert nicht unter Windows [2022]
#beheben #Sie #das #Problem #Das #LaptopTouchpad #funktioniert #nicht #unter #Windows
Weitere Informationen zu Schlüsselwörtern So beheben Sie das Problem: Das Laptop-Touchpad funktioniert nicht unter Windows [2022] auf Bing anzeigen
Die Anzeige von Artikeln zum Thema So beheben Sie das Problem: Das Laptop-Touchpad funktioniert nicht unter Windows [2022] ist beendet. Wenn Sie die Informationen in diesem Artikel nützlich finden, teilen Sie sie bitte. vielen Dank.
