Schauen Sie sich die Themenartikel So beheben Sie das Problem, dass der Mauszeiger in Windows 10 verschwindet in der Kategorie an: Ar.taphoamini.com/wiki bereitgestellt von der Website Ar.taphoamini.com.
Weitere Informationen zu diesem Thema So beheben Sie das Problem, dass der Mauszeiger in Windows 10 verschwindet finden Sie in den folgenden Artikeln: Wenn Sie einen Beitrag haben, kommentieren Sie ihn unter dem Artikel oder sehen Sie sich andere Artikel zum Thema So beheben Sie das Problem, dass der Mauszeiger in Windows 10 verschwindet im Abschnitt „Verwandte Artikel an.
Haben Sie bemerkt, dass der Mauszeiger oder der Touchscreen-Cursor von Ihrem Laptop verschwunden ist, nachdem Sie von Windows 10 2004 aktualisiert haben, oder dass der Mauszeiger verschwunden ist, als Sie im Chrome-Webbrowser surften? Manchmal stellen Sie wieder fest, dass der Mauszeiger vom Laptop verschwunden ist, wenn er aus dem Ruhemodus aufwacht. Dies kann mehrere Ursachen haben Mauszeiger verschwindet in Windows 10, der Treiber ist möglicherweise veraltet oder die Maus ist aus irgendeinem Grund deaktiviert. Hier sind einige Lösungen, die helfen können den Mauszeiger zurückgeben Unter Windows10.
Inhalt
Mauszeiger verschwindet in Windows 10
Wenn das Problem nach der Installation eines Windows-Updates oder Dienst-Updates aufgetreten ist, verhindert möglicherweise ein Fehler, dass der Mauszeiger funktioniert.
Profi-Tipp: Wenn Ihre Tastatur und Maus unter Windows 10 nicht funktionieren, probieren Sie die hier aufgeführten Lösungen aus. Und wenn der Mauszeiger verschwindet, wenden Sie die unten aufgeführten Lösungen an.
Wenn Sie eine physische Maus angeschlossen haben, versuchen Sie, sie zu trennen und wieder an einen USB-Anschluss anzuschließen.
Wenn dieses Problem zum ersten Mal auftritt, starten Sie Ihren Computer neu, um vorübergehende Probleme zu beheben und zu beheben, die verhindern, dass der Mauszeiger ordnungsgemäß funktioniert.
Klicken F5 auf der Tastatur, die normalerweise zum Deaktivieren oder Aktivieren des Mauszeigers verwendet wird. Wenn Sie einen Laptop verwenden, drücken Sie Fn + F3 oder Fn + F9 oder Fn + F11. (Die Tasten hier können je nach Tastatur/Marke unterschiedlich sein)
Aktivieren Sie die Maus
- Drücken Sie die Windows-Taste + R und dann die Eingabetaste hauptsächlich. kpl und drücken Sie die Eingabetaste,
- Dies öffnet das Fenster Eigenschaften von Maus,
- Verwenden Sie die Tabulatortaste, bis die Registerkarte „Tasten“ der Tastatur mit einer gestrichelten Linie hervorgehoben ist, und verwenden Sie dann die Rechtspfeile der Tastatur, um zu den Geräteeinstellungen zu navigieren.
- Überprüfen Sie, ob das Gerät aktiviert oder deaktiviert ist.
- Wenn es deaktiviert ist, drücken Sie die Tabulatortaste auf Ihrer Tastatur, bis die Schaltfläche „Aktivieren“ mit einem gepunkteten Rahmen hervorgehoben ist, und drücken Sie dann die Eingabetaste, um den Mauszeiger zu aktivieren.
- Markieren Sie erneut Anwenden und drücken Sie OK mit Tab und Enter, um die Änderungen zu übernehmen.

Deaktivieren Sie „Zeiger beim Tippen ausblenden“.
- Drücken Sie die Windows-Taste + R und dann die Eingabetaste hauptsächlich. kpl und drücken Sie die Eingabetaste,
- Dies öffnet das Fenster Eigenschaften von Maus,
- Verwenden Sie die Tabulatortaste, bis der Tabulator der Tastaturschaltfläche durch eine gepunktete Linie angezeigt wird.
- Jetzt die rechten Pfeilzeigeroptionen,
- Markieren Sie dann die Option „Cursor beim Tippen ausblenden“ mit der Tabulatortaste auf Ihrer Tastatur und drücken Sie die Leertaste, um diese Option zu deaktivieren.

Überprüfen Sie den Treiber auf Probleme
- Drücken Sie die Windows-Taste + R und geben Sie ein devmgmt.msc und drücken Sie die Eingabetaste,
- Dies öffnet den Geräte-Manager und zeigt eine Liste aller installierten Gerätetreiber an.
- Klicken Sie im Geräte-Manager auf die Registerkarte, um den Computernamen hervorzuheben.
- Verwenden Sie nun die Abwärtspfeiltaste, um Mäuse und andere anzuzeigende Geräte auszuwählen.
- Verwenden Sie die Rechts- und die Abwärtspfeiltaste, um das vordefinierte Zeigegerät auszuwählen, und drücken Sie die Eingabetaste, um seine Eigenschaften zu öffnen.
Markieren Sie nun die Registerkarte Allgemein mit der Tabulatortaste, verwenden Sie den Abwärtspfeil, um die Schaltfläche Treiber aktualisieren auszuwählen, und drücken Sie die Eingabetaste. Wählen Sie Automatisch nach Treibern suchen (mithilfe der Tabulatortaste auf Ihrer Tastatur) und befolgen Sie die Anweisungen auf dem Bildschirm, um die neueste Version des Treibers vom Microsoft-Server herunterzuladen und zu aktualisieren.

Setzen Sie den Maustreiber zurück
Wenn das Problem nach einem kürzlich durchgeführten Update aufgetreten ist, können Sie die Treiber-Rollback-Option verwenden, um Ihren Maustreiber auf eine frühere Version zurückzusetzen, was zur Lösung des Problems beitragen kann.
- Öffnen Sie es erneut mit dem Geräte-Manager devmgmt.msc und Mauseigenschaften öffnen,
- Wenn Sie Ihren Maustreiber kürzlich aktualisiert haben, haben Sie den Wiederherstellungstreiber (siehe Abbildung unten), finden Sie ihn mit der Tabulatortaste auf Ihrer Tastatur und drücken Sie die Eingabetaste.
- Befolgen Sie die Anweisungen auf dem Bildschirm, um die vorherige Version des Treibers zurückzusetzen, und starten Sie Ihren Computer neu, damit die Änderungen wirksam werden.

Zubehör:
- Wenn Sie eine kabellose Maus verwenden, überprüfen Sie, ob es kein Problem mit dem Akku der Maus gibt.
- Beginnen Sie mit einem sauberen Neustart und prüfen Sie, ob der Mauszeiger angezeigt wird.
- Führen Sie einen Virenscan durch und prüfen Sie, ob das Problem nicht durch eine Viren-/Malware-Infektion verursacht wird.
Der Mauszeiger verschwindet aus Chrome
Wenn Sie sehen, dass der Cursor in Chrome nicht angezeigt wird oder der Mauszeiger beim Surfen in Chrome einfach verschwindet, dann
- Schließen Sie Chrome und öffnen Sie es erneut.
- Löschen Sie Ihren Browser-Cache und Cookies
- Stellen Sie sicher, dass Ihr Chrome-Browser auf dem neuesten Stand ist, oder installieren Sie den Browser neu.
Einige Bilder zum Thema So beheben Sie das Problem, dass der Mauszeiger in Windows 10 verschwindet
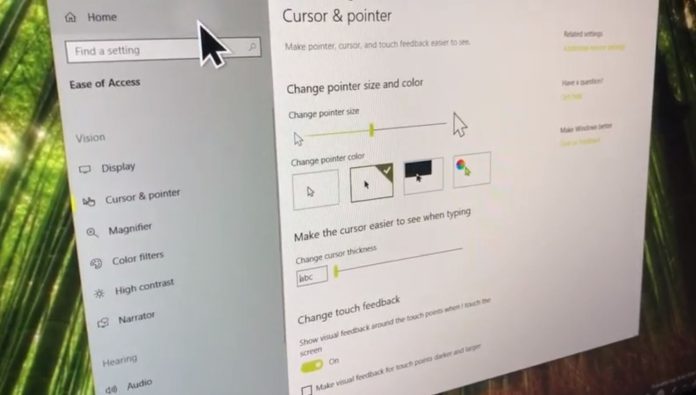
Einige verwandte Schlüsselwörter, nach denen die Leute zum Thema suchen So beheben Sie das Problem, dass der Mauszeiger in Windows 10 verschwindet
#beheben #Sie #das #Problem #dass #der #Mauszeiger #Windows #verschwindet
Weitere Informationen zu Schlüsselwörtern So beheben Sie das Problem, dass der Mauszeiger in Windows 10 verschwindet auf Bing anzeigen
(*15*)
Die Anzeige von Artikeln zum Thema So beheben Sie das Problem, dass der Mauszeiger in Windows 10 verschwindet ist beendet. Wenn Sie die Informationen in diesem Artikel nützlich finden, teilen Sie sie bitte. vielen Dank.
