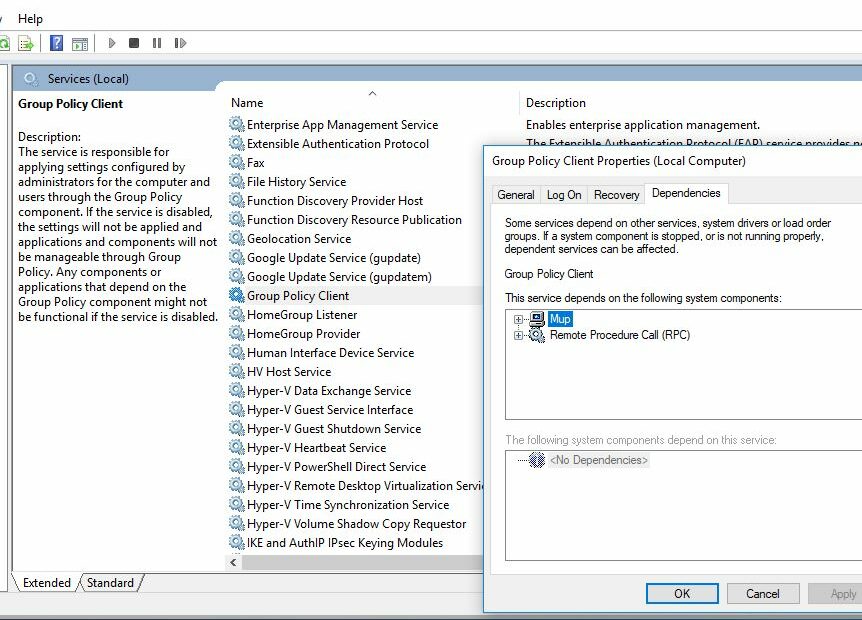Schauen Sie sich die Themenartikel So beheben Sie das Problem, dass keine Verbindung zu einem Windows-Dienst unter Windows 10 und 8 hergestellt werden konnte in der Kategorie an: https://ar.taphoamini.com/wiki/ bereitgestellt von der Website ar.taphoamini.
Weitere Informationen zu diesem Thema So beheben Sie das Problem, dass keine Verbindung zu einem Windows-Dienst unter Windows 10 und 8 hergestellt werden konnte finden Sie in den folgenden Artikeln: Wenn Sie einen Beitrag haben, kommentieren Sie ihn unter dem Artikel oder sehen Sie sich andere Artikel zum Thema So beheben Sie das Problem, dass keine Verbindung zu einem Windows-Dienst unter Windows 10 und 8 hergestellt werden konnte im Abschnitt „Verwandte Artikel an.
Fehler in der Windows-Benachrichtigungsleiste bei Verbindung zu einem Windows-Dienst konnte nicht hergestellt werden und Staaten wie die ganze Nachricht Windows konnte keine Verbindung zum Gruppenrichtlinien-Clientdienst herstellen. Dieses Problem hindert normale Benutzer daran, sich anzumelden. Als Benutzer mit Administratorrechten können Sie das Ereignisprotokoll verwenden, um herauszufinden, warum der Dienst nicht reagiert hat. oder die Fehlermeldung sieht anders aus Windows konnte keine Verbindung zum Systemereignisbenachrichtigungsdienst herstellen. Dieses Problem hindert normale Benutzer daran, sich anzumelden. Als Benutzer mit Administratorrechten können Sie das Ereignisprotokoll verwenden, um herauszufinden, warum der Dienst nicht reagiert hat. Dieser Fehler konnte keine Verbindung zu Windows herstellen Dies tritt normalerweise auf, wenn das Betriebssystem den erforderlichen Systemdienst nicht starten oder keine Verbindung herstellen kann, um die Befehle auszuführen. Dies kann Gruppenrichtlinien-Kundendienst, Systemereignisbenachrichtigungsdienst oder mehr sein.
Der Hauptgrund für diesen Fehler ist konnte keine Verbindung zu Windows herstellen Dies tritt auf, wenn Windows die erforderlichen Windows-Dienste nicht startet oder keine Verbindung herstellt, um Systemvorgänge auszuführen. In den meisten Fällen tritt dieser Fehler auf, wenn Ihr Computer nach dem Neustart aufgrund von Windows-Updates abstürzt. In den meisten Fällen führt diese Fehlermeldung zum Verlust aller wichtigen Registrierungseinstellungen, die zum Initiieren des Gruppenrichtlinien-Kundensupports erforderlich sind. Auch das ist ein Fehler konnte keine Verbindung zu Windows herstellen Es kann von Windows Font Cache Services, Windows Event Logging Services, System Event Notification Services oder anderen Diensten beeinflusst werden.
Inhalt
Bitte korrigieren Sie den Fehler beim Verbinden mit einem Windows 10-Dienst
Wenn du auch leidest konnte keine Verbindung zu Windows herstellen Fehlermeldung und finden Sie eine Lösung für dieses Problem. Befolgen Sie hier die Arbeitsentscheidungen von Bellow, um den Fehler dauerhaft zu beheben.
Windows-Dienste aktivieren
Bevor Sie versuchen, das Problem zu beheben, notieren Sie sich zunächst den Namen des Dienstes, der nicht reagiert hat, bis die Fehlermeldung beim Start angezeigt wurde (z. B. Gruppenrichtlinien-Clientdienst). Öffnen Sie nun die Windows-Dienste, indem Sie WIN + R drücken, geben Sie services.msc ein und drücken Sie dann die Eingabetaste. Scrollen Sie hier nach unten, suchen Sie den Gruppenrichtlinien-Clientdienst, klicken Sie mit der rechten Maustaste und wählen Sie Eigenschaften. Stellen Sie sicher, dass die Funktion funktioniert, und stellen Sie sie auf Automatisch starten ein.
Wechseln Sie dann zur Registerkarte Abhängigkeiten. Hier sehen Sie die Funktionen und Komponenten, die ordnungsgemäß funktionieren müssen, damit gpsvc ordnungsgemäß funktioniert. Überprüfen Sie also auch diese Dienste und stellen Sie sicher, dass sie ordnungsgemäß funktionieren.
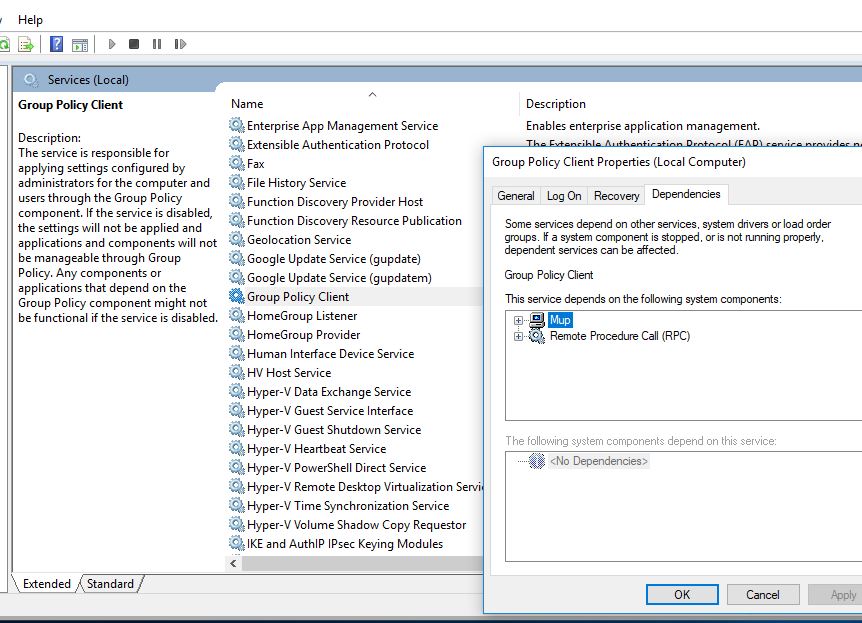
Führen Sie den Befehl netsh winsock reset aus
Darüber hinaus ist die Wiederherstellung von Winsock eine der besten Möglichkeiten, Fehler zu beheben, die keine Verbindung zu Windows herstellen können. Führen Sie diesen Befehl aus, um zu sehen, ob das Problem behoben ist. Öffnen Sie zuerst die Eingabeaufforderung als Administrator. Sie können cmd in der Startmenüsuche eingeben. Wählen Sie in den Suchergebnissen Eingabeaufforderung aus. Klicken Sie mit der rechten Maustaste und wählen Sie Als Administrator ausführen. Geben Sie nun diesen Befehl ein und drücken Sie die Eingabetaste, um den Befehl auszuführen.
netsh winsock zurückgesetzt

Nachdem Sie diesen Befehl korrekt ausgeführt haben, starten Sie Ihren Windows-Computer neu, damit die Änderungen wirksam werden. Stellen Sie nun sicher, dass das Problem behoben ist, da beim Herstellen einer Verbindung zum Windows-Dienst keine Fehlermeldung angezeigt wird. Wenn Sie weiterhin Hilfe benötigen, befolgen Sie diese Schritte.
Löschen Sie die Windows-Protokolle
Manchmal können beschädigte Windows-Protokolldateien Probleme mit Windows-Ausfällen verursachen. Um dieses Problem zu beheben, können Sie alle Windows-Protokolle löschen. Führen Sie die folgenden Schritte aus, um die Windows-Protokolldateien zu löschen.
Öffnen Sie die Windows-Dienste, scrollen Sie nach unten und suchen Sie nach der Windows-Ereignisanzeige. Klicken Sie mit der rechten Maustaste und wählen Sie Stopp. Minimieren Sie nun das Windows-Dienste-Fenster und navigieren Sie zu folgendem Ordner:
C: WindowsSystem32winevt
Klicken Sie hier mit der rechten Maustaste auf den Ordner „Records“ und wählen Sie „Rename“. Nennen Sie es ein verkauftes Tagebuch oder so.
Wenn Sie eine Berechtigung benötigen, klicken Sie auf Weiter, um sie umzubenennen. Wenn Sie es nicht umbenennen können, löschen Sie alles aus dem Protokollordner. Öffnen Sie das Fenster „Dienste“ erneut und starten Sie den Dienst „Windows-Ereignisprotokoll“. Starten Sie nun Windows neu und prüfen Sie, ob das Problem behoben ist.
Schnellstart deaktivieren
Darüber hinaus melden die meisten Benutzer das Problem konnte keine Verbindung zu Windows herstellen beschlossen Nachdem Sie das Windows-Schnellstartproblem deaktiviert haben. Sie können dies in Windows + R tun und dann "powercfg.cpl"und drücken Sie die Eingabetaste, um die Energieoptionen zu öffnen. Klicken Sie als Nächstes auf Wählen Sie die Netzschalter in der oberen linken Spalte. Klicken Sie nun auf Nicht verfügbare Einstellungen ändern. und deaktivieren Sie das Kontrollkästchen Schnellstarteinstellungen aktivieren.

Klicken Sie auf Änderungen speichern, um die neue Einstellung zu übernehmen. Ihr Computer hat möglicherweise eine langsamere Startzeit, wenn Quick Boot deaktiviert ist, aber das Problem wird dadurch behoben. Verbindung zum Windows-Fehler fehlgeschlagen vom Aussehen. Starten Sie nun Windows neu und prüfen Sie, ob das Problem behoben ist.
Löschen Sie den Windows-Schriftcache
Manchmal können beschädigte Windows-Schriftart-Caches dies verursachen Verbindung zu einem Windows-Dienst konnte nicht hergestellt werden Fehler. Um dieses Problem zu beheben, empfehlen wir, dass Sie die Windows Font Cache-Protokolldateien löschen. Sie können dies tun, indem Sie die folgenden Schritte ausführen.
Öffnen Sie zunächst die Windows-Dienste, indem Sie Windows + R drücken und eingeben Dienstleistungen.msc und drücken Sie die Eingabetaste. Scrollen Sie hier im Fenster Dienste nach unten zu Windows Font Storage, klicken Sie mit der rechten Maustaste und wählen Sie Herunterfahren. Aktualisieren Sie nun Windows und drücken Sie erneut Win + R, geben Sie% localappdata% ein und drücken Sie die Eingabetaste. Suchen und löschen Sie die DAT-Dateien im Font-Cache. Öffnen Sie Windows-Dienste und starten Sie Font Cache. Starten Sie Windows neu, um zu sehen, ob das Problem behoben ist.
Deaktivieren Sie die Überprüfung von Benutzerkonten
Durch Deaktivieren der Verwaltungseinstellungen für Benutzerkonten kann auch die Fehlermeldung „Windows-Verbindung fehlgeschlagen“ auf Windows-Computern behoben werden. Um dieses Problem zu beheben, müssen wir UAC deaktivieren. Mal sehen, wie es geht.
(Das Deaktivieren der Benutzerkontensteuerung stellt ein geringes Sicherheitsrisiko dar, und das Deaktivieren bedeutet, dass Sie nicht benachrichtigt werden, wenn Sie Änderungen vornehmen, die Administratorrechte erfordern.)
Offen Benutzerkonten Systemsteuerung Benutzerkonten

Klicken Sie ab jetzt auf Verwaltungseinstellungen des Benutzerkontos ändern. Bewegen Sie nun den Schieberegler ganz nach unten nach links.
Klicken Sie auf OK, um die Änderungen zu speichern. Das heißt, wenn Sie sich das nächste Mal anmelden, prüfen Sie, ob das Problem behoben ist.
Optimieren Sie die Windows-Registrierungseinstellungen
Wenn alle oben genannten Methoden den Windows-Verbindungsfehler nicht beheben, können Sie versuchen, diesen Fehler ein für alle Mal zu beheben. Manchmal, wenn bestimmte Registrierungsschlüssel und -werte fehlen oder beschädigt sind, kann dies mehrere Fehler verursachen, einschließlich dieses Fehlers beim Herstellen einer Verbindung zum Windows-Dienst. Sie können sie manuell hinzufügen, indem Sie die Registrierung ändern, um den Fehler zu beheben.
Registrierungshinweis
Hinweis: Die Registrierung ist ein wesentlicher Bestandteil von Windows. Jeder kleine Fehler kann ein Problem verursachen. Wir empfehlen die Erstellung Systemwiederherstellungspunkt Bevor Sie Änderungen an der Windows-Registrierung vornehmen. Wenn bei den Änderungen etwas schief geht, können Sie die Änderungen mit der Systemwiederherstellung rückgängig machen. )
Öffnen Sie zunächst die Windows-Registrierung, indem Sie Win + R drücken. Geben Sie beim Start regedit ein und drücken Sie die Eingabetaste. Dies öffnet das Windows-Registrierungsfenster. Gehen Sie nun zum nächsten Schlüssel.
HKEY_LOCAL_MACHINESYSTEMCcurrentControlSetServicesgpsvc

Suchen Sie dann den Schlüsselwert für den Bildpfad und überprüfen Sie Ihre Informationen. In unserem Fall sind die Daten in der Datei svchost.exe netsvcs. Das bedeutet, dass der gpsvc-Dienst für die oben genannten Daten verantwortlich ist.
Kehren Sie im Registrierungseditor zu diesem Pfad zurück:
HKEY_LOCAL_MACHINESOFTWAREMicrosoftWindows NTCaktuelleVersionSvcHost
Suchen Sie im rechten Bereich netsvcs und doppelklicken Sie darauf.

Aktivieren Sie das Kontrollkästchen Wertdaten, um festzustellen, ob gpsvc fehlt. Wenn nicht, fügen Sie gpsvc hinzu, da Sie nichts anderes löschen möchten. Klicken Sie auf OK und schließen Sie das Dialogfeld.
wenn der netsvcs-Schalter fehlt
Wenn der Schalter netsvcs unter SvcHost im linken Bereich fehlt, müssen Sie ihn manuell erstellen. Klicken Sie dazu mit der rechten Maustaste auf SvcHostra und wählen Sie Neu > Schlüssel. Geben Sie netsvcs als neu erstelltes Schlüsselwort ein.
Wählen Sie den soeben erstellten netsvcs-Switch aus, klicken Sie im linken Bereich auf ein Leerzeichen und wählen Sie „Neu“ > „Doubleword (32-Bit)“. Und er rief an CoInitializeSecurityParam Doppelklicken Sie auf das neu erstellte Doppelwort. Wertdaten einstellen 1. Klicken Sie auf OK, um die Änderungen zu speichern.
Erstellen Sie einen neuen DWORD-Wert und benennen Sie ihn um CoInitializeSecurityAllowLowBox. Doppelklicken Sie auf Neu erstelltes Doppelwort und setzen Sie den Wert auf 1.
Erstellen Sie dann ein weiteres 32-Bit-Doppelwort und benennen Sie es Authentifizierungsfunktionen. Setzen Sie den Wert auf 3020 und klicken Sie zum Speichern auf OK
Das ist alles. Beenden Sie den Registrierungseditor und starten Sie Ihren Computer neu, damit die Änderungen wirksam werden. Nach der Überprüfung ist das Problem gelöst oder nicht.
Die oben genannten Lösungen funktionieren für die meisten Benutzer, sodass Sie auf Ihrem Windows-Computer keine Verbindung zu Windows herstellen können, um das Problem zu beheben. Wenn das gleiche Problem auftritt, nachdem Sie die obigen Schritte ausgeführt haben, überprüfen Sie die folgenden Optionen.
Reparieren Sie die beschädigte Registrierung
Sie können auch Tools von Drittanbietern wie Ccleaner verwenden, um defekte oder beschädigte Registrierungseinträge zu reparieren. Laden Sie Ccleaner herunter und installieren Sie es. Führen Sie den Registrierungswartungs-Assistenten aus, um die beschädigten Registrierungseinträge zu reparieren und zu reparieren.
Laufen Sie sicher
Darüber hinaus haben einige Windows-Benutzer berichtet, dass Windows nur im abgesicherten Modus startet und in den normalen Modus zurückkehrt. In Windows 7 können Sie es einfach starten, indem Sie die Taste F8 gedrückt halten. Für Benutzer von Windows 10 und 8.1 ist der sichere Start jedoch anders. überprüfe hier Verschiedene Möglichkeiten für einen sicheren Einstieg in Windows 10.
Starten Sie das DISM-Tool und das SFC-Dienstprogramm
Beschädigte Windows-Systemdateien können viele Fehler in Windows verursachen, und die Verbindung zum Windows-Dienst kann fehlschlagen. Wir empfehlen, dass Sie das DISM-Tool und das SFC-Dienstprogramm ausführen, um die beschädigten Windows-Systemdateien zu reparieren und sicherzustellen, dass die beschädigten Systemdateien diesen Fehler nicht verursachen.
Öffnen Sie eine Eingabeaufforderung als Administrator und geben Sie diesen Befehl ein. Drücken Sie die Eingabetaste, um den Befehl auszuführen.
Dism / Network / Cleaning-Image / RestoreHealth
Warten Sie, bis der Scan zu 100 % abgeschlossen ist. Bitte melden Sie sich jetzt an sfc/scannen Klicken Sie auf die Eingabetaste, um die Dateien auf dem betroffenen System zu reparieren und zu ersetzen. Nachdem der Scan abgeschlossen ist, starten Sie Windows neu, um zu sehen, ob das Problem behoben ist.
Führen Sie eine Systemwiederherstellung durch
Wenn dieser Fehler weiterhin auftritt, nachdem Sie die oben genannten Methoden ausprobiert haben, können Sie keine Verbindung zu einem Windows-Dienst herstellen und das Problem nicht beheben. Dann ist es an der Zeit, das Systemwiederherstellungsprogramm zu verwenden. Dadurch können Sie Windows in einen früheren Zustand zurückversetzen, in dem Windows reibungslos läuft.
Dies sind die besten Reparaturlösungen konnte keine Verbindung zu Windows herstellen, kann auf Computern mit Windows 10, 8.1 und Windows 7 keine Verbindung zu Windows herstellen. Wenn Sie Fragen zu diesem Vorschlag haben, können Sie unten einen Kommentar hinterlassen. Stellen Sie außerdem sicher, dass Sie die richtige Methode für sich teilen oder eine neue Arbeitsweise haben.
Einige Bilder zum Thema So beheben Sie das Problem, dass keine Verbindung zu einem Windows-Dienst unter Windows 10 und 8 hergestellt werden konnte
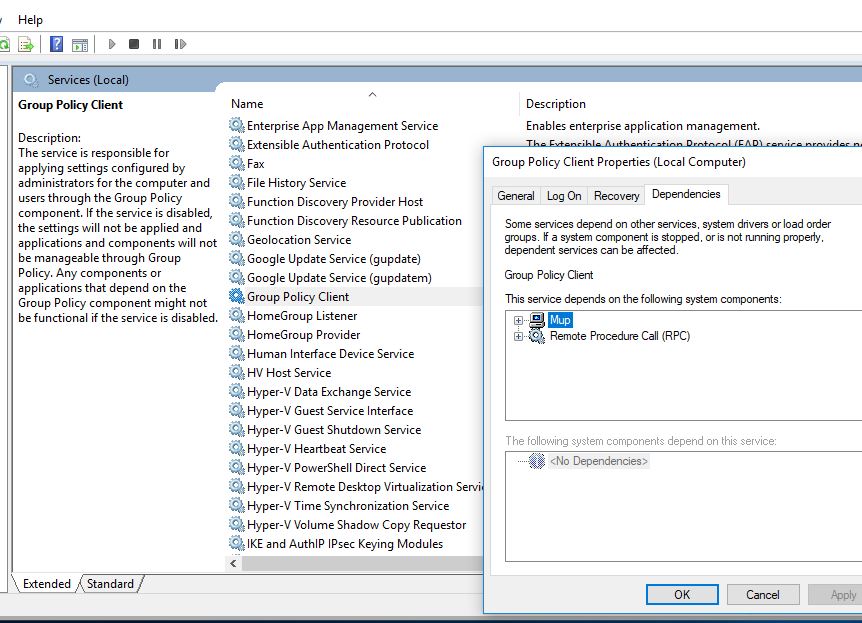
Einige verwandte Schlüsselwörter, nach denen die Leute zum Thema suchen So beheben Sie das Problem, dass keine Verbindung zu einem Windows-Dienst unter Windows 10 und 8 hergestellt werden konnte
#beheben #Sie #das #Problem #dass #keine #Verbindung #einem #WindowsDienst #unter #Windows #und #hergestellt #werden #konnte
Weitere Informationen zu Schlüsselwörtern So beheben Sie das Problem, dass keine Verbindung zu einem Windows-Dienst unter Windows 10 und 8 hergestellt werden konnte auf Bing anzeigen
Die Anzeige von Artikeln zum Thema So beheben Sie das Problem, dass keine Verbindung zu einem Windows-Dienst unter Windows 10 und 8 hergestellt werden konnte ist beendet. Wenn Sie die Informationen in diesem Artikel nützlich finden, teilen Sie sie bitte. vielen Dank.