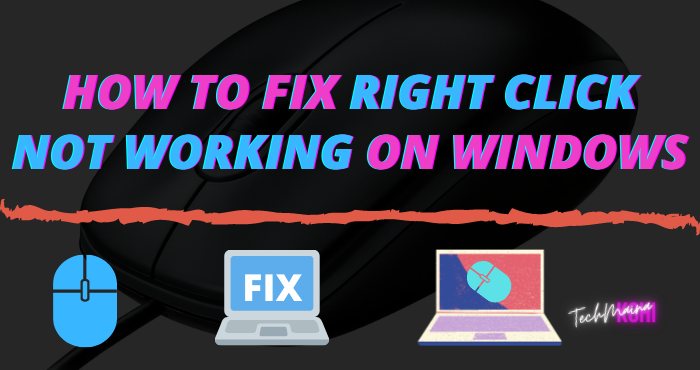Schauen Sie sich die Themenartikel So beheben Sie das Problem: Klicken Sie mit der rechten Maustaste unter Windows nicht [2022] in der Kategorie an: Wiki bereitgestellt von der Website Artaphoamini.
Weitere Informationen zu diesem Thema So beheben Sie das Problem: Klicken Sie mit der rechten Maustaste unter Windows nicht [2022] finden Sie in den folgenden Artikeln: Wenn Sie einen Beitrag haben, kommentieren Sie ihn unter dem Artikel oder sehen Sie sich andere Artikel zum Thema So beheben Sie das Problem: Klicken Sie mit der rechten Maustaste unter Windows nicht [2022] im Abschnitt „Verwandte Artikel an.
![Hinweis: Windows ist verfügbar [2022] Laden Sie Windows Live Messenger herunter](https://ar.taphoamini.com/wp-content/uploads/2022/06/So-beheben-Sie-das-Problem-Klicken-Sie-mit-der-rechten.jpg)
Rechtsklick funktioniert nicht: Sie können nicht mit der rechten Maustaste auf einen Laptop oder Computer klicken. Dies liegt an Fehlern in einigen Treibern, insbesondere wenn Sie Windows 10 verwenden.
Man kann sagen, dass die Rechtsklick-Funktion sehr wichtig ist, um Ihren Computer zu benutzen. Ob es Ihnen gefällt oder nicht, das Problem muss sofort angegangen werden.
Wenn Sie nach einem Ausweg suchen, möchte ich ihn hier diskutieren.
Inhalt
So reparieren Sie einen Desktop, der nicht mit der richtigen Schaltfläche funktioniert
Ich habe dieses Problem persönlich erlebt. Daher dauert das erscheinende Menü in der Regel sehr lange.
Denn hier bearbeite ich die Registrierungseinstellungen. Hier sind die Schritte.
# 1. Öffnen Sie Regedit
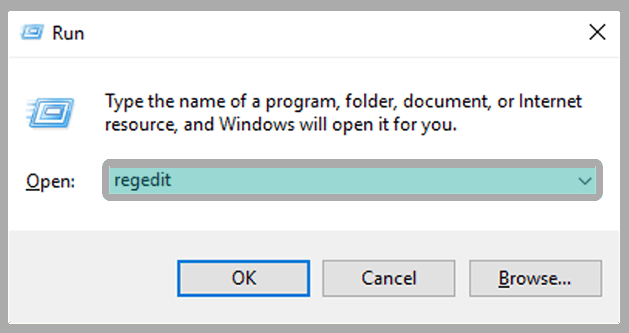
Der erste Schritt besteht darin, den Registrierungseditor (regedit) auf Ihrem Computer zu öffnen.
Die Methode ist sehr einfach. du weißt drücken Sie die Windows-Taste + R Bis Windows Run erscheint Melden Sie sich bei Regedit an.
Ja OK klicken Besessenheit drücken Sie die EingabetasteDie regedit-Einstellungen werden geöffnet.
# 2. Geben Sie die ContextMenuHandlers-Einstellungen ein
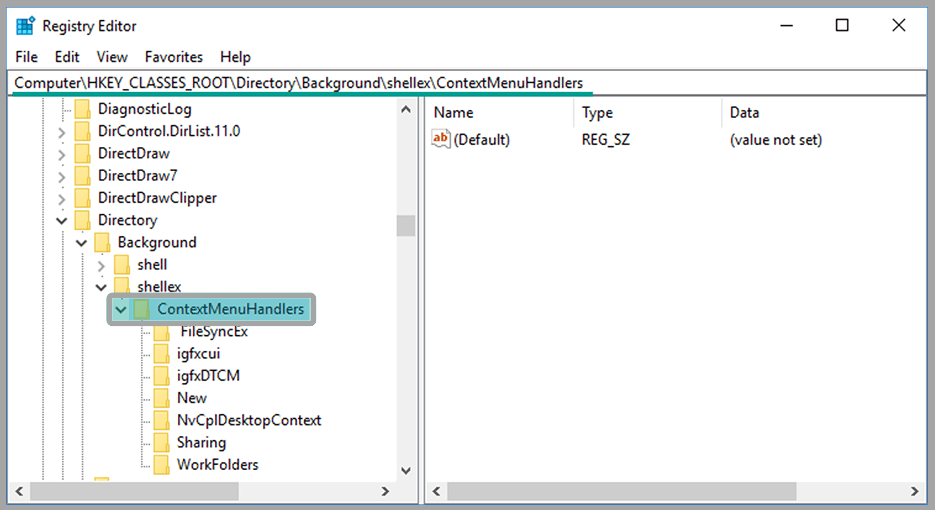
Nachdem Sie die Einstellungen im Registrierungseditor festgelegt haben, müssen Sie dies jetzt tun finden Sie das Verzeichnis aus dem Menü (Der Name hier ist das Kontextmenü).
du weißt Öffnen Sie HKEY_CLASSES_ROOT> Library> Background> Shellex> ContextMenuHandlers .
Es gibt mehrere andere Ordner, einschließlich der VGA-Einstellungen auf Ihrem Computer.
# 3. Löschen Sie den entsprechenden verwendeten VGA-Eintrag
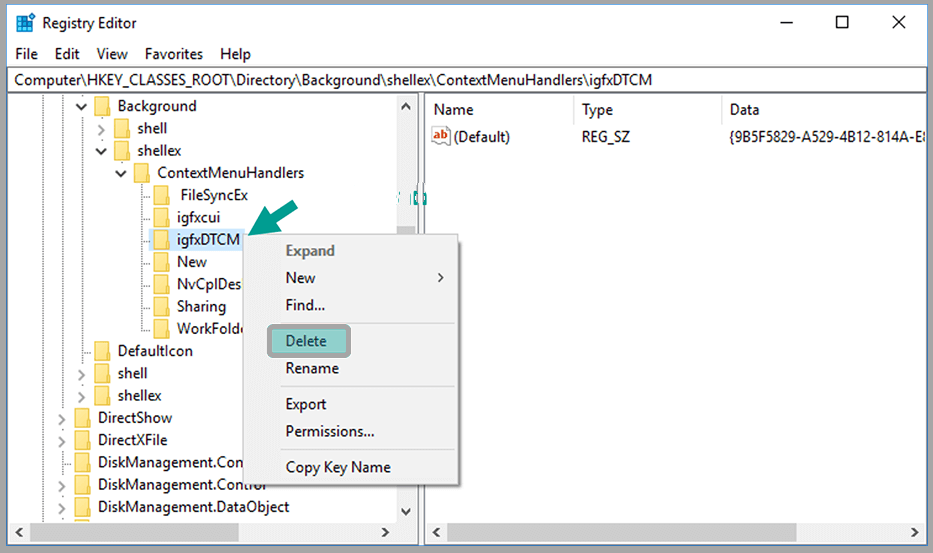
Sie können dann die Registrierung entsprechend dem auf Ihrem Computer verwendeten VGA löschen.
Klicken Sie einfach mit der rechten Maustaste auf den VGA-Aufzeichnungsordner und wählen Sie Löschen. Jede VGA hat jedoch einen anderen Ordnernamen, wie zum Beispiel:
| VGA | Ordnernamen |
| Intel | Igfxcui und igfxDTCM (beide entfernen) |
| AMD | WIE |
| NVIDIA | NvCplDekstopContext |
# 4. Starten Sie den Computer oder Laptop neu
Nachdem Sie es gelöscht haben, können Sie die Einstellungen des Registrierungseditors schließen. Starten Sie dann Ihren gebrauchten Computer neu.
Versuchen Sie nach dem Neustart des Computers, mit der rechten Maustaste zu klicken, um sicherzustellen, dass das Problem behoben ist.
Andere Optionen, wenn Sie nicht können
Wenn Sie die obige Methode ausprobiert haben, sie aber nicht beheben können, können Sie andere Methoden ausprobieren.
Der Treiber ist möglicherweise fehlerhaft oder die Maus oder das Touchpanel sind möglicherweise fehlerhaft.
Hier sind einige Möglichkeiten, um die Unfähigkeit zu beheben, mit der rechten Maustaste auf den Windows 10-Desktop zu klicken:
# 1. VGA-Treiber-Update
Sie können versuchen, den auf Ihrem Computer verwendeten VGA-Treiber zu aktualisieren.
Wenn es um die Aktualisierung des VGA-Treibers geht, meine ich den Geräte-Manager.
Einzelheiten finden Sie in den folgenden Schritten:
- Zuerst drücken Sie die Windows-Tastedann Melden Sie sich beim Geräte-Manager an und das Menü betreten.
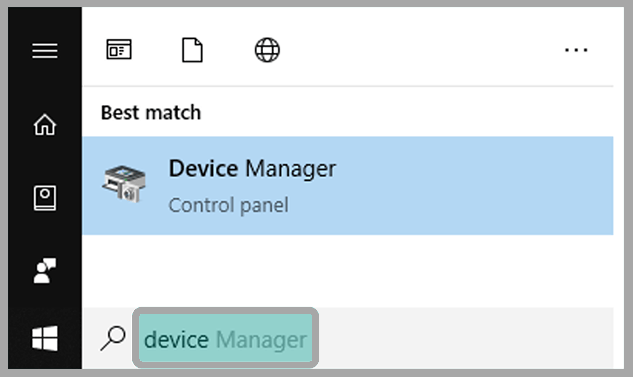
- Sie können dies tun, indem Sie sich beim Geräte-Manager anmelden Klicken Sie auf die Bildschirmadapter.
- dann Rechtsklick deine VGA Treiberdann Wählen Sie den Update-Treiber aus Speisekarte.
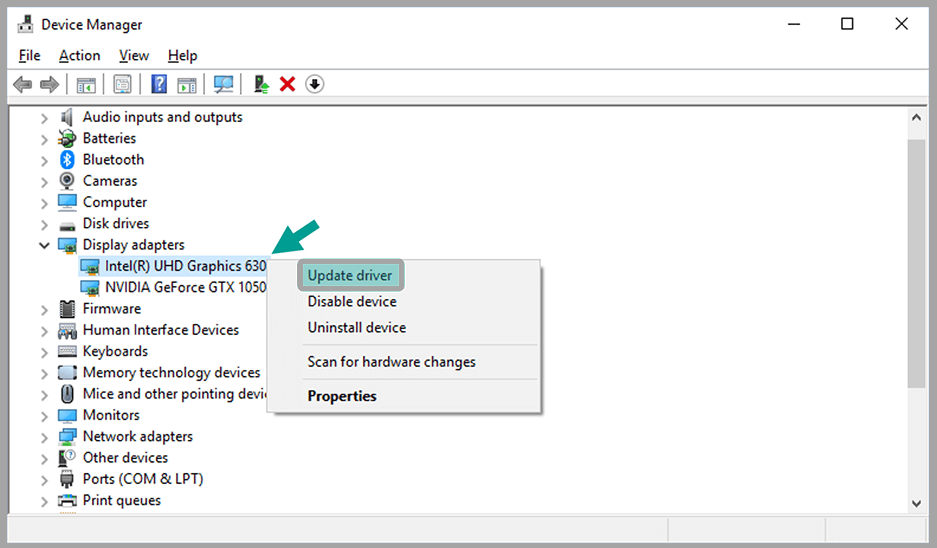
- Warten Sie einen Moment bis der Upgrade-Vorgang erfolgreich ist.
- Bereit.
# 2. Deaktivieren Sie den Partitionsmodus
Sie können dann den Tablet-Modus deaktivieren. Wie Windows 8 Windows 10 Es gibt auch einen Tablet-Modus.
Beachten Sie, dass ein Rechtsklick Ihr Tablet auf diese Weise automatisch deaktiviert. Daher müssen Sie es nur in seinen ursprünglichen Modus zurückversetzen.
- Sie können es zuerst tun klicken Sie auf Benachrichtigungen Symbol in der unteren rechten Ecke des Fachs.
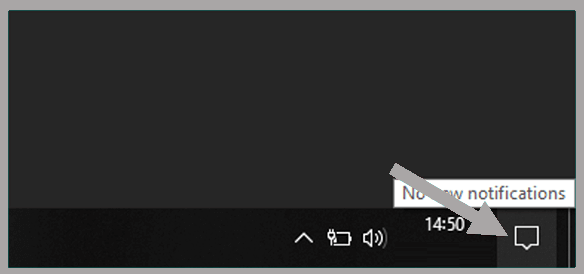
- dann Klicken Sie auf den Tablet-Modus deaktivieren.
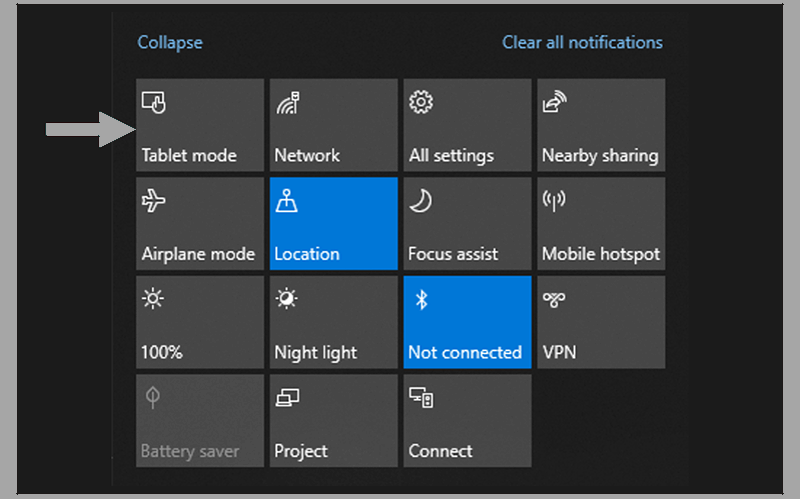
# 3. Überprüfen Sie die Maus oder das Touchpanel
Wenn Sie einige der oben genannten Methoden ausprobiert haben, aber immer noch nicht funktionieren, kann dies daran liegen, dass die Maus oder das Touchpad beschädigt ist.
Wenn Sie einen Computer verwenden, versuchen Sie andernfalls eine andere Maus. Wenn Sie einen Laptop verwenden, versuchen Sie es in der Zwischenzeit mit der Maus und klicken Sie dann mit der rechten Maustaste darauf.
Wenn das Menü angezeigt wird, liegt dies an einer Beschädigung der Maus oder des Touchpanels.
Das letzte Wort
Hier sind einige Möglichkeiten, wie Sie mit einem Problem umgehen können, das nicht funktioniert, mit der rechten Maustaste auf den Desktop klicken oder ein Problem mit einem langsamen Menü haben.
Um dieses Problem zu beheben, überprüfen Sie zusätzlich zur Überprüfung Ihres Computersystems auch die Maus oder das Touchpad.
Es könnte nützlich sein.
Einige Bilder zum Thema So beheben Sie das Problem: Klicken Sie mit der rechten Maustaste unter Windows nicht [2022]
![So beheben Sie das Problem: Klicken Sie mit der rechten Maustaste unter Windows nicht [2022]](https://ar.taphoamini.com/wp-content/uploads/2022/06/1654026057_943_So-beheben-Sie-das-Problem-Klicken-Sie-mit-der-rechten.jpg)
Einige verwandte Schlüsselwörter, nach denen die Leute zum Thema suchen So beheben Sie das Problem: Klicken Sie mit der rechten Maustaste unter Windows nicht [2022]
#beheben #Sie #das #Problem #Klicken #Sie #mit #der #rechten #Maustaste #unter #Windows #nicht
Weitere Informationen zu Schlüsselwörtern So beheben Sie das Problem: Klicken Sie mit der rechten Maustaste unter Windows nicht [2022] auf Bing anzeigen
Die Anzeige von Artikeln zum Thema So beheben Sie das Problem: Klicken Sie mit der rechten Maustaste unter Windows nicht [2022] ist beendet. Wenn Sie die Informationen in diesem Artikel nützlich finden, teilen Sie sie bitte. vielen Dank.