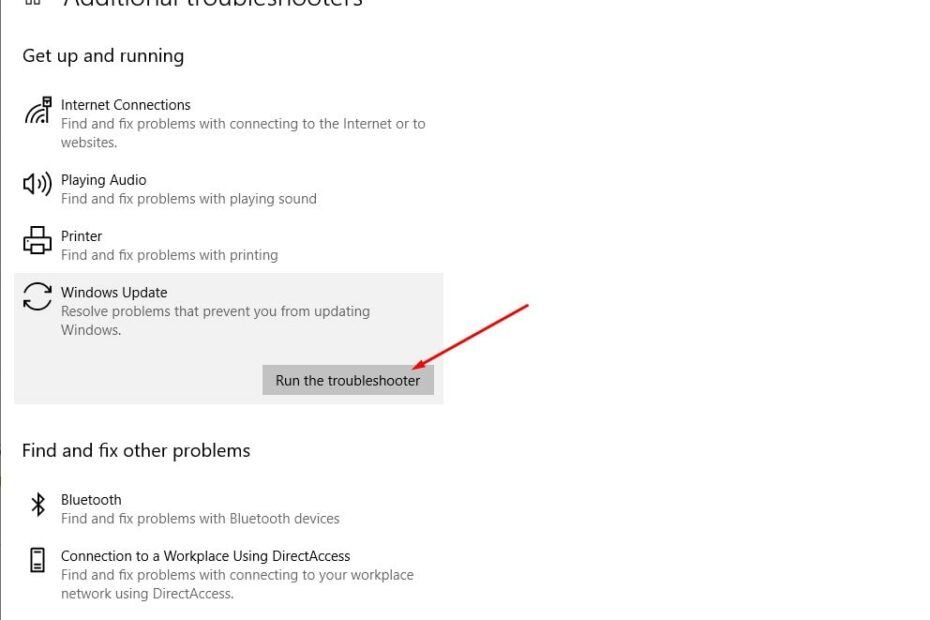Schauen Sie sich die Themenartikel So beheben Sie das Windows-Update, wenn es bei 0 Prozent oder 100 hängen bleibt in der Kategorie an: Ar.taphoamini.com/wiki bereitgestellt von der Website Artaphoamini.
Weitere Informationen zu diesem Thema So beheben Sie das Windows-Update, wenn es bei 0 Prozent oder 100 hängen bleibt finden Sie in den folgenden Artikeln: Wenn Sie einen Beitrag haben, kommentieren Sie ihn unter dem Artikel oder sehen Sie sich andere Artikel zum Thema So beheben Sie das Windows-Update, wenn es bei 0 Prozent oder 100 hängen bleibt im Abschnitt „Verwandte Artikel an.
Mit dem neuesten Windows 10 hat Microsoft Windows-Updates so eingestellt, dass sie automatisch heruntergeladen und installiert werden. Das bedeutet, dass Windows Update Words im Hintergrund läuft und automatisch heruntergeladen und installiert wird, wenn neue Windows-Updates verfügbar sind. Oder Sie müssen einige Updates möglicherweise neu starten, um sie anzuwenden. Aber manchmal funktioniert es nicht wie erwartet, Windows Update blockiert Downloads oder nach Updates suchen. Es gibt viele Gründe, warum Windows Update nicht heruntergeladen oder installiert wird, aber diese Art von Problemen sind meistens auf Softwarekonflikte oder möglicherweise Probleme vor dem Update zurückzuführen, die erst nach der Installation des Updates bemerkt wurden. und mehr ▼. Hier können Sie Lösungen anwenden, um Windows-Updates ordnungsgemäß zu reparieren und zu installieren.
Inhalt
Windows Update blockiert Downloads
Bevor Sie beginnen, überprüfen Sie, ob das Update wirklich hängen bleibt. Manchmal kann es aufgrund einer langsamen Internetverbindung einige Zeit dauern, um Aktualisierungsdateien vom Microsoft-Server herunterzuladen. Daher empfehlen wir Ihnen, noch ein paar Minuten zu warten und die Updates herunterzuladen.
Überprüfen und vergewissern Sie sich, dass Ihre Internetverbindung funktioniert,
Schalten Sie Ihr Antivirenprogramm aus und trennen Sie auch Ihre VPN-Verbindung (falls Sie eine auf Ihrem Computer eingerichtet haben).
Starten Sie dann Windows mit einem sauberen Neustart und suchen Sie nach Windows-Updates. Dies ist hilfreich, wenn ein Softwarekonflikt eines Drittanbieters das Herunterladen von Windows Update verhindert.
Öffnen Sie auch die (*100*) als Administrator. Führen Sie den DISM-Befehl aus. DISM/Online/Image-Bereinigung/Wiederherstellungsstatus "Zum Reparieren und Ausführen des Systemabbilds sfc/scannen (System File Checker Utility) Findet und stellt beschädigte Systemdateien wieder her, die dazu führen, dass Windows Update heruntergeladen oder die Installation abgebrochen wird.
Führen Sie Windows Update zur Fehlerbehebung aus
Führen Sie Build aus, um Probleme mit Windows Update zu beheben, wodurch Probleme identifiziert und behoben werden können, die das Herunterladen und Installieren von Windows verhindern.
- Klicken Sie auf Windows + I, um die App „Einstellungen“ zu öffnen.
- Klicken Sie auf Update und Sicherheit und dann auf Windows Update.
- Wählen Sie rechts „Windows Update“ und dann „Problembehandlung ausführen“.
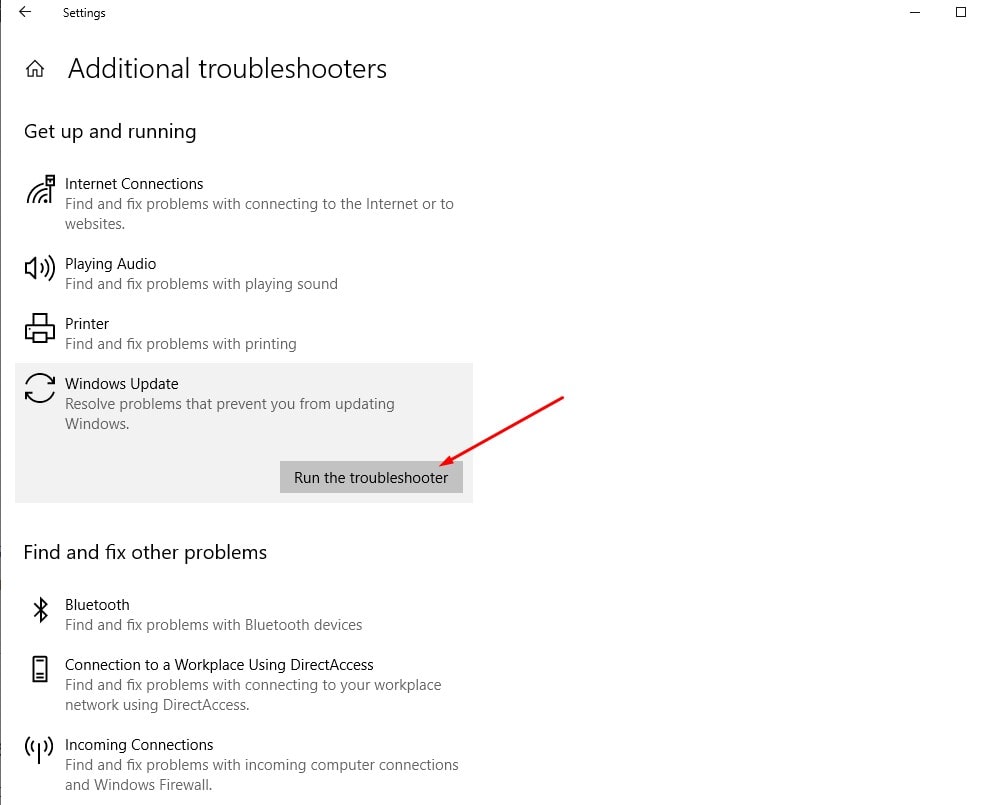
Die Problembehandlung versucht festzustellen, ob ein Problem vorliegt, das das Herunterladen und Installieren von Windows-Updates verhindert.
In den meisten Fällen zeigt die Problembehandlung an, dass auf die Installation von Updates gewartet wird. Klicken Sie auf die Schaltfläche „Reparatur anwenden“ und lassen Sie die Problembehandlung installieren. Befolgen Sie in anderen Fällen die Anweisungen auf dem Bildschirm, um das Update zu beheben.
Und wenn es einen Fehler findet, versucht es, die Update-Probleme zu beheben, indem es den Fehler selbst behebt. Nachdem Sie den Fehlerbehebungsprozess abgeschlossen haben, starten Sie Windows neu und suchen Sie nun nach Updates, indem Sie zu Einstellungen -> Update & Sicherheit -> Windows Update -> Nach Updates suchen gehen.
Setzen Sie die Windows Update-Komponenten zurück
Es ist auch möglich, die Windows Update-Datenbank selbst zu beschädigen, was zu Konflikten mit neuen Updates führt, die heruntergeladen und installiert werden müssen. Ermöglicht das Zurücksetzen von Windows Update-Komponenten und erzwingt das Herunterladen neuer Update-Dateien vom Microsoft-Server.
Öffnen Sie eine (*100*) als Administrator und führen Sie diesen Befehl aus, um Windows Update und seinen BIT-Dienst zu stoppen.
- web cease wuauserv
- Netto-Stopbits
Öffnen Sie nun den Datei-Explorer und laden Sie C:WindowsSoftwareDistribution herunter.
Löschen Sie hier alle Daten im Download-Ordner, indem Sie Strg + A und Entf drücken.

Öffnen Sie nun erneut die (*100*) und führen Sie "Befehl" aus.web begin wuauserv ” und "Netto-Startbits Starten Sie den zuvor angehaltenen Windows Update-Dienst und den intelligenten Hintergrundübertragungsdienst neu.
Öffnen Sie Einstellungen, Update & Sicherheit erneut und klicken Sie auf Suche aktualisieren.
Installieren Sie Windows Update manuell
Wenn alle oben genannten Lösungen das Problem nicht lösen, wenn Windows Update den Download blockiert oder nicht installiert, installieren Sie Windows Updates manuell.
Besuch Website zum Updateverlauf von Windows 10 wo Sie Protokolldateien für alle vorherigen Windows-Updates anzeigen können.
Bitte notieren Sie sich die KB-Nummer des letzten veröffentlichten Updates.
Suchen Sie nun im Windows Update-Katalog nach dem Update, das mit den gespeicherten KB-Nummern gekennzeichnet ist. Laden Sie das Update herunter, je nachdem, ob Ihr Computer 32-Bit = x86 oder 64-Bit = x64 ist.
Öffnen Sie die heruntergeladene Datei, um das Update zu installieren.
Das heißt, starten Sie nach der Installation der Updates Ihren Computer neu, um die Änderungen zu übernehmen. Wenn Windows Update während des Update-Vorgangs einfriert, verwenden Sie das offizielle Media-Tool, um Windows 10 Version 2004 fehlerfrei und ohne Probleme zu aktualisieren.
Ich bin mir sicher, dass diesmal die neuesten Windows-Updates korrekt und ohne Fehler installiert wurden oder Downloads und Installationen blockiert wurden. Wenn Sie jedoch Hilfe benötigen oder Schwierigkeiten bei der Implementierung der oben genannten Lösungen haben, können Sie diese gerne in den Kommentaren unten besprechen.
Einige Bilder zum Thema So beheben Sie das Windows-Update, wenn es bei 0 Prozent oder 100 hängen bleibt
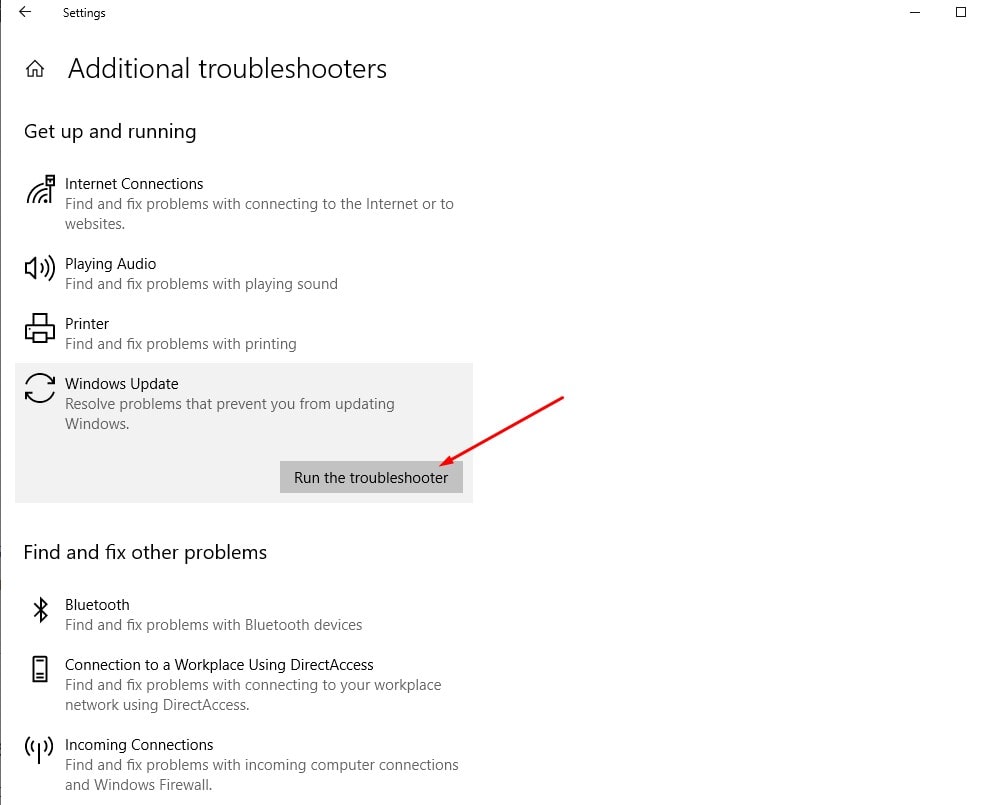
Einige verwandte Schlüsselwörter, nach denen die Leute zum Thema suchen So beheben Sie das Windows-Update, wenn es bei 0 Prozent oder 100 hängen bleibt
#beheben #Sie #das #WindowsUpdate #wenn #bei #Prozent #oder #hängen #bleibt
Weitere Informationen zu Schlüsselwörtern So beheben Sie das Windows-Update, wenn es bei 0 Prozent oder 100 hängen bleibt auf Bing anzeigen
Die Anzeige von Artikeln zum Thema So beheben Sie das Windows-Update, wenn es bei 0 Prozent oder 100 hängen bleibt ist beendet. Wenn Sie die Informationen in diesem Artikel nützlich finden, teilen Sie sie bitte. vielen Dank.