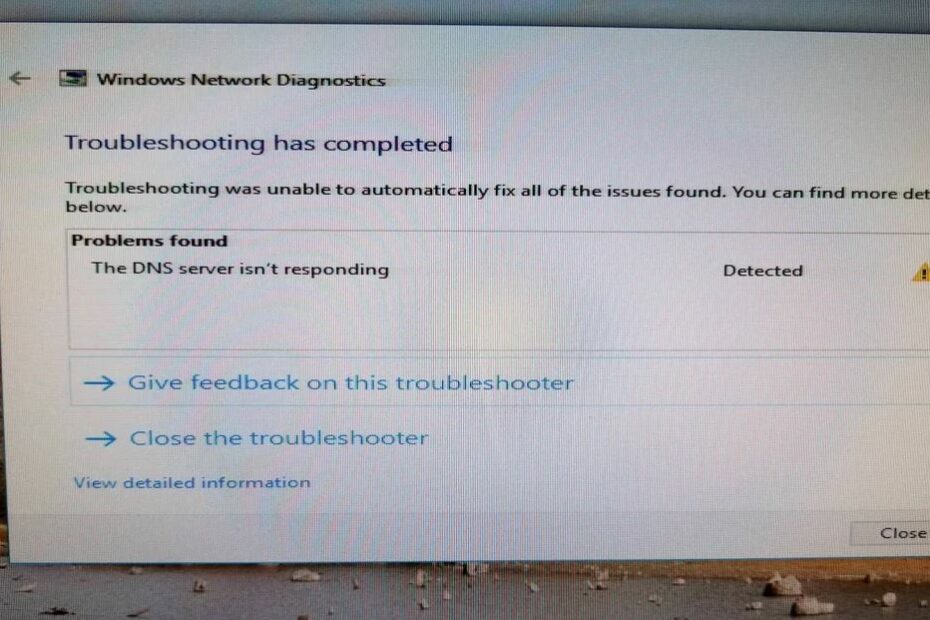Schauen Sie sich die Themenartikel So beheben Sie, dass der DNS-Server unter Windows 10/8.1/7 nicht reagiert in der Kategorie an: Wiki bereitgestellt von der Website Artaphoamini.
Weitere Informationen zu diesem Thema So beheben Sie, dass der DNS-Server unter Windows 10/8.1/7 nicht reagiert finden Sie in den folgenden Artikeln: Wenn Sie einen Beitrag haben, kommentieren Sie ihn unter dem Artikel oder sehen Sie sich andere Artikel zum Thema So beheben Sie, dass der DNS-Server unter Windows 10/8.1/7 nicht reagiert im Abschnitt „Verwandte Artikel an.
Windows 10 verlor plötzlich die Internetverbindung und Websites konnten nicht aufgerufen werden. Und hier kommt die Lösung für Netzwerkprobleme her Der DNS-Server antwortet nicht? Einige Benutzer berichteten plötzlich über ähnliche Probleme nach dem Upgrade auf Windows 10 20H2. Es kann keine Verbindung zum Netzwerk und zum Internet herstellen, und die Ergebnisse können keine Netzwerkprobleme lösen
Der DNS-Server antwortet nicht.
Ihr Computer scheint korrekt eingerichtet zu sein, aber das Gerät oder die Ressource (DNS-Server) antwortet nicht.
Dieser Fehler tritt normalerweise auf, wenn der DNS-Server, der den Domänennamen zurückgibt, aus irgendeinem Grund nicht antwortet. Nun, wenn Sie mit ähnlichen Problemen konfrontiert sind, wenden Sie sich hier unten an: DNS-Server reagiert nicht in Windows 10, 8.1 und 7.
Inhalt
Was ist DNA?
Bevor wir fortfahren, wollen wir verstehen, was DNS ist und warum es nicht antwortet.
Es steht für DNS Domain-Name-Server Es ist ein Full-Service für den Zugriff und Zugriff auf die Site-Adresse, die Sie zum Beenden benötigen. Zum Beispiel: (Wir empfehlen, dass Sie nach einer bestimmten Seite in der tatsächlichen Adresse der Webseite suchen. Dadurch wird die physische Adresse in eine IP-Adresse umgewandelt. Da der Computer nur IP-Adressen versteht) kann er auf das Internet zugreifen und suchen.
Aber wenn der DNS-Server einfriert und nicht antwortet, kann der Computer die Adresse nicht zurückgeben und das Ergebnis ist "keine Internetverbindung". Nun, dieses Problem betrifft hauptsächlich Netzwerk-Fehlkonfigurationen, Ausfall von DNS-Diensten, Firewalls, die Ihren Computer blockieren und als Barriere für ihn wirken, und vieles mehr.
Wie behebt man, dass der DNS-Server in Windows 10 nicht reagiert?
Wenn Sie zum ersten Mal auf diesen nicht reagierenden DNS-Server stoßen, kann ein einfacher Neustart das Problem beheben. Starten Sie alle Ihre Netzwerkgeräte neu, einschließlich Router, Modem und Computer, und prüfen Sie, ob das hilft.
- Deaktivieren Sie temporäre Sicherheitssoftware (Antivirus), falls installiert
- Bruch und zusammen VPN Wenn es auf Ihrem Computer eingestellt ist,
- Starten Sie sauber, was wahrscheinlich hilft, wenn ein Dienstkonflikt eines Drittanbieters das Problem verursacht.
- Öffnen Sie die Eingabeaufforderung und führen Sie sie aus ipconfig/flushdns Um den DNS-Cache zu löschen, ist wahrscheinlich der alte beschädigte DNS-Cache die Ursache des Problems.
Stellen Sie sicher, dass der DNS-Clientdienst ausgeführt wird
- Drücken Sie Windows + R und dann die Eingabetaste companies.msc und sie
- Dies öffnet die Windows-Dienste-Konsole,
- Scrollen Sie nach unten und suchen Sie den DNS-Kundendienst,
- Wenn es funktioniert, klicken Sie mit der rechten Maustaste auf den DNS-Dienst, wählen Sie Neu starten,
- Wenn es nicht startet, klicken Sie mit der rechten Maustaste und wählen Sie Start,
- Klicken Sie auf Übernehmen und OK, überprüfen Sie nun, ob Ihr Internet ordnungsgemäß funktioniert.

TCP/IP-Einstellungen konfigurieren
- Drücken Sie Windows + R und dann die Eingabetaste ncpa.cpl und sie
- Dies öffnet ein Netzwerkverbindungsfenster,
- Klicken Sie hier mit der rechten Maustaste auf Aktiver Netzwerkadapter und wählen Sie Eigenschaften.
- Klicken Sie auf Internetprotokoll Version 4 (TCP/IPv4) und dann auf Eigenschaften.
- Wählen Sie dann die Optionsfelder IP-Adresse automatisch beziehen und DNS-Serveradresse automatisch beziehen aus.
- Klicken Sie auf OK, speichern Sie Ihre Änderungen und überprüfen Sie, ob Ihr Internet funktioniert.

Besuchen Sie auch manchmal die DNS-Hilfe von Google, um das Problem zu lösen. Sie können das kostenlose DNS von Google verwenden
- Bevorzugter DNS-Server 8.8.8.8
- Exchange-DNS-Server 8.8.4.4
Aktivieren Sie dann das Kontrollkästchen Einstellungen am Anfang und klicken Sie auf OK. Speichern Sie Ihre Änderungen und schließen Sie alle geöffneten Fenster. Windows neu starten. Überprüfen Sie Ihre Internetverbindung, der DNS-Server antwortet nicht. Das Problem wurde behoben.
Setzen Sie Ihre DNS-Einstellungen zurück
Wenn das Problem weiterhin besteht, versuchen Sie, Ihre DNS-Einstellungen mithilfe der folgenden Schritte zurückzusetzen.
Öffnen Sie dazu die Eingabeaufforderung als Administrator und geben Sie die Befehle nacheinander ein und drücken Sie die Eingabetaste, um sie auszuführen.
- ipconfig /registr
- ipconfig / Freigabe
- ipconfig /replace
- netsh winsock zurücksetzen

Nach dem Typen Ausfahrt um die Eingabeaufforderung zu schließen und Windows neu zu starten.
Änderung der physischen Adresse
Darüber hinaus sagen einige Benutzer, dass die Eingabe der physischen Adresse in den Netzwerkadaptereinstellungen hilft, das ungelöste Problem mit dem DNS-Server zu lösen. Das Problem kann auch behoben werden, indem die physische Adresse des Domain Name Servers geändert wird.
- Eingabeaufforderung als Administrator öffnen,
- Dann eintreten ipconfig / alle und drücken Sie die Eingabetaste, um den Befehl auszuführen.
- Suchen Sie hier Ihre physische Adresse und geben Sie sie ein.
Mir: FC-AA-14-B7-F6-77
(*6*)
- Drücken Sie nun Typ win + R ncpa.cpl Und drücken Sie die Eingabetaste.
- Klicken Sie mit der rechten Maustaste auf die Netzwerkverbindung und wählen Sie Eigenschaften.
- Wählen Sie dann "Aufbau", fortsetzen.

- Scrollen Sie nun zur Registerkarte Erweitert und wählen Sie Netzwerkadresse.
- Hier sehen Sie eine Kategorie „Wert“, in der Sie die physische Adresse eingeben müssen, die Sie von der Befehlszeile erhalten haben.
- Klicken Sie auf OK, um Ihre Änderungen zu speichern.

Versuchen Sie nun, nach dem Systemneustart erneut eine Verbindung herzustellen. Diesmal hat es auf jeden Fall geklappt.
Installieren Sie die Netzwerktreiber neu
Beschädigte Netzwerktreiber können alle möglichen Probleme verursachen. Sie können einen DNS-Fehler beheben, der nicht reagiert, indem Sie das Tool aktualisieren oder neu installieren. Sie können die neuesten Netzwerktreiber von der Website des Motherboard-Herstellers herunterladen.
- Öffnen Sie nun den Geräte-Manager mit devmgmt.msc und OK
- Erweitern Sie den Abschnitt Netzwerkadapter,
- Klicken Sie mit der rechten Maustaste auf den Netzwerkadapter und wählen Sie „Gerät entfernen“.
- Starten Sie den alten Windows-Treiber neu, um ihn vollständig von Ihrem Computer zu entfernen.
- Installieren Sie nun den neuesten Treiber, den Sie zuvor von der Website des Herstellers heruntergeladen haben
- Starten Sie Windows neu und prüfen Sie, ob das Problem dadurch behoben wird.
Haben diese Lösungen Ihnen geholfen, das Problem zu lösen? Der DNS-Server reagiert nicht in Windows 10, 8.1 und 7? Lassen Sie es uns in den Kommentaren unten wissen. Weiterlesen:
Einige Bilder zum Thema So beheben Sie, dass der DNS-Server unter Windows 10/8.1/7 nicht reagiert
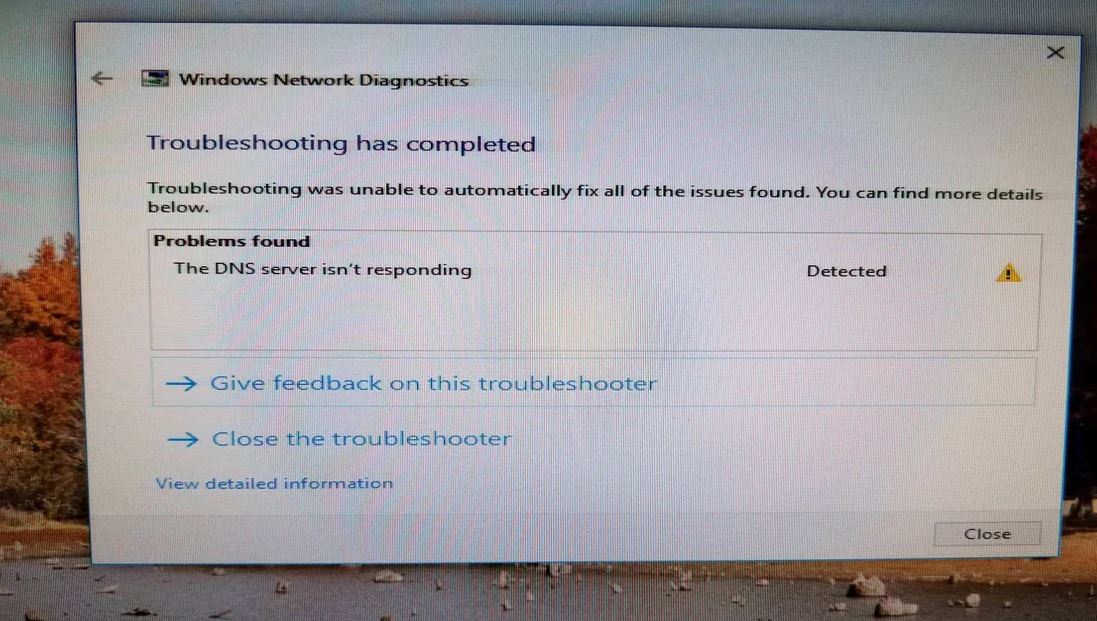
Einige verwandte Schlüsselwörter, nach denen die Leute zum Thema suchen So beheben Sie, dass der DNS-Server unter Windows 10/8.1/7 nicht reagiert
#beheben #Sie #dass #der #DNSServer #unter #Windows #nicht #reagiert
Weitere Informationen zu Schlüsselwörtern So beheben Sie, dass der DNS-Server unter Windows 10/8.1/7 nicht reagiert auf Bing anzeigen
Die Anzeige von Artikeln zum Thema So beheben Sie, dass der DNS-Server unter Windows 10/8.1/7 nicht reagiert ist beendet. Wenn Sie die Informationen in diesem Artikel nützlich finden, teilen Sie sie bitte. vielen Dank.